Synchronizujte e-mailového klienta Outlook mezi počítači pomocí SkyDrive
Různé / / February 12, 2022
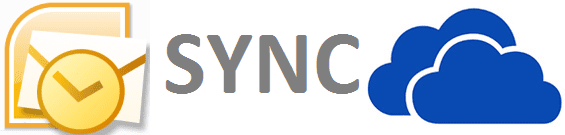
Pokud jste součástí organizace, která používá e-mailového klienta MS Outlook pro e-mailové účty zaměstnanců, pak byste věděli, že vaše účty jsou synchronizovány mezi počítači a v aplikaci Outlook Web Access. Je to proto, že vaše účty jsou umístěny na serveru Exchange a můžete se k němu přihlásit pomocí jakéhokoli zařízení. Zařízení zase udržují místní kopii.
Pro soukromé e-maily pravděpodobně používáte služby jako Gmail, Outlook.com a Yahoo Mail. V takových případech se o synchronizaci nemusíte starat. Existují však lidé jako já, kteří sloučili všechny tyto účty pomocí desktopového e-mailového klienta, jako je Outlook.
Skvělý tip: Chtěli jste někdy synchronizovat Windows Sticky Notes ve všech svých počítačích? Zde je náš průvodce které vám pomohou nastavit.
Nyní je problém v tom, že pro takovéto soukromé verze e-mailových klientů neexistují žádné výměnné servery (ve skutečnosti by to stálo hodně). A protože používám více počítačů, musím každou kopii nástroje nakonfigurovat ručně. To do určité míry pomáhá, když se berou v úvahu pouze e-maily. Ale myslíte si, že klienta používám jen k tomu? Ne, taky musím
synchronizovat další věci, jako jsou kontakty, podrobnosti kalendáře, úkoly atd.Aby se to stalo, nakonfiguroval jsem SkyDrive pracovat jako můj osobní výměnný server. Toto jednorázové nastavení od té doby krásně funguje. Chcete to udělat taky? Podívejme se na kroky.
Poznámka: Kroky ukazují nastavení pro MS Outlook 2007 na Windows 7. V jiných verzích Outlooku nebo Windows se může lišit.
Kroky k synchronizaci e-mailového klienta aplikace Outlook mezi více počítači
Krok 1: Otevřete dialogové okno Spustit (nejjednodušší způsob je stisknout klíč Windows + R) a otevřete umístění C:\\Users\Username\AppData\Local\Microsoft\Outlook. Nahraďte uživatelské jméno jménem svého účtu. Pro mě je to Sandeep.
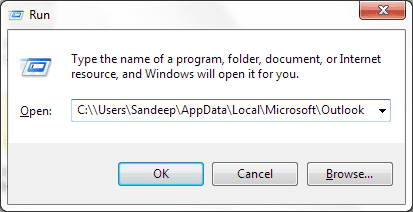
Pokud to nefunguje, možná budete chtít otevřít Outlook a zkontrolovat umístění kliknutím pravým tlačítkem na Osobní složky a vybrat si Otevřete datový soubor aplikace Outlook. Pak zavřete MS Outlook, pokud je otevřený. Po zbytek nastavení je třeba jej zavřít.
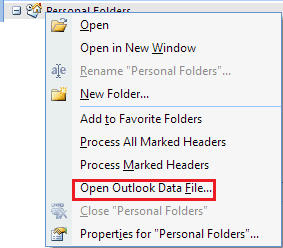
Krok 2: Vyjměte soubor Outlook.pst z tohoto umístění. Kromě toho můžete chtít vyjmout soubory .pst pro ostatní doručené pošty (jako já mám jeden pro Gmail).
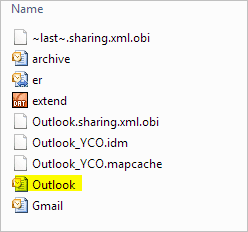
Krok 3: Přejděte do adresáře SkyDrive. Možná budete chtít vytvořit novou složku zde. Nyní vložte zkopírované soubory do umístění SkyDrive.
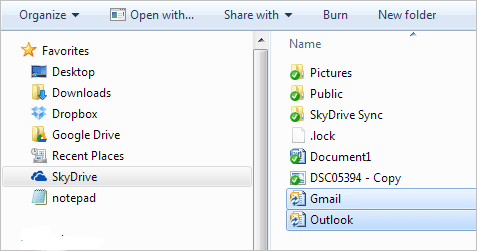
Krok 4: Spusťte rozhraní aplikace Outlook. Budete upozorněni, že aplikace nemůže najít soubor Outlook.pst. Klikněte na OK, přejděte k souboru ve zcela novém umístění SkyDrive a Otevřeno že.
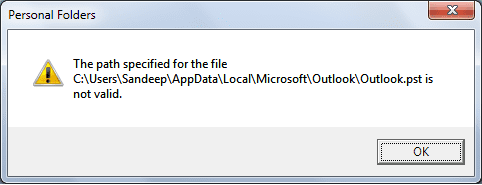
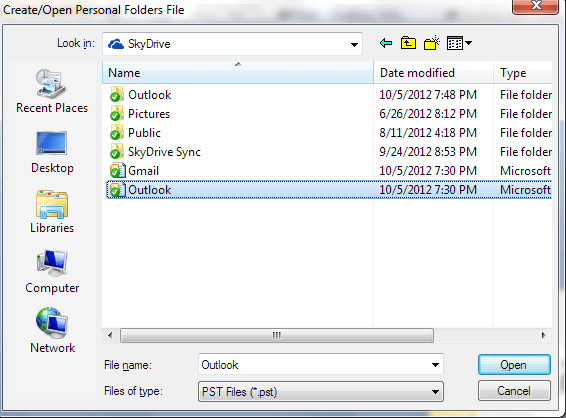
Podobně, pokud jste přesunuli jiné soubory PST, budete požádáni, abyste na ně také ukázali. Můžete je také přesunout později.
Krok 5: Zavřete Outlook ještě jednou. Když jej příště otevřete, všechny tyto složky se nastaví na synchronizaci. Udělejte totéž na ostatních počítačích, které používáte. Tentokrát smažte soubory PST z původního umístění a přejděte na nové na SkyDrive.
Poznámka: Pro úplnou a správnou synchronizaci se musíte ujistit, že nástroj zavřete na jednom stroji, než jej otevřete na jiném.
Závěr
Toto je skutečně můj osobní výměnný server. Vybral jsem si SkyDrive, protože mi dává výhodou úložného prostoru. Můžete to udělat také pomocí jiných služeb, jako je Disk Google nebo Dropbox. Ale bez ohledu na to, co používáte, musíte se ujistit, že velikost PST je v rámci limitů úložiště dané služby. A proto také doporučujeme, abyste své e-maily často archivovali na místní disk a nikdy nepřenášeli soubor archive.pst na SkyDrive. Doufám, že to pomůže.
Poslední aktualizace 3. února 2022
Výše uvedený článek může obsahovat přidružené odkazy, které pomáhají podporovat Guiding Tech. Nemá to však vliv na naši redakční integritu. Obsah zůstává nezaujatý a autentický.



