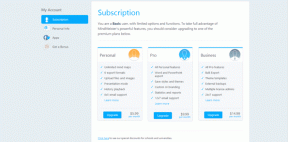Jak získat maximum z nastavení více monitorů na Macu
Různé / / February 12, 2022

Takže máte externí monitor pro použití s vaším MacBookem nebo jste zvýšili svou hru a získali dva z nich. Kódování už nikdy nebude stejné, Říkám ti. Ani psaní nebude, nebo výzkum. Se vší tou místností si můžete užít spoustu zábavy s několika okny uspořádanými přesně tak, jak se vám to líbí.
Když ale k Macu připojíte monitor, přepne se do výchozího režimu zrcadlení. A to je jen začátek všech věcí, které budete muset změnit, než se sen o úžasné produktivitě zhmotní. Abych vám to usnadnil, v tomto článku jsem sestavil všechna úskalí s více monitory. Zahrnují, jak používat Mac ve véčkovém režimu, jak konfigurovat displeje pro více monitorů, najít úžasné panoramatické tapety a hlavně, jak se postarat o správu oken.
Poznámka ke konektorům: MacBooky jsou dodávány s porty Thunderbolt, ale jsou zpětně kompatibilní s mini DisplayPort. Plus mDP na HDMI převodníky jsou docela levné. A přestože s nimi nemám osobní zkušenost, můžete je také najít převodníky USB na HDMI pokud chcete připojit více než jeden displej.
Nastavení véčkového režimu

Pokud máte velký externí monitor a přejete si jej připojit k MacBooku a připojit Bluetooth klávesnici a myš namísto vytváření nastavení pro více monitorů, budete muset použít režim véčka.

Jediné, co musíte udělat, je připojit váš displej k MacBooku pomocí Thunderbolt adaptéru a připojit napájecí kabel. Zavřete víko a váš MacBook nyní funguje jako stolní CPU. Nejdůležitější částí je zde napájecí kabel, bez kterého váš Mac prostě přejde do režimu spánku, jakmile se zavře víko.
Výchozí zobrazení
Pokud chcete změnit výchozí monitor z obrazovky vašeho MacBooku na jeden z připojených displejů, přejděte na Systémové preference -> Displeje a uvidíte Dohoda tab. Zde jsou uvedeny všechny dostupné monitory. Nejprve se ujistěte, že Zrcadlové displeje volba je zrušena.
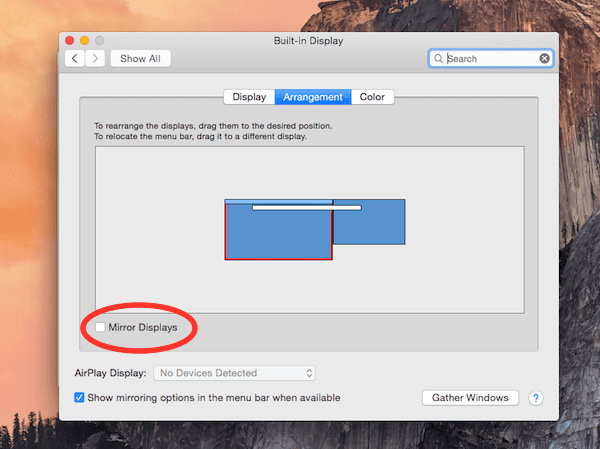
Tam uvidíte lištu nabídek umístěnou na displeji vašeho MacBooku. Stačí kliknout a přetáhnout na kterýkoli z vašich externích monitorů, abyste z něj udělali výchozí monitor.
Uspořádání displejů
Ve stejné Dohoda Na obrazovce můžete přetažením zobrazení změnit umístění. Pokud připevňujete svůj externí displej výše a obrazovku vašeho MacBooku níže, můžete pokračovat a položit jej nahoru.
Velikosti zobrazení jsou odpovídajícím způsobem upraveny. Takže pokud máte 27 a 24palcové monitory připojené k 13palcovému MacBooku, nebudete mít žádné problémy s určením, který je který. Replikujte nastavení fyzického monitoru v tomto okně, aby byl přechod mezi více obrazovkami opravdu snadný.
Správa pracovních prostorů
Díky Mavericks se možnosti více monitorů Maců exponenciálně zlepšily. Nyní má každý nový displej svůj vlastní pracovní prostor a pro jednotlivé monitory můžete vytvářet různé plochy nebo celoobrazovkové aplikace.
To je skvělé, pokud plánujete používat jeden monitor prostě pro média, pro sledování vašich webových stránek nebo pro aktualizace na sociálních sítích. Mac si tyto pracovní plochy také zapamatuje, takže nemusíte pokaždé začínat od nuly.
Tapety pro více monitorů

Pokud jde o tapety pro více monitorů, Mac je trochu divný. Když kliknete pravým tlačítkem na plochu a vyberete Změnit pozadí plochy aplikace ve skutečnosti vyvolá okno pro výběr tapety každá jiná obrazovka.
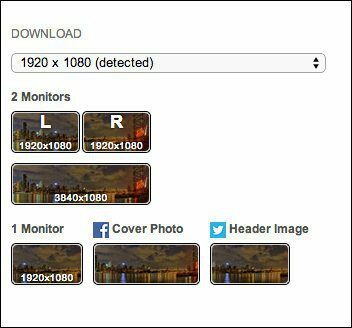
Samozřejmě existují aplikace, které usnadňují proces aplikace panoramatických tapet, ale většina z nich je placená. Ale stále to můžete dělat zdarma; stačí si stáhnout panoramatické tapety, které jsou již vystřižené pro jednotlivé obrazovky. Můžete to udělat s Wallpaperfusion nebo dualmonitorbackgrounds.com.

Jakmile budete mít vyříznuté tapety stažené, vyberte tuto složku z postranního panelu a vyberte příslušné obrázky pro každou obrazovku.
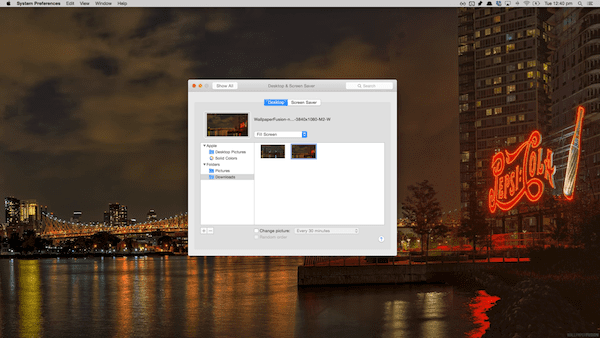
Správa oken pomocí nástroje BetterTouchTool
A nyní se dostáváme k vážnému problému s Macem, který se zesílí pouze tehdy, když přidáte další displeje. Správa oken. Windows má skvělou správu oken (myslím, že muselo dostát názvu), kde je vše těsné a zapadá na místo.
Liberálnější filozofie Macu se přelévá také do správy oken, kde si to nemůže dovolit. Jedním gestem nemůžete odhodit okno do strany, abyste mu řekli, aby zabíralo přesně 50 % vaší obrazovky, jako můžete ve Windows s funkcí Aero Snap.
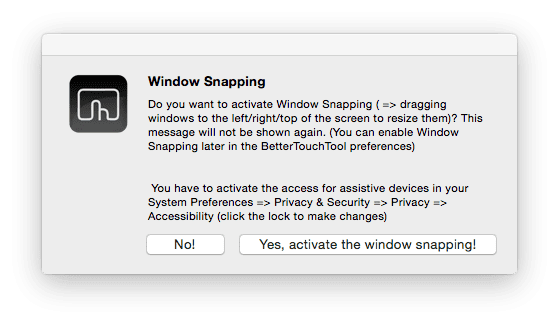
Počkejte – vlastně můžete. Díky úžasné bezplatné aplikaci tzv BetterTouchTool. Už jsem o tom psal podrobně dříve, ale je to v podstatě aplikace, která vám umožňuje vytvářet vlastní gesta pro trackpad, klávesnici a myš (více o tom níže) a jako třešničku navrch přidává stejné funkce přichytávání oken.
Jakmile aktivujete Přichytávání oken funkce z vyskakovacího okna a vzhledem k oprávněním přístupnosti aplikace je čas začít!
Stačí kliknout a přetáhnout libovolné okno k levému nebo pravému okraji, aby zabralo polovinu obrazovky. Navíc můžete přejít do rohů a přidělit okno příslušné čtvrtině obrazovky.
Nakonec přetažením okna nahoru na lištu nabídek rozšíříte okno na aktuální obrazovce (neplést s režimem celé obrazovky). Nejlepší na tom je, že aplikace vám poskytuje malý náhled na přesný prostor, který okno zabere, když stále držíte myš v horkém rohu.
Jak si dokážete představit, toto okno se láme nefunguje vždy mezi více monitory. Ale nebojte se, protože existují alternativy a ty jsou popsány níže.
Správa oken s více monitory pomocí zkratek
Jak jsem řekl výše, BetterTouchTool vám umožňuje mapovat konkrétní akce na trackpad, klávesové zkratky a myši. A BetterTouchTool má úžasnou knihovnu akcí správy oken. Víš, kam to směřuje.
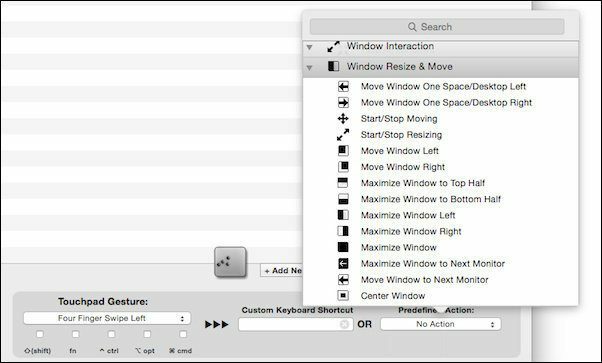
Ze všech dostupných skvělých akcí uvádíme ty nejdůležitější.
- Přesunout okno o jedno místo/plochu doleva nebo doprava
- Maximalizovat okno na další monitor
- Přesunout okno do další monitor
- Navíc všechny zkratky pro přichycení oken a mnohem více lze proměnit v akce
Správně, pomocí klávesové zkratky/myši nebo pouze gesta trackpadu můžete aktuální okno přehodit buď na další monitor, nebo jej přepnout na celou obrazovku, když se tam dostane.
Jak můžete vidět níže, nemohu ukotvit okno na pravou stranu obrazovky. Ale díky některým předem nakonfigurovaným zkratkám to dokážu. Pomocí podobných klávesových zkratek mohu okno přehodit i na jiný monitor.
Najdete tam spoustu aplikací pro tyto věci. Ve svém výzkumu jsem našel aplikace v rozmezí od 5 do 20 USD věnované správě oken. Ale říkám vám, že je nepotřebujete. BetterTouchTool vůle nastavení zabere nějaký čas, ale jakmile to uděláte, bude vaše založit. Můžete si nastavit jakýkoli druh bláznivé klávesové zkratky nebo gesta trackpadu pro přichycení nebo přesun oken. Bude to osobní a intuitivní a bude to fungovat.
Zde je to, co říkám všem poté, co doporučím BetterTouchTool, a řeknu to i vám.
Zbláznit se.
Jednodušší alternativa k BetterTouchTool

Pokud vám sada funkcí připadá ohromující a nechcete donekonečna přizpůsobovat BTT, zkuste to Podívaná. Je to malá aplikace, která je dodávána s předprogramovanými klávesovými zkratkami (které jsou přizpůsobitelné) pro stejný druh funkcí přichycení oken jako BTT. K dispozici je také zkratka pro přehození okna na jiný displej.
Poslední aktualizace 3. února 2022
Výše uvedený článek může obsahovat přidružené odkazy, které pomáhají podporovat Guiding Tech. Nemá to však vliv na naši redakční integritu. Obsah zůstává nezaujatý a autentický.