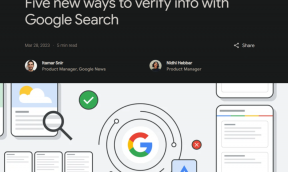Jak začít se službou Google Cloud Print na počítači a mobilním telefonu
Různé / / February 12, 2022
Google Cloud Print je dlouho očekávanou odpovědí na mé osobní modlitby za funkční řešení mých tiskových potíží. S více než jedním domácím počítačem, který mám k dispozici, nemluvě o mém chytrém telefonu a tabletu, tisk dokumentů a e-maily z každého z mých zařízení se mohou stát frustrující záležitostí. Google Cloud Print je novou odpovědí pro ty, kteří mají více zařízení a potřebují větší pohodlí spočívající v možnosti tisknout ze všech zařízení. Pokud by tuto webovou aplikaci používal větší počet lidí, tisk by byl mnohem dostupnější: Jakékoli osobní zařízení by se mohlo synchronizovat s jakoukoli tiskárnou.
Nová tisková aplikace od Googlu umožňuje přístup k vaší tiskárně z jakéhokoli zařízení připojeného k webu prostřednictvím prohlížeče Google Chrome. Ačkoli je v současné době podporován pouze počítači se systémem Windows XP, Vista a 7, podpora pro Mac a Linux se připravuje. Nakonec, mobilní aplikace pro různé platformy chytrých telefonů budou také dostupné. Výhodou tohoto nového způsobu tisku je, že již nejsou potřeba ovladače a instalace tiskáren. Jednoduše se přihlaste pomocí svého účtu Google a jste připraveni vypálit inkoust!
Začínáme
Poznámka: Chcete-li nainstalovat službu Google Cloud Print, budete potřebovat na počítači se systémem Windows nainstalovaný prohlížeč Google Chrome. Také se ujistěte, že jste službu Google Cloud Print nastavili na počítači, který je aktuálně nastaven s vaší tiskárnou.
Krok 1: V pravém horním rohu webového prohlížeče Chrome se zobrazí a ikona klíče na který budete muset kliknout.

Krok 2: Z rozbalovací nabídky, která se zobrazí, vyberte Možnosti.
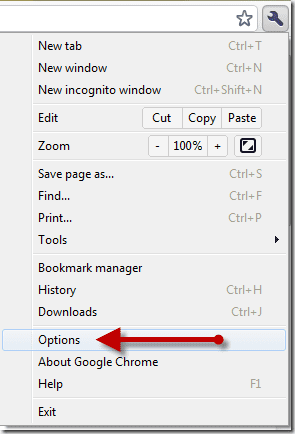
Krok 3: Klikněte na Přihlaste se do služby Google Cloud Print tlačítko dovnitř Pod kapotou kartu Možnosti.
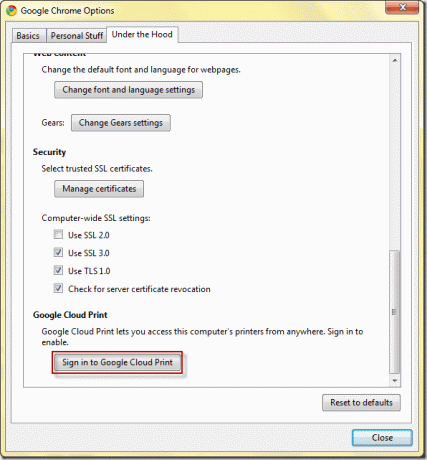
Krok 4: Přihlaste se do služby Google Cloud Print pomocí uživatelského jména a hesla účtu Google. Stejný, jaký používáte pro Gmail nebo YouTube nebo jakoukoli jinou službu Google.
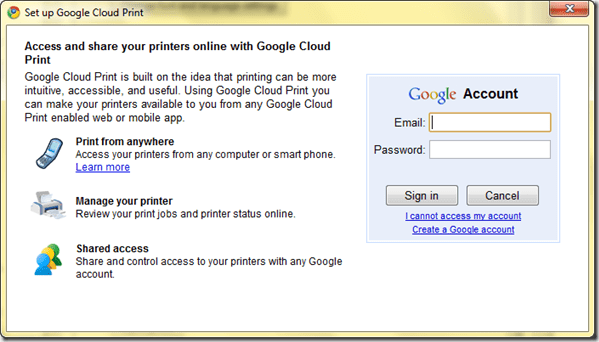
Krok 5: Úspěch! Jak říká Google, „úspěšně jste povolili službu Google Cloud Print!“. Pokračujte, vytiskněte zkušební stránku!

Krok 6: Není to vlastně krok, ale každopádně něco, co stojí za zmínku. Vaše nabídka Možnosti má nyní nové tlačítko označené Správa nastavení tisku – Zde můžete zobrazit čekající tiskové úlohy, aktivní tiskové úlohy atd. Určitě se vám bude hodit, pokud máte potíže s tiskem dokumentu.
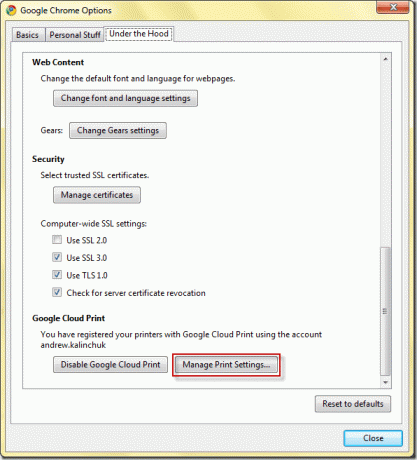
Vaše tiskárna se nyní zobrazí v seznamu tiskáren, ze kterých si vyberete při tisku na libovolném ze svých zařízení. Pro počítače se systémem Windows a chytré telefony můžete vytisknout jakýkoli soubor .pdf nebo .doc z Dokumentů Google nebo jakýkoli jiný e-mail z Gmailu ve vašem prohlížeči. V budoucnu budou přidána další zařízení a typy dokumentů.
Google Cloud Print v systému iOS
Mobilní implementaci nové cloudové tiskové služby Googlem lze vidět na snímcích obrazovky z mého vlastního iPhone. Uživatelé Androidu se nebojí, vše je v tuto chvíli založeno na prohlížeči, takže s ním může hrát jakýkoli smartphone s mobilním prohlížečem, dokonce i ti z vás, kteří používají BlackBerry.
Otevřete mobilní verzi Gmailu pomocí smartphonu a otevřete e-mail, který chcete vytisknout. V tomto případě jsem zvolil nedávnou nabídku Groupon. Dotykem tlačítka se dvěma nahoru směřujícími šipkami se zobrazí rozevírací nabídka možností, z nichž jedna je Tisk.
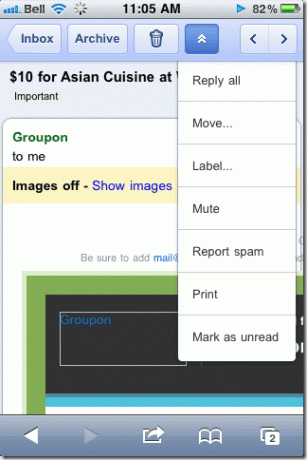
Jakmile vyberete Tisk, otevře se další webová stránka, která vypadá jako ta níže, a budete moci vyberte požadovanou tiskárnu z dostupného seznamu za předpokladu, že ji máte nastavenou v počítači se systémem Windows. Kdo věděl, že tisk z vašeho mobilního zařízení může být tak snadný?
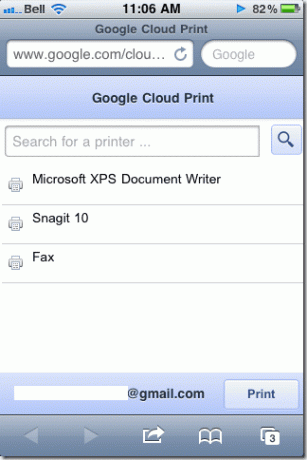
To je asi tak všechno. Doufám, že to pomůže těm, kteří mají tendenci tisknout věci několikrát v daný den.
Šťastný tisk, milí čtenáři!
Poslední aktualizace dne 07. února 2022
Výše uvedený článek může obsahovat přidružené odkazy, které pomáhají podporovat Guiding Tech. Nemá to však vliv na naši redakční integritu. Obsah zůstává nezaujatý a autentický.