Jak omezit úpravy buněk v tabulce Dokumentů Google
Různé / / February 12, 2022
Přestože spotřeba energie může být silnou stránkou aplikace Microsoft Excel, Google dokumenty a jeho tabulky vám nabízí alternativu, zejména když jste na cestách. Je dost dobrý pro 20 000 řádků a také vám pomůže s webovými řídicími panely. The spolupráce v reálném čase funkce s více členy vašeho týmu je rozhodně jeho prodejním argumentem. Pokud pracujete s analýzou světla a jednodušším modelováním, Google Docs Spreadsheet je dobrou volbou.
Funkce pro spolupráci v reálném čase je přínosem, ale může to být také prokletí, pokud členové týmu začnou „vstupovat“ do datové buňky a listy všechny současně. Například mohou existovat složité vzorce, kterých by se neměl dotýkat každý. Mohlo by to vést k datovému chaosu. Dokumenty Google nedávno vyřešily tento problém zavedením omezení úprav buněk (a také další vrstva ochrany, kde můžete chránit i celé plechy).

Chraňte rozsahy buněk a uzamkněte je
Pojďme si ukázat, jak fungují chráněné rozsahy s touto tabulkou Dokumentů Google a ukázkovými daty:
Krok 1.
Otevřete tabulku Dokumentů Google, na které budete spolupracovat. Vyberte rozsahy buněk, které chcete chránit a uzamknout. V nabídce přejděte na Data –> Pojmenované a chráněné rozsahy. Případně můžete kliknout pravým tlačítkem kamkoli do tabulky a vybrat stejnou možnost z kontextové nabídky.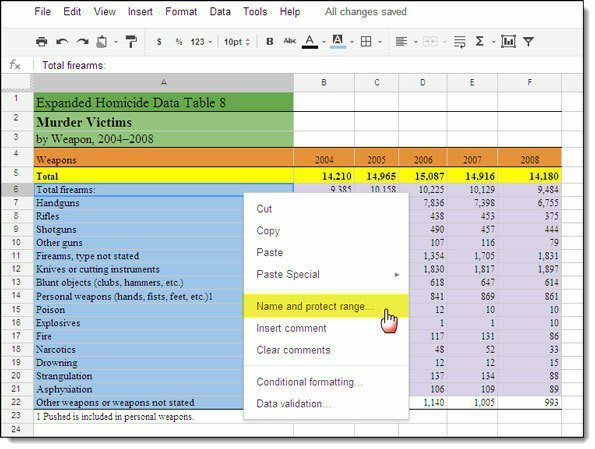
Poznámka: Pojmenovaný rozsah je funkce, která umožňuje přiřadit buňce nebo skupině buněk lépe zapamatovatelný název.
Krok 2. V dialogovém okně, které se otevře vpravo, můžete svému Pojmenovanému rozsahu přiřadit přezdívku (nechte ji krátkou, abyste ji mohli použít ve vzorci). Klikněte na Chránit a Hotovo. Můžete přidat více chráněných rozsahů.
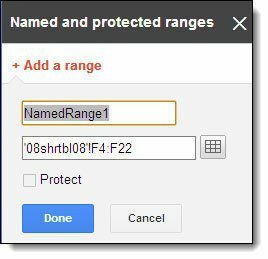
Krok 3 Otevře se dialogové okno se seznamem všech spolupracovníků na dokumentu a jejich úrovně přístupu. Chcete-li změnit přístup spolupracovníka k rozsahu, klikněte na rozbalovací nabídku napravo od jeho jména a zvolte, zda mu udělíte přístup k prohlížení nebo úpravám.
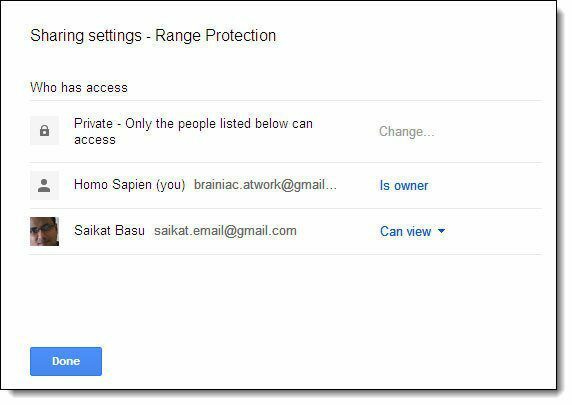
Členové týmu mohou mít přístup k úpravám pro zbývající buňky, ale ne pro chráněnou. Pokud se pokusí upravit chráněné buňky nebo rozsahy, zobrazí se jim chybová zpráva.
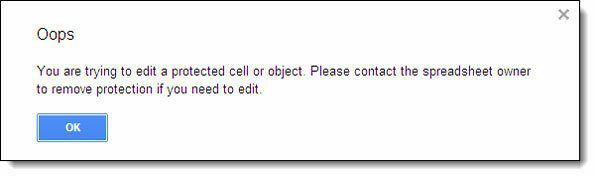
U chráněných oblastí je členové týmu uvidí označené kostkovaným pozadím, jak můžete vidět na obrazovce níže:
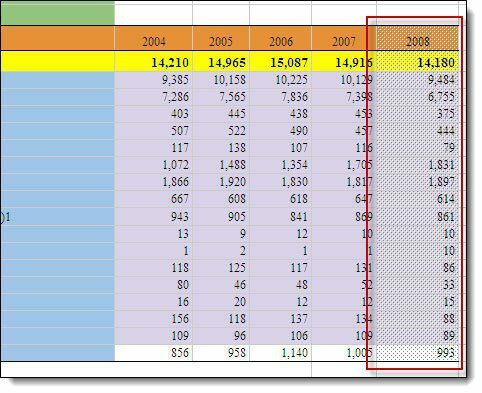
Pokud vzorek pozadí znesnadňuje čtení obsahu tabulky, můžete skrýt chráněné rozsahy tak, že na Pohled menu a odškrtnutí Chráněné oblasti. Neodstraňuje ochranu, ale pouze činí chráněný rozsah buněk čitelnějším.
Až budete příště zkoušet tabulku v Dokumentech Google, zapamatujte si tuto funkci. Doufám, že se k tomuto tutoriálu vrátíte a metodu posunete vpřed. Řekněte nám, zda byl tento návod užitečný.
Poslední aktualizace 3. února 2022
Výše uvedený článek může obsahovat přidružené odkazy, které pomáhají podporovat Guiding Tech. Nemá to však vliv na naši redakční integritu. Obsah zůstává nezaujatý a autentický.



