4 nativní způsoby uzamčení souborů a složek ve Windows 10
Různé / / February 12, 2022
Nedávno mě můj šéf požádal, abych mu půjčil můj externí pevný disk (z důvodů, které nelze vysvětlit). Byl jsem trochu nesvůj, protože obsahoval nějaké osobní věci, o které jsem se nechtěl dělit. Samozřejmě jsem měl možnost říct pravý důvod, ale nechtěl jsem vypadat hrubě. Spustil jsem tedy Google, abych našel nějaké rychlé způsoby, jak soubory uzamknout Okna.
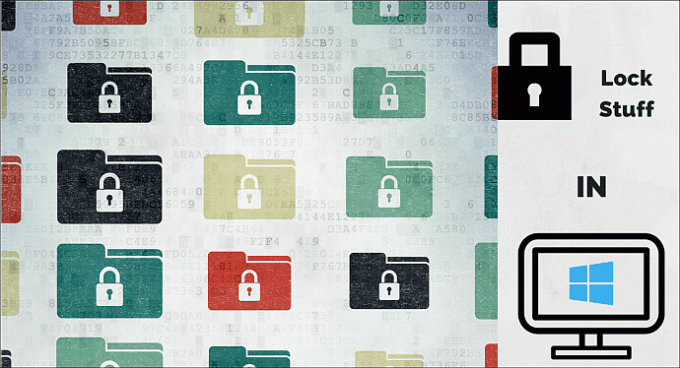
Ukázalo se, že bez pomoci externí aplikace to nejde. Naštěstí jsem měl připojení k internetu, takže jsem si stáhl a jednoduchá aplikace za tímto účelem a předal disk s vědomím, že mé osobní věci jsou v bezpečí. Ale co když jste uvízli v podobné situaci bez přístupu k internetu? Na internetu se pohybuje populární skript, díky kterému to vypadá, že skutečně zamykáte složku, ale ve skutečnosti složku pouze skryje-odkryje a není to vůbec efektivní metoda. Dnes tedy uvidíme čtyři způsoby, jak můžete své věci chytře skrýt nativně ve Windows bez jakékoli vnější pomoci (poněkud).
1. Uzamčení souboru ve Windows
Než přejdeme k různým metodám, je důležité pochopit, jak funguje šifrování ve Windows. Pokud zašifrujete soubor/složku ve Windows, můžete jej snadno otevřít, přenést nebo poslat poštou a stále se otevře na přijímací straně. Někdo by se tedy mohl divit, k čemu je potom šifrování? Odpověď zní, že šifrovací klíč (vygenerovaný, když něco šifrujete poprvé) je spojen s vaším účtem, konkrétněji s vaším heslem. Kdykoli se tedy přihlásíte ke svému účtu, všechny zašifrované soubory jsou za běhu dešifrovány a dostupné v normálním stavu. Ale v případě, že vám někdo fyzicky ukradne disk nebo si na vašem PC vytvoří nový účet, nebude ho moci otevřít. Také existují určitá omezení šifrování, je to pouze k dispozici uživatelům edice Pro a bude fungovat pouze na oddílu NTFS. Nyní se podívejme, jaké jsou základní kroky k šifrování souboru nebo složky v systému Windows.
Krok 1: Ve Windows lze zašifrovat jakýkoli soubor nebo složku, pokud jsou splněny výše uvedené podmínky. Klepněte pravým tlačítkem myši na soubor > Vlastnosti > Tlačítko Upřesnit na kartě Obecné > zkontrolujte Zašifrujte obsah pro zabezpečení dat.

Krok 2: Klikněte na OK a název souboru zezelená nebo se objeví symbol zámku v závislosti na verzi Windows. Kliknutím na ikonu můžete přidat další uživatele, kteří mají k souboru přístup Podrobnosti tlačítko, jak je znázorněno na snímku obrazovky výše, a kliknutím na Přidat.
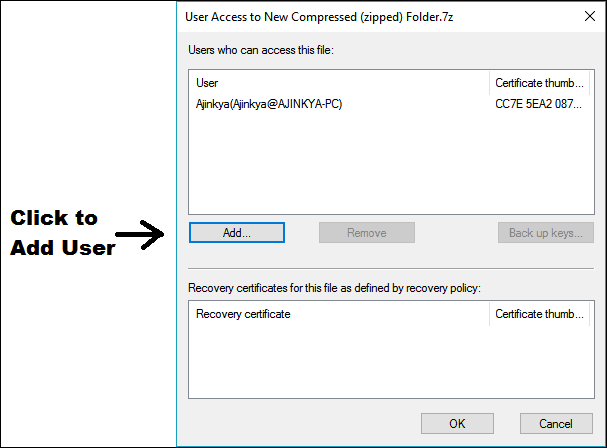
Skvělý tip: Šifrování není jen pro Windows, je důležité na všech platformách. Další informace o šifrování pro Mac, iOS a Android.
2. Nový uživatelský účet a oprávnění k souborům
Pokud někdo chce používat váš počítač nebo si chce půjčit váš notebook, stačí mu vytvořit nový účet a změnit oprávnění k souborům a složkám, které nechcete zobrazit. Podívejme se na postup krok za krokem.
Krok 1: Jít do Ovládací panely > Uživatelské účty, klikněte na Spravovat jiný účet > Přidat někoho dalšího do tohoto počítače. Ujistěte se, že nový účet, který vytváříte, není účet správce, jinak bude celý tento proces marný, protože účet správce může přepsat všechna oprávnění bez ohledu na soubor nebo složku.
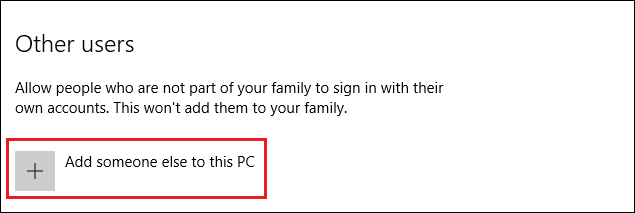
Krok 2: Jakmile budete mít nový účet nastaven, sdružte všechny soubory a složky do jediné složky. To usnadní správu oprávnění pro několik souborů. Klepněte pravým tlačítkem myši na složku > Vlastnosti > Bezpečnostní klepněte na Upravit knoflík. Otevře se nové okno.

Krok 3: V novém okně klikněte na Přidat… pro přidání nového uživatele do seznamu. Otevře se ještě jedno okno, do kterého musíte zadat přesný název účtu a poté kliknout na Zkontrolujte jména.
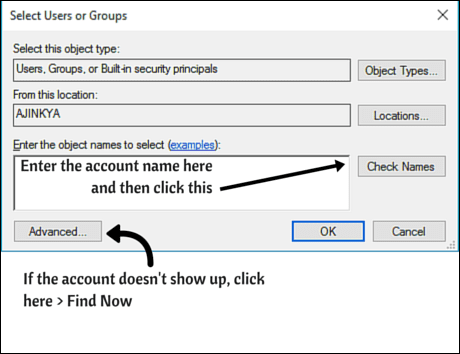
Pokud se účet nezobrazí, klikněte na Pokročilé… > Najít, který obsahuje seznam všech účtů přítomných na PC. Vyberte účet a klikněte na OK, v obou předchozích oknech se vraťte do okna Oprávnění.
Krok 4: Jakmile přidáte příslušný účet, zkontrolujte Plná kontrola krabice pod Odmítnout sloupec a nakonec klikněte Aplikovat zachránit.
Pokud se nyní někdo pokusí získat přístup k těmto souborům, zobrazí se mu chyba Přístup odepřen. Pro větší efekt dejte své složce nějaký technický název, jako jsou systémové soubory Windows nebo Admin Files, aby to vypadalo, že se skutečně jedná o systémové soubory. Výše uvedený proces lze provést i obráceně, tj. nastavením oprávnění pro soubory v novém účtu, aby k souborům nebylo možné přistupovat v původním účtu. Tímto způsobem nebude někdo podezřívavý, proč dostává nový účet k použití. Ale mějte na paměti klauzuli o účtu správce, kterou jsem zmínil dříve.
3. Zip & Lock Files
Tato metoda ve skutečnosti vyžaduje aplikaci třetí strany, 7-Zip pracovat. Ale 7-zip se stal de-facto aplikacemi pro správu komprimované soubory pro Windows by měl být vždy přítomen na každém počítači. Pokud máte WinRar, bude to také fungovat.
Krok 1: Shromážděte všechny soubory do jedné složky, protože po vytvoření archivu již nelze přidávat soubory. Klikněte pravým tlačítkem na složku a vyberte 7-Zip > Přidat do archivu….
Krok 2: Otevře se nové okno s možnostmi vyladění. Výchozí můžete ponechat tak, jak jsou. V části Šifrování zadejte heslo podle svého výběru, bez kterého je bude moci kdokoli otevřít. Nakonec klikněte na OK a máte hotovo.

Poznámka: Díky způsobu, jakým archivy fungují, je možné archiv otevřít a zobrazit názvy souborů a typ souboru. Pouze když se pokusí otevřít nebo extrahovat soubor, budou požádáni o heslo. Pokud tedy nechcete, aby se vaše, řekněme sbírka dokumentů, procházela, nejprve je přidejte do souboru zip a poté přidejte zip do archivu.
Změna přípony souboru
Tato metoda je jednou z těch jednoduchých věcí, u kterých byste byli ohromeni, o kterých jste dříve nevěděli. Při použití ve spojení se soubory zip bude efektivní pro většinu uživatelů. A to je také jedna z mála účinných metod pro uživatele edice Home, protože jejich Windows nemají šifrování ani Bitlocker.
Krok 1: Jako obvykle umístěte všechny své věci do jedné složky. Vytvořte nový soubor zip, jak je znázorněno na obrázku níže.

Krok 2: Klikněte pravým tlačítkem na soubor zip a změňte příponu .zip na něco jiného. Zkuste se znovu vyhnout oblíbeným příponám a pojmenujte soubor nějak technicky. Pokud nevidíte .zip rozšíření, musíte toto nastavení povolit přechodem na Ovládací panely > Možnosti složky > zrušte zaškrtnutí Skrýt přípony známých typů souborů volba. Je moudré tuto možnost znovu zapnout, abyste někoho ještě zmátli.
4. Vytvořte nový oddíl a skryjte jej
Pokud máte dostatek volného místa na svém pevný disk můžete vytvořit volný oddíl a uložit do něj všechny věci, které chcete zamknout, a pak Schovej to.
Krok 1: Vytvořte nový oddíl podle pokynů tady nebo tady.
Krok 2: Zkopírujte všechny své věci do oddílu. Od této chvíle mohou uživatelé edice Windows Pro pouze používat Bitlocker nebo zašifrujte obsah (pokud je oddíl na externím pevném disku) a uživatelé edice Windows Home mohou oddíl skrýt podle následujícího kroku.
Krok 3: Jít do Ovládací panely > Nástroje pro správu > Vytvořit a formátovat oddíly pevného disku > klikněte pravým tlačítkem na oddíl, který jste vytvořili v kroku 1 > Změnit písmeno a cesty jednotky…. V novém okně klikněte na Odebrat.
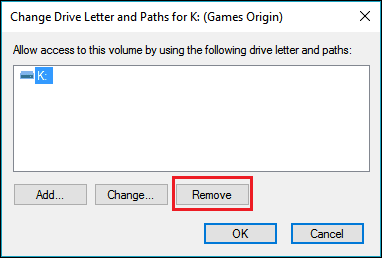
Zobrazí se varování, přijměte ho. Nyní váš oddíl nebude viditelný v okně Tento počítač ani nikde ve Windows. Chytrý uživatel na to samozřejmě může přijít a oddíl znovu zviditelnit postupem uvedeným v dalším kroku. Aby se to nestalo, změňte oprávnění pro oddíl, jak je popsáno výše.
Krok 4: Chcete-li jednotku vrátit zpět, přejděte znovu na Ovládací panely > Nástroje pro správu > Vytvořit a formátovat oddíly pevného disku > Změnit písmeno jednotky a cesty …. V novém okně klikněte na Přidat, přiřadit jednotce písmeno.
Další metodou je vytvoření nového oddílu ve formátech Linux (ext2 nebo ext3). Ale to bude vyžadovat externí aplikaci, ale je to také jeden z nejjednodušších způsobů, jak něco skrýt. Chcete-li vytvořit ext3, můžete použít kterýkoli z hlavních správci oddílů dostupný. Tento oddíl ext3 nebude viditelný v okně Tento počítač a ke čtení nebo přenosu souborů na něm uložených budete potřebovat čtečku oddílů ext3. Doporučil bych použít tento vynikající open-source aplikace. Jiné alternativy jsou samozřejmě vzdálené pouze vyhledávání Google.
Takže, jaká je vaše metoda?
Výše uvedené metody jsou většinou pro uzamčení přístupu nebo skrytí souborů bez jakékoli externí nápovědy. Pokud se odvážíte, existuje mnoho dostupných řešení, některá s otevřeným zdrojovým kódem, některá proprietární. Pokud máte nějaké další metody, podělte se s námi prostřednictvím komentářů.
VIZ TAKÉ:Jak chránit počítač se systémem Windows 10 před neznámými hrozbami pomocí Shade Sandbox
Poslední aktualizace 2. února 2022
Výše uvedený článek může obsahovat přidružené odkazy, které pomáhají podporovat Guiding Tech. Nemá to však vliv na naši redakční integritu. Obsah zůstává nezaujatý a autentický.



