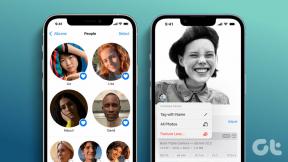Oprava nesynchronizovaného zvuku ve videích ve Windows, Mac a Linux
Různé / / February 12, 2022
Při kódování videí z formátu RAW se občas může stát, že se zvuk nesynchronizuje s videem. Pokud jste to vy, kdo vykreslil video, je snadné chybu opravit. Stačí použít různá nastavení v kodéru a znovu vykreslit video. Pokud vám však video poslal někdo jiný nebo jste si ho stáhli z internetu, věci se trochu zkomplikují.

Nesynchronizovaný zvuk může být jednou z nejvíce dráždivých věcí, pokud jde o sledování filmů, hudby a dalších zajímavých videí. A pokud čelíte podobné situaci, dnes budu mluvit o dvou jednoduchých způsobech, pomocí kterých můžete rychle vyřešit nesynchronizované problémy se zvukem a videem, aniž byste se museli zapotit.
Dočasná oprava pomocí VLC Player
Pokud chcete opravit problém se synchronizací zvuku/videa pouze při sledování videa na počítači, můžete to udělat s mnoha přehrávači médií třetích stran, jako je VLC, Pot Player nebo dokonce Přehrávač KM. Pomocí těchto přehrávačů médií můžete ručně upravit synchronizaci zvuku při sledování videa; změny však vykreslí samotný přehrávač a na původním mediálním souboru nebudou provedeny žádné změny. To znamená, že při příštím přehrávání stejného videa budete muset znovu upravit zvuk. Takže s ohledem na popularitu uvidíme, jak lze synchronizaci zvuku změnit
VLC přehrávač.Po načtení videa do přehrávače VLC a spuštění přehrávání stiskněte tlačítko ‚J‘ nebo „K“ tlačítka pro zvýšení nebo snížení latence zvuku. Jediným klepnutím na kterékoli z těchto tlačítek posunete zvuk o 50 milisekund. Pokud je tedy mezera značná, budete muset tlačítka mačkat opakovaně, pokud se audio-video nesynchronizuje. Zatímco „JTlačítko ' způsobí, že VLC přehraje zvukovou stopu o něco dříve než video,K“ klíč udělá pravý opak.
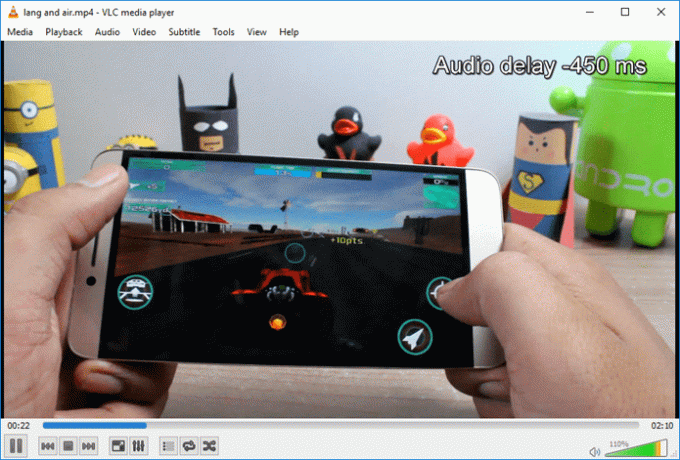
Pokud byste pro podobné funkce chtěli použít přehrávač Pot nebo KM Player, můžete při sledování videa na přehrávač kliknout pravým tlačítkem a provést úpravy pomocí Nastavení zvuku, jak je znázorněno na snímku obrazovky. Mějte však na paměti, že změny zvuku budou omezeny pouze na konkrétní přehrávač na konkrétním počítači. Pokud plánujete tento soubor s někým sdílet, nahrát jej na YouTube nebo se na něj jen chystáte dívat v televizi či jiném přehrávači, budete muset změny zapsat do původního souboru.
Trvalá oprava pomocí Avidemux
Budeme používat Avidemux pro úlohu, což je bezplatný open source multiplatformní video editor pro Microsoft Windows, Linux, Mac OS X. Pomocí aplikace můžete upravovat videa a převádět je z jednoho formátu do druhého. My se však zaměříme pouze na to, jak můžete opravit problémy se synchronizací zvuku/videa.
Poté, co máte nainstalovaný Avidemux a spustil jej, importujte do něj video. Když to uděláte, uvidíte možnost kopírovat pod Video a Audio výstup. Pokud chcete změnit výstupní formát, můžete kliknout na rozevírací nabídku a vybrat požadovaný formát, ale pokud chcete pokračovat bez rizika, ponechte nastavení jako Kopírovat.
Nakonec, chcete-li změnit latenci zvuku, zaškrtněte Posun možnost v Audio výstup a zadejte hodnotu v milisekundách (1000 milisekund = 1 sekunda). Pokud zvuk přichází před videem, zadejte zápornou hodnotu. Nejlepší způsob, jak získat tuto hodnotu, je použít výše uvedenou opravu VLC.
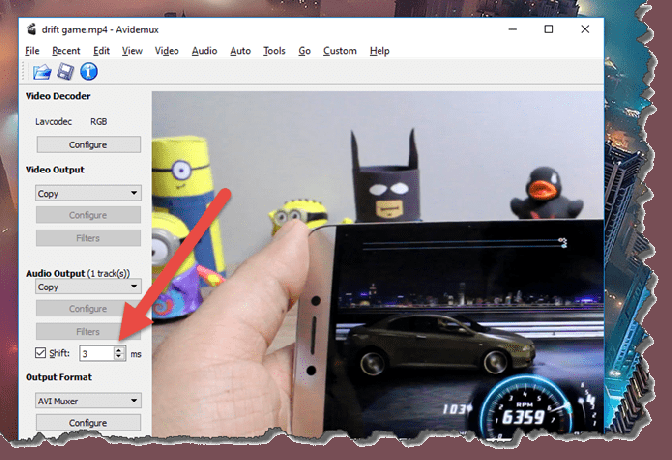
Jakmile je vše na svém místě, vyberte konečný výstupní formát a poté vyberte možnost Uložit z nabídky Soubor. Aplikace může nějakou dobu trvat, než vykreslí finální video, poté jej lze přehrát na libovolném přehrávači bez problémů se synchronizací zvuku.
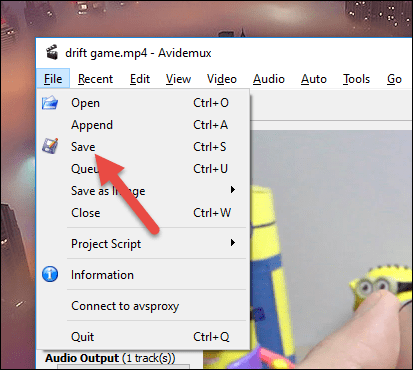
Závěr
Takto můžete opravit synchronizaci zvuku/videa u jakéhokoli videa dočasně nebo trvale, v případě jakýchkoli pochybností můžete zeptejte se mě v sekci komentářů, nebo můžeme pokračovat v diskusi na našem fóru, kde mohou vaše návrhy pomoci ostatním uživatelům.
VIZ TAKÉ:Jak opravit náhlý žádný zvuk při sledování videa v systému Windows
Poslední aktualizace 2. února 2022
Výše uvedený článek může obsahovat přidružené odkazy, které pomáhají podporovat Guiding Tech. Nemá to však vliv na naši redakční integritu. Obsah zůstává nezaujatý a autentický.
VĚDĚL JSI
Audacity, bezplatný digitální audio editor, byl vydán 28. května 2000.