Přesunout složku stažených souborů Chromebooku na externí médium
Různé / / February 12, 2022
Chromebooky jsou skvělé přenosné počítače, ale většině z nich chybí dostatečný úložný prostor. Pokud váš Chromebook stáhne několik velkých souborů, zaplnili jste těch 16 GB místa. Slot pro kartu SD nebo porty USB vám poskytují doplňkové úložiště, ale váš Chromebook stahuje ve výchozím nastavení do interního úložiště. Zde je návod, jak změnit výchozí složku pro stahování.

Otevřete v Chromebooku Pokročilá nastavení
Nejjednodušší způsob, jak získat přístup k těmto nastavením, je psát v prohlížeči Chrome chrome://nastavení. Tím se dostanete přímo do nastavení. Pokud dáváte přednost myši, klikněte na nabídku hamburgerů v pravém horním rohu prohlížeče a vyberte si Nastavení. Přejděte dolů a klikněte Zobrazit pokročilá nastavení…

Vložte vaše externí médium
Musíte to udělat před změnou nastavení stahování. Váš Chromebook může zapisovat Jednotky FAT, exFat a NTFS (šek tady pro úplný seznam). Jednotky naformátované pro Mac formát HFS+ jsou v Chromebooku pouze pro čtení. Pokud potřebujete přeformátovat externí disk, otevřete aplikaci Soubory, klikněte pravým tlačítkem na jednotku USB a vyberte
Formátovat zařízení. ChromeOS má pro formátování výchozí FAT32. Pokud si nejste jisti formátem, zkopírujte testovací soubor ze složky Stažené soubory na externí disk.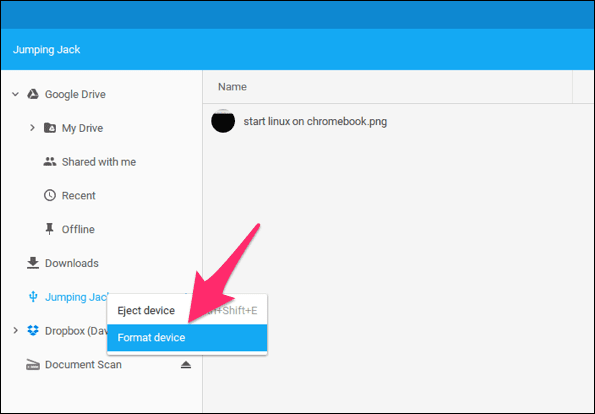
Potřebujete před formátováním zálohovat? Zkopírujte tyto soubory do svého Dropboxu pomocí a praktické rozšíření pro Chrome
Nastavte umístění stahování
Jakmile váš Chromebook připojí jednotku USB nebo kartu SD, přejděte v Nastavení dolů do oblasti Stahování a klikněte Změna…

Tím se dostanete do okna Průzkumník souborů a umožní vám vybrat umístění stahování. Vyberte externí médium z postranní nabídky a poté klikněte Otevřeno. ChromeOS vám nedává možnost výběru, takže je to trochu matoucí.

Chromebook neověří, zda lze do zařízení zapisovat ze systému ChromeOS – proto možná budete muset předem otestovat externí úložiště, pokud si nejste jisti formátem. jako pro Před stažením se zeptejte, kam chcete jednotlivé soubory uložit Domnívám se, že je efektivnější toto nastavení zrušit, pokud stahujete spoustu souborů.
Můžete zaškrtnout políčko vedle Dotázat se nastavení, pokud chcete stahovat některé soubory na externí média a jiné soubory do interního úložiště. Až budete hotovi, vaše nastavení by mělo říkat > média > vyměnitelné > a poté název vašeho disku.
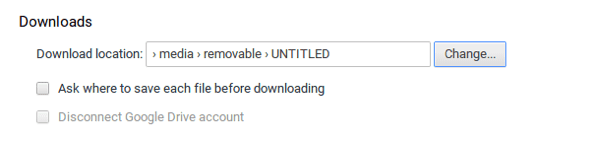
Věnujte pozornost několika varováním
Pokud externí médium odeberete, ChromeOS se nevrátí zpět do interní složky Stažené soubory. Doufám, že to opraví v budoucím vydání, protože ostatní operační systémy se vrátí ke standardní složce pro stahování. Vzhledem k tomu, že umístění je určeno názvem, pokud přejmenujete externí médium, systém ChromeOS nerozpozná nový disk jako umístění pro stažení. Ani se neobtěžujte pokoušet se změnit svůj Dropbox jako nové umístění pro stahování. Toto nastavení nefungovalo.
Dalším problémem, který jsem těžce zjistil, je, že složka Stažené soubory je výchozím umístěním pro snímky obrazovky Chromebooku. Pokud se pokusíte pořídit snímek obrazovky a externí disk není k dispozici, snímek obrazovky se zprávou selže Vyskytla se chyba. Snímek obrazovky se nepodařilo uložit. Chromebook vám neřekne proč, takže mi trvalo příliš dlouho, než jsem na chybu přišel.
Jak pořídíte snímek obrazovky na Chromebooku?
lis ctrl + klávesa přepínače okna (f5) pro aktuální stránku popř ctrl + shift + klávesa přepínače okna (f5) pro částečný snímek obrazovky.
Pamatujte, že pokud jste v režimu hosta, vaše stažené soubory se z interního disku vymažou, když se odhlásíte. Změňte složku Stažené soubory ihned po přihlášení, abyste na své soubory nezapomněli.
Jistě, stačí zkopírovat soubory ze složky Stažené soubory na externí úložiště, ale pokud stahujete velké soubory nebo torrentujete, ušetříte tím pár kroků.
Poslední aktualizace 3. února 2022
Výše uvedený článek může obsahovat přidružené odkazy, které pomáhají podporovat Guiding Tech. Nemá to však vliv na naši redakční integritu. Obsah zůstává nezaujatý a autentický.

Napsáno
Mám vášeň pomáhat lidem, aby technologie fungovaly. Pro svou každodenní práci vlastním podnik na opravu počítačů v Lawrence v Kansasu. Vycházím z mých zkušeností s podporou a zaměřuji se na praktické technologie z pohledu uživatele. Baví mě to všechno: Android, Chrome OS, iOS, MacOS, Windows a vše mezi tím.



