9 nejlepších tipů pro Google Pixel a Pixel XL
Různé / / February 12, 2022
Bylo to pár dní hraní Google Pixel a je tu jedna věc, kterou jsem si o tomto zařízení již jistý: Toto je aktuálně nejlepší telefon Android na trhu. S úžasnou kvalitou sestavení, slibným fotoaparátem a Androidem 7.1 pohánějícím hardware je to kombinace, kterou je těžké překonat.

S nejnovější verzí Androidu hladce integrovaný s hardwarem, existuje několik skvělých tipů a triků, které musíte vědět, pokud jste si koupili nebo plánujete koupit tento telefon.
Také, pokud žádný v tuto chvíli nevlastníte, neuškodí, když se po získání aktualizace Google Nougat podíváte na to, co je v obchodě.
1. Zapněte upozornění na pulzní světlo
I když vám obrazovka AMOLED Pixelu řekne, kdy přijde oznámení, mnoho z nás včetně mě upřednostňuje upozornění na pulzní světlo LED. Mnozí by se mohli divit, proč na tak drahém zařízení, jako je toto, chybí LED světlo, protože ho nevidí hned od začátku. Nicméně je to tam.

Google tuto funkci ve výchozím nastavení vypnul a lze ji znovu zapnout Nastavení a navigovat do Oznámení. Zde klikněte na ikonu nastavení nahoře a poté zapněte Možnost Pulse Notification Light.
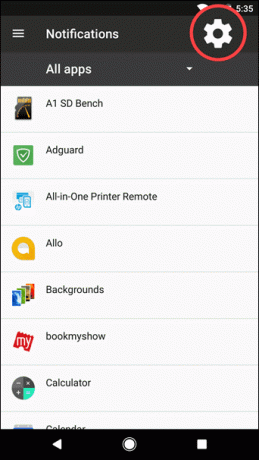
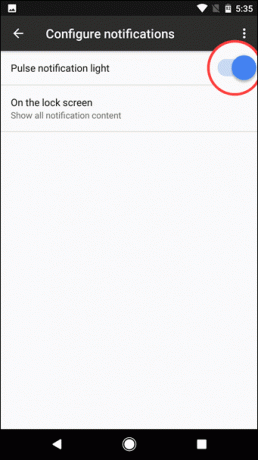
To je vše, oznamovací kontrolka vašeho Pixelu nyní bude blikat, kdykoli budete mít čekající oznámení. Světlo je umístěno v blízkosti náušníku. Nejsou k dispozici žádné další možnosti, pomocí kterých můžete nakonfigurovat barvu upozornění LED pro různé aplikace.
2. Povolit podporu gest
Se systémem Android 7.1 přichází Google Pixel s několika skvělými gesty. Patří mezi ně přejetím na snímač otisků prstů pro otevření oznámení, rychlým pohybem zápěstí pro zapnutí a vypnutí režimu selfie a dvojitým klepnutím na tlačítko napájení otevřete fotoaparát z libovolné obrazovky.
Chcete-li tyto funkce aktivovat, jakmile zaregistrujete otisk pixelu (otisk prstu), přejděte na Nastavení—>Pohyby.
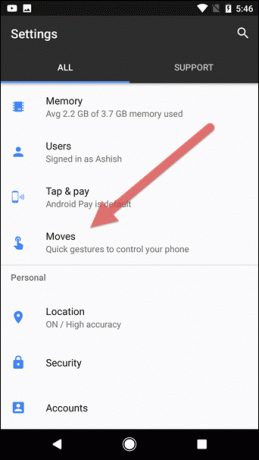
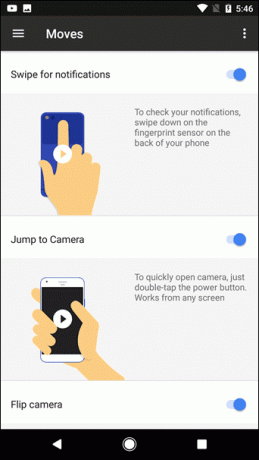
Zde uvidíte všechna tři gesta a můžete je povolit jednotlivě podle svých představ. Úplně se mi líbí švihnutí zápěstí pro přepínání mezi zadním a předním fotoaparátem.
3. Povolit zobrazení rozdělené obrazovky
Multitasking je snadný díky myšlence provozu rozdělené obrazovky na vašem Google Pixel. Pokud chcete pracovat na dvou aplikacích vedle sebe, stačí otevřít zobrazení posledních aplikací a klepnout a podržet aplikaci, kterou chcete použít na rozdělené obrazovce. Budete moci přetáhnout okno do horní části obrazovky. Uvidíte možnost, která říká Přetažením sem použijte rozdělenou obrazovku když jste vybrali aplikaci.

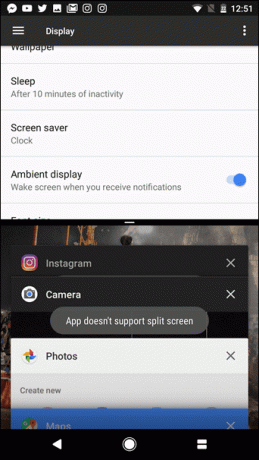
Dále uvidíte seznam zbývajících aplikací a klepnutím na tu, která podporuje zobrazení rozdělené obrazovky, tuto možnost povolíte. Aplikace, které nebyly aktualizovány, aby tuto funkci používaly, uvádějí, že tato možnost zatím není podporována.
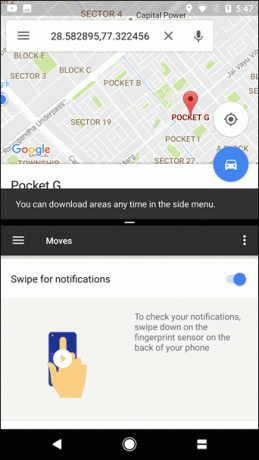
4. Zapněte filtr nočního režimu
Své již prokázáno jak zírání do modrého světla těsně před spaním omezuje vaše oči a spánkový cyklus. V tom může pomoci filtr nočního režimu. iPhone již tuto funkci implementoval v jedné ze svých nedávných aktualizací a nyní Android zahrnul totéž.
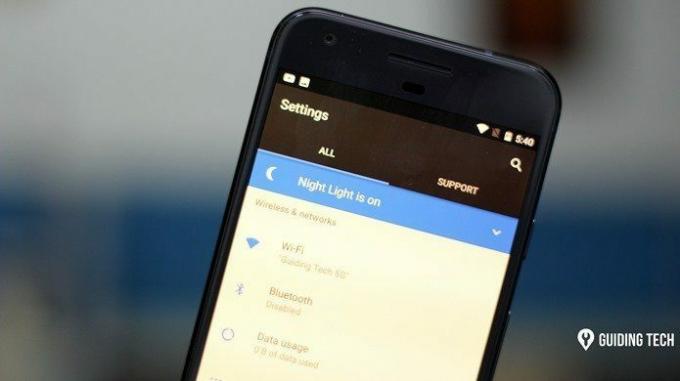
Možnost Noční režim nacházející se v Nastavení obrazovky přidává oranžový světelný filtr s teplejším odstínem, který usnadňuje pohled na obrazovku nebo dokonce čtení v šeru.

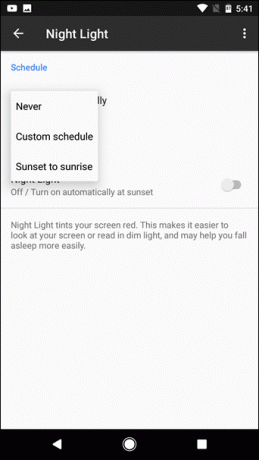
S možností automatického zapnutí funkce podle vlastního plánu nebo od západu do východu slunce je to kompletní balíček. Pro zdravý životní styl musíte mít tuto funkci zapnutou od západu do východu slunce.
5. Získejte bokeh ve svých fotkách
Zatímco Pixel postrádá nastavení duálního fotoaparátu jako iPhone 7 Plus, díky optimalizaci softwaru můžete na fotografiích stále získat efekt bokeh.
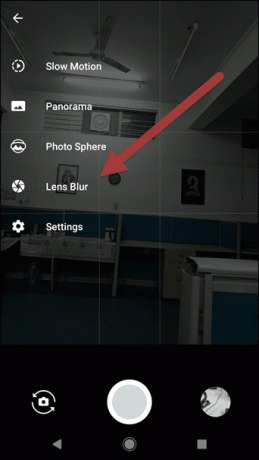
Chcete-li získat efekt, otevřete fotoaparát a poté klepnutím na ikonu hamburgeru vyberte režimy fotografování. Zde vyberte možnost Rozostření objektivu a poté pořiďte fotografii se zaměřením na předmět. Pomalu zvedněte zařízení a udržujte čočky vycentrované.

To je vše. Fotografie bude zpracována na pozadí a budete mít svůj bokeh efekt bez dalšího hardwaru.
6. Získejte denní přehled od Google Assistant
I když Google Assistant umí spoustu věcí, nejraději si ráno pustím denní brief. Vše, co musíte udělat, je spustit Google Assistant vyslovením OK Google a pak jen říct Dobré ráno.
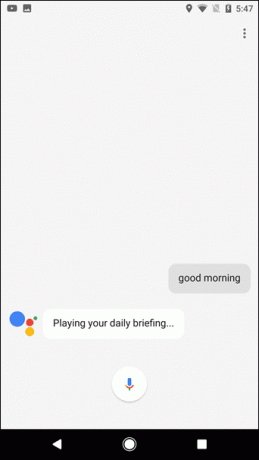
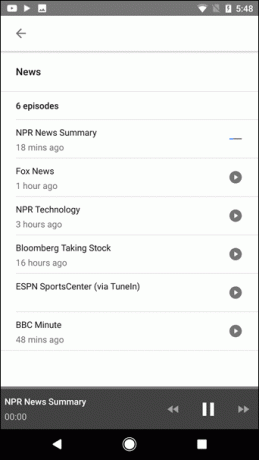
Telefon vás přivítá zpět, vysloví čas, informace o počasí, schůzky v kalendáři a poté vám poskytne seznam zpráv (podcastů), které si můžete poslechnout. Perfektní způsob, jak získat své ranní informace pomocí šálku horké kávy (kterou si ještě musíte uvařit sami... Asistent Google to za vás neudělá).
7. Změňte hustotu zobrazení
Až do Marshmallow by člověk musel rootovat telefon, aby se změnila hustota zobrazení, pokud to někteří neposkytnou výrobců jako vestavěná funkce jejich ROM. Ale s Androidem Nougat je tato funkce nyní zapečena jako výchozí. Chcete-li změnit hodnoty, přejděte na Nastavení -> Displej -> Velikost displeje a vyberte požadovanou hustotu zobrazení na obrazovce.


Po provedení změn se zobrazí náhled a výpočet je poměrně jednoduchý. Čím menší je velikost, tím více obsahu se vejde na obrazovku. Záleží na vaší úrovni pohodlí.
8. Přizpůsobit dlaždice nastavení
Dlaždice rychlého nastavení, které se zobrazí po přejetí prstem dolů v oznamovací zásuvce, lze změnit. Stačí klepnout na ikonu tužky, kterou vidíte vlevo od ikony nastavení, a získáte možnost změnit uspořádání ikon.
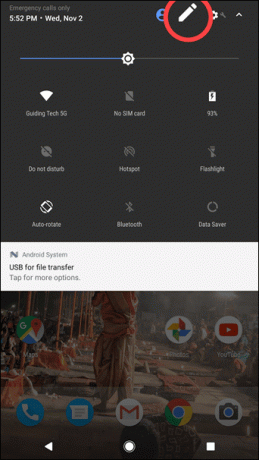
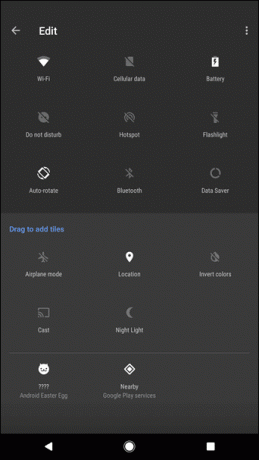
To pomáhá snížit nepořádek a rychle se dostat k nejčastěji používaným možnostem.
9. Vestavěný spořič dat
Stejně jako funkce ukládání dat společnosti Google pro Chrome, na pixelu Google se systémem Android Nougat získáte podobný systém funkcí. To znamená, že toto bude agnostické pro prohlížeč a data budou uložena, i když nebudete procházet Chrome.
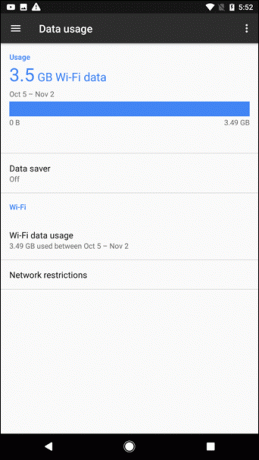
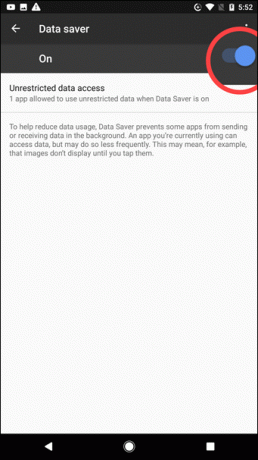
Stačí zapnout funkci v části Spořič dat, kterou najdete pod Nastavení—> Využití dat. Tento režim zabrání některým aplikacím odesílat nebo přijímat data na pozadí. Obrázky také nebudou staženy ani zobrazeny, pokud nebudou přeneseny do popředí.
Poznámka: Možnost ukládání dat, kterou zde Google poskytuje, se nedá srovnávat Opera TurboToto bylo devět nejlepších tipů pro Google Pixel, které vám pomohou dostat ze zařízení maximum. Pokud si myslíte, že jsme propásli tip nebo trik, který stojí za to sdílet, dejte nám vědět a také se nezapomeňte podělit o své myšlenky na Google Pixel. Chystáte se ho v dohledné době koupit?
Poslední aktualizace 3. února 2022
Výše uvedený článek může obsahovat přidružené odkazy, které pomáhají podporovat Guiding Tech. Nemá to však vliv na naši redakční integritu. Obsah zůstává nezaujatý a autentický.



