Oprava: Windows SmartScreen nelze právě teď dosáhnout
Různé / / November 28, 2021
Mnoho uživatelů hlásilo problémy s programem SmartScreen při pokusu o spuštění vestavěných aplikací společnosti Microsoft, jako jsou Alarm, Fotky, Mapy, Mail atd. Chybová zpráva čtená „Windows SmartScreen není momentálně dostupný“ se zobrazí s možností, zda aplikaci přesto spustit nebo ne. Uvedená chyba je primárně způsobena špatným nebo žádným připojením k internetu. Mezi další důvody, které mohou vyvolat problém, patří nesprávně nakonfigurované nastavení zabezpečení, SmartScreen byl deaktivován jedním z nich uživatel nebo nedávno nainstalovaná malwarová aplikace, interference ze strany proxy serverů, SmartScreen je mimo provoz z důvodu údržby, atd.
S nárůstem počtu phishingových a virových útoků, ke kterým dochází přes internet, musel Microsoft zintenzivnit svou hru a chránit své uživatele, aby se nestali obětí jakéhokoli takového webového útoku. Windows SmartScreen, nativní cloudová aplikace ve všech verzích Windows 8 a 10, nabízí ochranu proti všem druhům útoků při procházení webu Microsoft Edge a Internet Explorer. Aplikace vám zabrání navštěvovat škodlivé webové stránky a stahovat jakékoli podezřelé soubory nebo aplikace z internetu. SmartScreen, když si je jistý škodlivou povahou něčeho, zablokuje to úplně, a když si není jistý o aplikaci zobrazí varovnou zprávu a dá vám možnost pokračovat nebo ne.
Problém Windows SmartScreen Nelze dosáhnout je snadno řešitelný a všechna jeho potenciální řešení byla popsána v tomto článku.

Obsah
- Oprava: Windows SmartScreen nelze právě teď dosáhnout
- Metoda 1: Ujistěte se, že je SmartScreen povolena a zkontrolujte nastavení
- Metoda 2: Zakažte proxy server
- Metoda 3: Vytvořte nový uživatelský účet
Oprava: Windows SmartScreen nelze právě teď dosáhnout
Oprava problému SmartScreen Can’t be Reached není příliš obtížná a lze ji provést jednoduchým procházením všech podezřelých viníků jednoho po druhém. Měli byste začít kontrolou stavu SmartScreen a jeho nastavení. Pokud je vše správně nakonfigurováno, zkuste zakázat všechny aktivní proxy servery a vytvořit jiný uživatelský účet Windows.
Nejprve zkontrolujte své připojení k internetu a ověřte, že funguje správně. Vzhledem k tomu, že SmartScreen je cloudový bezpečnostní program (SmartScreen kontroluje všechny webové stránky, které navštívíte, s dynamickým seznamem hlášených phishing a škodlivé weby), stabilní připojení je nutností pro jeho fungování. Zkuste jednou odpojit ethernetový kabel/WiFi a poté znovu připojit. Pokud problém nezpůsobuje internet, přejděte k níže uvedeným řešením.
Metoda 1: Ujistěte se, že je SmartScreen povolena a zkontrolujte nastavení
Než přejdeme k jakémukoli pokročilému řešení, ujistěte se, že funkce SmartScreen není na vašem počítači deaktivována. Spolu s tím budete také muset zkontrolovat nastavení SmartScreen. Uživatelé si mohou vybrat, zda chtějí, aby filtr SmartScreen kontroloval všechny soubory a aplikace, škodlivé weby na Edge a Microsoft Apps. Pro maximální bezpečnost a ochranu před webovými útoky by měl být filtr SmartScreen povolen pro všechny výše uvedené položky.
Chcete-li zkontrolovat, zda je funkce SmartScreen povolena
1. lis Klávesa Windows + R spustit Běh příkazové pole, zadejte gpedit.msc a stiskněte Vstupte na otevři Editor místních zásad skupiny. (Pokud ve vašem počítači chybí editor zásad skupiny, navštivte Jak nainstalovat editor zásad skupiny.)

2. Přejděte po následující cestě pomocí navigační nabídky v levém podokně (Kliknutím na malé šipky rozbalte složku.)
Konfigurace počítače > Šablony pro správu > Součásti systému Windows > Průzkumník souborů
3. Nyní, ddvojité kliknutí (nebo klikněte pravým tlačítkem a vyberte Upravit) na Nakonfigurujte Windows Defender SmartScreen položka.

4. V následujícím okně se ujistěte Povoleno je vybráno. Klikněte na Aplikovat pro uložení změn a poté OK k východu.

Konfigurace nastavení SmartScreen
1. zmáčkni Klávesa Windows + I na zahájení Nastavení systému Windows. Klikněte na Aktualizace a zabezpečení.

2. Pomocí levého navigačního menu přejděte na Zabezpečení systému Windows tab.
3. Klikněte na Otevřete Zabezpečení systému Windows tlačítko na pravém panelu.
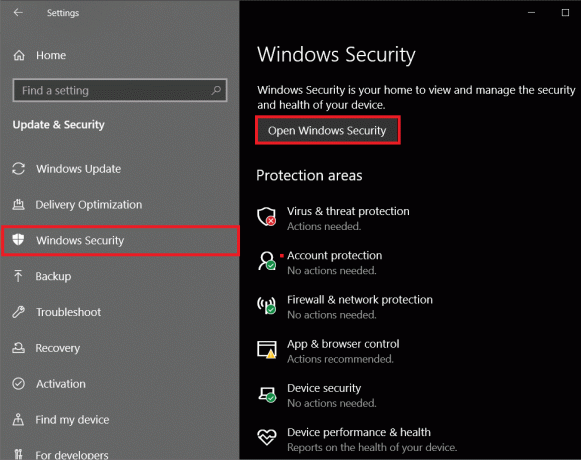
4. Přepněte na Ovládání aplikací a prohlížeče kartu a klikněte na Nastavení ochrany na základě reputace

5. Ujistěte se, že všechny tři možnosti (Zkontrolujte aplikace a soubory, SmartScreen pro Microsoft Edge a blokování potenciálně nežádoucích aplikací) přepínače jsou otočeny NA.
6. Chcete-li použít změny nastavení SmartScreen, restartujte počítač.
Přečtěte si také:Zakázat shromažďování dat ve Windows 10 (Chraňte své soukromí)
Metoda 2: Zakažte proxy server
Mnoho uživatelů dokázalo obejít problém „Windows SmartScreen nelze právě teď dosáhnout“ vypnutím vestavěného proxy serveru. Pokud si to ještě neuvědomujete, proxy servery jsou bránou mezi vámi a internetem. Fungují jako webový filtr, firewall, zajišťují soukromí uživatelů a ukládají často navštěvované webové stránky do mezipaměti, což pomáhá zkrátit dobu načítání webové stránky. Někdy může proxy server narušovat provoz filtru SmartScreen a upozorňovat na problémy.
1. Zahájení Nastavení systému Windows znovu a tentokrát otevřít Síť a internet nastavení.

2. Přesuňte se do Proxy karta a zapnout spínač pod Automaticky detekovat nastavení na pravém panelu.

3. Další, vypněte možnost „Použít proxy server“ přepínač v části Manual Proxy setup.
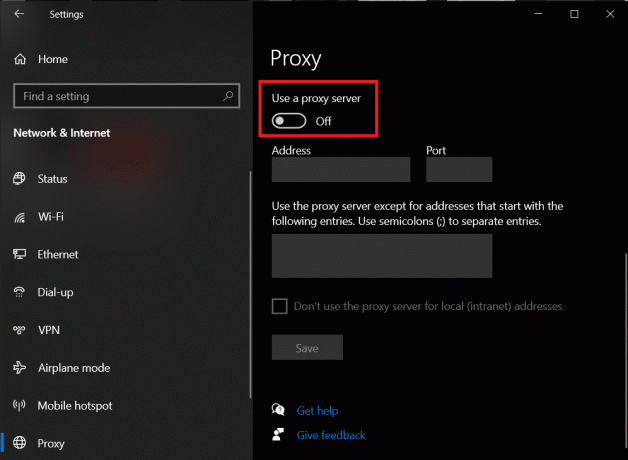
4. Zavřete okno Nastavení a Restartujte váš počítač. Zkontrolujte, zda chyba SmartScreen stále přetrvává.
Metoda 3: Vytvořte nový uživatelský účet
Je docela možné, že se mohou objevit určité nesrovnalosti nebo vlastní nastavení vašeho aktuálního účtu být viníkem problémů SmartScreen, takže vytvoření nového uživatelského účtu pomůže zajistit čistotu břidlice. Uživatelská nastavení, která jste nastavili v průběhu času, však budou resetována.
1. Ještě jednou otevřeno Nastavení a klikněte na Účty.

2. Vybrat Přidejte do tohoto PC nějaké další možnost na Rodina a další uživatelé strana.

3. V následujícím vyskakovacím okně klikněte na Nemám přihlašovací údaje této osoby hypertextový odkaz.

4. Zadejte Emailová adresa pro nový účet popř použít telefonní číslo místo toho a klikněte na další. Můžete dokonce získat zcela novou e-mailovou adresu nebo pokračovat bez účtu Microsoft (místní uživatelský účet).
5. Vyplňte další přihlašovací údaje uživatele (heslo, zemi a datum narození) a klikněte na další dokončit.
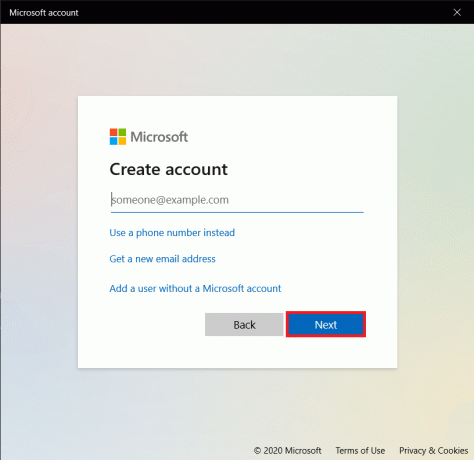
6. Nyní stiskněte tlačítko klíč Windows spustit Nabídka Start a klikněte na svůj Ikona profilu. Odhlásit se vašeho běžného účtu.

7. Přihlaste se ke svému novému účtu z přihlašovací obrazovky a ověřit pokud problém Windows SmartScreen stále přetrvává.
Doporučeno:
- Zakažte filtr SmartScreen ve Windows 10
- Oprava obecného problému s monitorem PnP ve Windows 10
- Opravit hostitele služby: Služba diagnostických zásad Vysoké využití CPU
- Jak odstranit složku System32 ve Windows?
To je pro tento článek vše a doufáme, že tento článek byl užitečný a vy jste mohli opravit Windows SmartScreen nelze právě teď dosáhnout chyba. Pokud ne, kontaktujte nás v komentářích a my vám pomůžeme dále.



