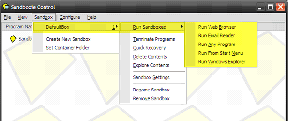Nejlepší 3 způsoby synchronizace fotografií z Androidu do iPadu nebo iPhonu
Různé / / February 12, 2022
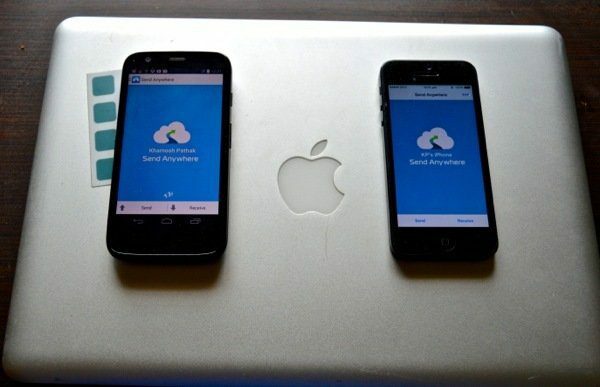
Nosíte s sebou telefon Android, ale také máte iPad doma? Nejsi sám. Android je skvělý na telefonech, ne tak skvělý na tabletech. Nebo můžete být tech geek jako já, který vlastní telefon Android i iPhone. Ať už je důvod jakýkoli, jste tady, protože máte telefon s Androidem, kde jsou všechny vaše obrázky, a potřebujete je dostat do svého iPhone/iPad s minimálními problémy.
Dobrá zpráva, našel jsem několik spolehlivých řešení, která pro mě fungovala opravdu dobře. Špatná zpráva, jeden z nich může vyžadovat trochu manuální práce.
Profesionální tip: Řešení jsou uspořádána od poněkud snadných po opravdu snadná. Neváhejte a přejděte na řešení číslo 3.

1. Ruční synchronizace Androidu s iTunes a iOS
Představení řešení jeskynních lidí všechny vaše potřeby synchronizace je ruční synchronizace. A bude vám to připadat jako manuální práce. Budete potřebovat skutečné kabely, počítač k jejich připojení a samozřejmě aplikaci iTunes. Hurá!
Krok 1: Připojte svůj telefon Android k počítači přes USB a zkopírujte soubory do počítače. Nebo můžete použít Cheetah Sync k tomu bezdrátově, nastavení však bude nějakou dobu trvat.
Krok 2: Připojte svůj iPhone nebo iPad k počítači a spusťte iTunes. Na obrazovce zařízení si všimněte obrázky tlačítko nahoře.
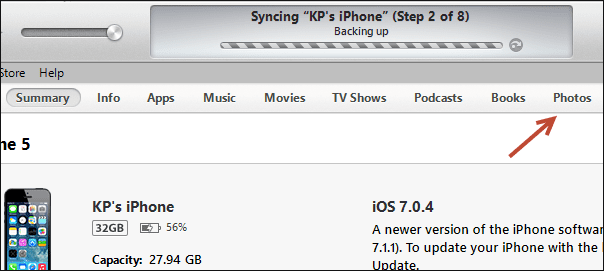
Krok 3: Zaškrtněte možnost „Synchronizovat fotografie z“, vedle které najdete rozbalovací nabídku. Zde budete moci vybrat složku. Vyberte složku v počítači, kam jste uložili obrázky z telefonu Android. Nebo si prostě vyberte něco obecného, jako je Moje obrázky.
Krok 4: Klikněte na tlačítko synchronizace vpravo dole a všechny fotografie z dané složky se synchronizují do vašeho iPhonu nebo iPadu. Zobrazí se ve vaší aplikaci Fotky v novém albu.
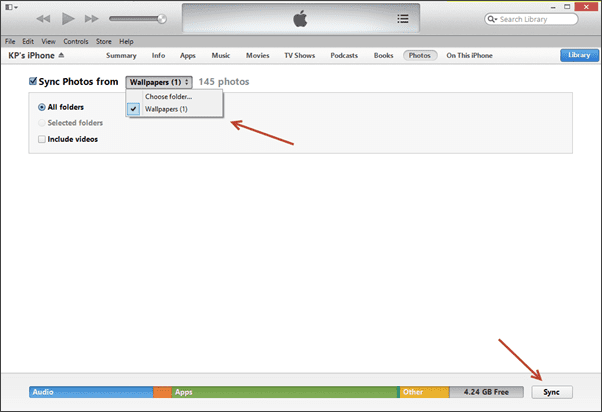
Skvělá věc na této metodě je, že až příště připojíte svůj iPhone nebo iPad k synchronizaci s iTunes (pokud tak učiníte na vše, co je), aplikace prohledá určenou složku a pokud jste tam přidali další obrázky, budou synchronizovány správně vypnuto.
A pokud jsou váš počítač a zařízení iOS ve stejné síti Wi-Fi, nemusíte ani připojovat kabely. Stačí přejít do nastavení na vašem iOS zařízení a zapněte synchronizaci Wi-Fi. Když se telefon nabíjí, automaticky se synchronizuje.
2. Bezdrátová synchronizace s funkcí Send Anywhere
Send Anywhere je jako Dropbox až na to, že ne vždy používá cloud. To může znít matoucí. Vše, co potřebujete vědět, je, že budete moci velmi rychle sdílet libovolné množství fotografií z telefonu Android na zařízení iOS, které je poblíž. Případně, pokud tomu tak není, můžete soubory nahrát do Poslat kamkoli a pošlete odkaz svému příteli nebo přijímající straně.
V této příručce se zaměříme na sdílení fotografií mezi Androidem a iOS, když jsou připojeny ke stejné síti Wi-Fi.
Nejprve si stáhněte Send Anywhere Android a iOS aplikací.
Krok 1: Spusťte aplikaci pro Android a klepněte na Poslat. Z nabídky médií vyberte Fotky. Zobrazí se všechny fotografie uložené v telefonu Android. Vyberte si tolik, kolik chcete. Přál bych si, aby aplikace měla tlačítko Vybrat vše, ale nemá.
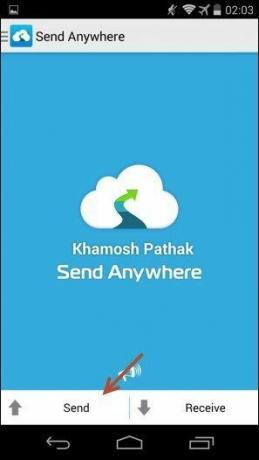

Krok 2: Jakmile jsou vybrány všechny fotografie, klepněte na OK knoflík. Na další obrazovce se zobrazí 6místný klíč, který je platný po dobu následujících 10 minut. Kromě klíče je zde také tlačítko s QR kódem.
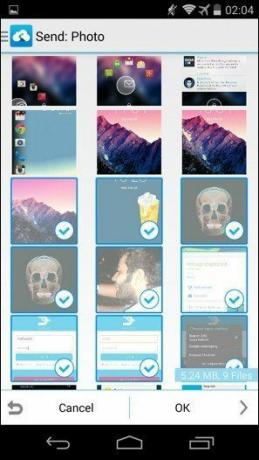

Krok 3: Nyní zvedněte iPhone nebo iPad a klepněte na Dostávat knoflík. Můžete buď zadat klíč, který jste viděli v kroku 2, nebo naskenovat QR kód. Jak jsem líný, volím QR kód.
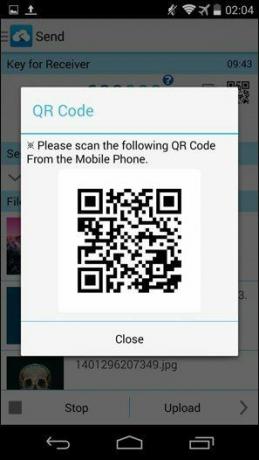
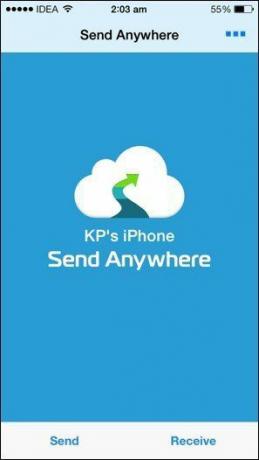
Krok 4: Po naskenování a ověření QR kódu se okamžitě spustí proces přenosu.
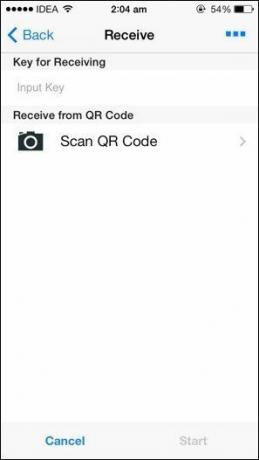
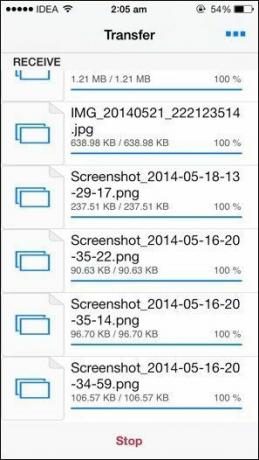
Přenosová rychlost je na nejvyšší úrovni aplikace pro bezdrátový přenos. Uvidíte kdekoli mezi 1–3 Mb/s a v závislosti na počtu fotografií, které jste vybrali, byste měli být hotovi kdekoli v rozmezí od několika sekund do několika minut.
3. Nejjednodušší způsob přenosu fotografií pomocí Instashare
Pokud vám z nějakého důvodu Send Anywhere nefunguje nebo nepotřebujete funkce velkého cloudu, zde je a jednoduchá aplikace, která dělá práci při přenosu fotografií (a opravdu jakéhokoli souboru) z Androidu do iOS studna.
Stáhněte si Android a iOS nejprve aplikace.
Krok 1: Spusťte aplikaci Instashare pro Android. Ujistěte se, že máte zapnutou Wi-Fi a zařízení Android i iOS jsou připojena ke stejné síti. Aplikace může také používat alternativně Bluetooth, ale rychlost nebude skvělá.
Krok 2: Přejít na Galerie aplikaci a buď klepněte a podržte na celém albu nebo na jednotlivých snímcích, které chcete přenést. z Podíl tlačítko nahoru až, vyberte Instashare.
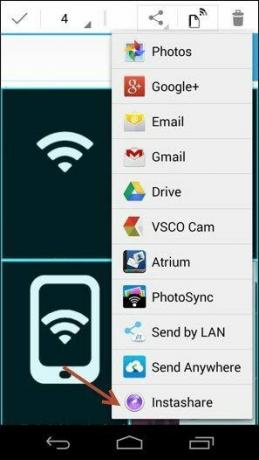

Krok 3: Nyní se otevře aplikace Instashare a po dokončení skenování zde najdete své zařízení iOS. Klepněte na něj.
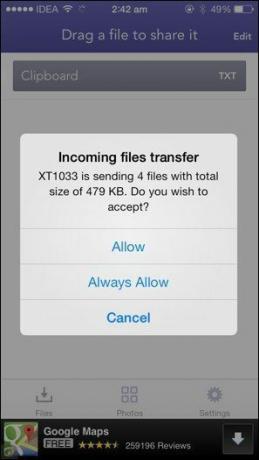
Krok 4: Nyní na zařízení iOS získáte vyskakovací okno v aplikaci Instashare pro ověření. Klepněte Dovolit a všechny obrázky budou synchronizovány. Tak jednoduché.
Moje cesta, nebo dálnice
Dobře, takže který z výše uvedených způsobů je váš? Nebo je to něco lepšího, o čem nevíme?
Poslední aktualizace 3. února 2022
Výše uvedený článek může obsahovat přidružené odkazy, které pomáhají podporovat Guiding Tech. Nemá to však vliv na naši redakční integritu. Obsah zůstává nezaujatý a autentický.