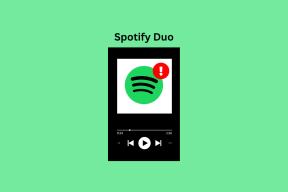Opravte snadno, že klávesnice nefunguje ve Windows 10
Různé / / November 28, 2021
Pokud jste nedávno aktualizovali nebo upgradovali svůj systém, je to pravděpodobně vaše klávesnice nefunguje nebo úplně přestala reagovat. Bez klávesnice nemůžete používat svůj systém a nemůžete dělat žádnou práci. Nyní se v některých případech problém rozšiřuje také na USB klávesnici, ale normálně se zdá, že uživatelé mají stále přístup k USB myši v případě, že touchpad a klávesnice přestaly fungovat ve Windows 10. Tento problém může být způsoben řadou důvodů, jako jsou poškozené, zastaralé nebo nekompatibilní ovladače, problémy s hardwarem, vypínání systémových USB portů systému Windows, problém s rychlým spuštěním atd.
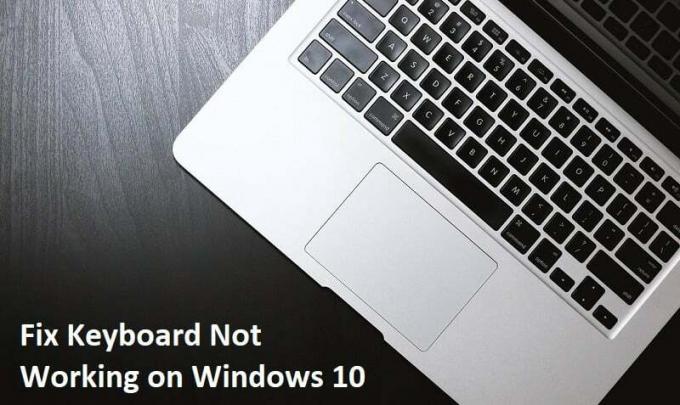
Obsah
- Proč moje klávesnice nefunguje ve Windows 10?
- Oprava klávesnice Windows 10 nefunguje
- Metoda 1: Vypněte tlačítka filtru
- Metoda 2: Spusťte Poradce při potížích s hardwarem a zařízeními
- Metoda 3: Zakažte podporu starších verzí usb2
- Metoda 4: Odinstalujte Synaptic Software
- Metoda 5: Odinstalujte ovladače klávesnice
- Metoda 6: Aktualizujte ovladače klávesnice
- Metoda 7: Zakažte rychlé spuštění
- Metoda 8: Ujistěte se, že je systém Windows aktuální
- Metoda 9: Řešení problému
- Metoda 10: Aktualizujte BIOS
- Metoda 11: Pro USB/Bluetooth myš nebo klávesnici
- Metoda 12: Oprava pro notebooky ASUS
Proč moje klávesnice nefunguje ve Windows 10?
Existuje několik věcí, které mohou způsobit, že klávesnice ve Windows 10 přestanou fungovat. Zde jsou některé z běžných příčin:
- Poškozená klávesnice
- Slabá baterie
- Chybějící nebo zastaralé ovladače
- Nesprávné nastavení napájení
- Problém s klíčem filtru
- Chyba ve Windows Update
Příčina skutečně závisí na konfiguraci uživatelského systému a prostředí, co může fungovat pro jednoho uživatele nefungují pro jiného, proto jsme sestavili intenzivního průvodce, abychom tento problém vyřešili. Když vaše klávesnice přestane fungovat, nemůžete dělat žádnou práci a zbývá vám pouze možnost zakoupit externí klávesnici. Ale nebojte se, jsme tu, abychom vám pomohli opravte problém s nefunkční klávesnicí v systému Windows 10.
Profesionální tip: Pokuste se tento problém vyřešit jednoduše stisknutím klávesy Windows + mezerníku na klávesnici.
Oprava klávesnice Windows 10 nefunguje
Ujistěte se vytvořit bod obnovení jen pro případ, že by se něco pokazilo.
Následující metody budou fungovat pouze v případě, že můžete použít svůj Touchpad nebo USB myš abyste se mohli pohybovat ve vašem systému a používat klávesnice na obrazovce psát. Zde je návod, jak můžete povolit nebo zakázat klávesnici na obrazovce ve Windows 10.
Metoda 1: Vypněte tlačítka filtru
1. Typ řízení ve Windows Search a poté klikněte na Kontrolní panel.

2. Uvnitř ovládacího panelu klikněte na Snadnost přístupu.

3. Nyní musíte znovu kliknout na Snadnost přístupu.
4. Na další obrazovce přejděte dolů a vyberte Možnost usnadnit používání klávesnice.

5. Ujistěte se zrušte zaškrtnutí políčka Zapnout klávesy filtru v části Usnadnit psaní.

6. Klepněte na tlačítko Použít a poté na tlačítko OK.
7. Restartujte počítač, abyste uložili změny a zjistili, zda je to možné Oprava klávesnice nefunguje ve Windows 10.
Metoda 2: Spusťte Poradce při potížích s hardwarem a zařízeními
1. zmáčkni Klávesa Windows + R otevřete dialogové okno Spustit.
2. Zadejte ‘řízení‘ a poté stiskněte Enter.

3. Vyhledejte Poradce při potížích a klikněte na Odstraňování problémů.

4. Dále klikněte na Zobrazit vše v levém panelu.
5. Klikněte a spusťte Nástroj pro odstraňování problémů s hardwarem a zařízením.

6. Výše uvedený nástroj pro odstraňování problémů může být schopen vyřešit problém s nefunkční klávesnicí systému Windows 10.
Metoda 3: Zakažte podporu starších verzí usb2
1. Vypněte notebook, poté jej zapněte a současně stiskněte F2, DEL nebo F12 (v závislosti na vašem výrobci), do které vstoupíte nastavení systému BIOS.

2. Jít do Konfigurace USB a pak zakázat podporu starších verzí USB.
3. Ukončete ukládání změn a po restartu počítače bude vše fungovat.
Metoda 4: Odinstalujte Synaptic Software
1. Typ řízení ve Windows Search a poté klikněte na Kontrolní panel.

2. Nyní klikněte na Odinstalujte program a najít Synaptický v seznamu.
3. Klikněte na něj pravým tlačítkem a vyberte Odinstalovat.

4. Restartujte počítač a zjistěte, zda můžete opravit problém s nefunkční klávesnicí ve Windows 10.
Metoda 5: Odinstalujte ovladače klávesnice
1. Stiskněte klávesu Windows + R a zadejte devmgmt.msc a stisknutím klávesy Enter otevřete Správce zařízení.

2. Rozbalte klávesnice a poté klikněte pravým tlačítkem na klávesnici zařízení a vyberte Odinstalovat.

3. Pokud budete požádáni o potvrzení, vyberte Ano, dobře.
4. Pro uložení změn restartujte počítač a systém Windows automaticky přeinstaluje ovladače.
5. Pokud stále nemůžete opravit problém s nefunkční klávesnicí pak si nezapomeňte stáhnout a nainstalovat nejnovější ovladače klávesnice z webu výrobce.
Metoda 6: Aktualizujte ovladače klávesnice
1. Stiskněte klávesu Windows + R a zadejte „devmgmt.msc“ a stisknutím klávesy Enter otevřete Správce zařízení.

2. Rozbalte položku Klávesnice a poté klikněte pravým tlačítkem na Standardní klávesnice PS/2 a vyberte Aktualizovat ovladač.

3. Nejprve vyberte Automaticky vyhledat aktualizovaný software ovladače a počkejte, až systém Windows automaticky nainstaluje nejnovější ovladač.

4. Restartujte počítač a zjistěte, zda jste schopni problém vyřešit, pokud ne, pokračujte.
5. Znovu se vraťte do Správce zařízení a klikněte pravým tlačítkem na Standardní klávesnici PS/2 a vyberte Aktualizujte ovladač.
6. Tentokrát vyberte „Vyhledejte v mém počítači software ovladače.“

7. Na další obrazovce klikněte na „Dovolte mi vybrat ze seznamu dostupných ovladačů na mém počítači.“

8. Vyberte nejnovější ovladače ze seznamu a klikněte na Další.
9. Pro uložení změn restartujte počítač.
Metoda 7: Zakažte rychlé spuštění
1. Stiskněte klávesu Windows + R, zadejte control a stisknutím klávesy Enter otevřete Kontrolní panel.

2. Klikněte na Hardware a zvuk pak klikněte na Možnosti napájení.

3. Poté z levého podokna vyberte „Vyberte, k čemu slouží tlačítka napájení.“

4. Nyní klikněte na „Změňte nastavení, která jsou momentálně nedostupná.“

5. Zrušte zaškrtnutí „Zapněte rychlé spuštění“ a klikněte na Uložit změny.

Metoda 8: Ujistěte se, že je systém Windows aktuální
1. Stiskněte klávesu Windows + I a poté vyberte Aktualizace a zabezpečení.

2. Dále klikněte znovu Kontrola aktualizací a nezapomeňte nainstalovat všechny čekající aktualizace.

3. Po instalaci aktualizací restartujte počítač a zjistěte, zda můžete Oprava klávesnice nefunguje ve Windows 10.
Metoda 9: Řešení problému
1. Stiskněte klávesu Windows + R a zadejte devmgmt.msc a stiskněte Enter.

2. Rozbalte položku Klávesnice, klikněte pravým tlačítkem na Standardní klávesnici PS/2 a vyberte Aktualizujte ovladač.

3. Vyberte „Vyhledejte v mém počítači software ovladače.“

4. Na další obrazovce klikněte na „Dovolte mi vybrat ze seznamu dostupných ovladačů na mém počítači.“

5. Zrušte zaškrtnutí Zobrazit kompatibilní hardware a vyberte libovolný ovladač kromě standardní klávesnice PS/2.

6. Restartujte počítač, abyste uložili změny, a poté znovu proveďte všechny výše uvedené kroky kromě výše uvedeného, protože tentokrát vyberte správný ovladač (standardní klávesnice PS/2).
7. Znovu restartujte počítač a zjistěte, zda můžete opravit problém s nefunkční klávesnicí systému Windows 10.
Metoda 10: Aktualizujte BIOS
Provádění aktualizací systému BIOS je kritickým úkolem a pokud se něco pokazí, může to vážně poškodit váš systém, proto se doporučuje odborný dohled.
1. Prvním krokem je identifikace verze systému BIOS, k tomu stiskněte Klávesa Windows + R pak napište "msinfo32“ (bez uvozovek) a stisknutím klávesy Enter otevřete Systémové informace.

2. Jednou Systémové informace otevře se okno, vyhledejte verzi/datum systému BIOS a poznamenejte si výrobce a verzi systému BIOS.

3. Dále přejděte na web vašeho výrobce, například v mém případě je to Dell, takže půjdu na Web společnosti Dell a poté zadám sériové číslo svého počítače nebo kliknu na možnost autodetekce.
4. Nyní ze zobrazeného seznamu ovladačů kliknu na BIOS a stáhnu doporučenou aktualizaci.
Poznámka: Během aktualizace systému BIOS nevypínejte počítač ani se neodpojujte od zdroje napájení, jinak můžete počítač poškodit. Během aktualizace se váš počítač restartuje a krátce se zobrazí černá obrazovka.
5. Jakmile je soubor stažen, stačí dvakrát kliknout na soubor Exe a spustit jej.
6. Nakonec jste aktualizovali svůj BIOS a to může takéOprava klávesnice nefunguje ve Windows 10.
Metoda 11: Pro USB/Bluetooth myš nebo klávesnici
1. Zadejte control ve Windows Search a klikněte na Kontrolní panel.

2. Poté klikněte na Zobrazit zařízení a tiskárny v části Hardware a zvuk.

3. Klikněte pravým tlačítkem na svůj USB myš nebo klávesnice pak vyberte Vlastnosti.
4. Přejděte na kartu Služby a zaškrtněte „Ovladače pro klávesnici, myši atd. (HID).“

5. Klepněte na tlačítko Použít a poté na tlačítko OK.
6. Restartujte počítač, abyste uložili změny a zjistili, zda je to možné opravte jakékoli problémy s klávesnicí v systému Windows 10.
Metoda 12: Oprava pro notebooky ASUS
Pokud používáte notebook ASUS, problém je určitě s programem s názvem AiCharger+. Takže z Ovládacích panelů přejděte na Programy a funkce a poté odinstalujte AiCharger+/AiChargerPlus. Restartujte počítač a zkontrolujte, zda klávesnice funguje správně.
Doporučeno pro tebe:
- Opravte žádný zvuk z reproduktorů notebooku
- Oprava MSCONFIG neuloží změny ve Windows 10
- Jak opravit chybu Windows Update 0x80248007
- Oprava Chyba vašeho počítače není připojena k internetu
Doufáme, že vám tento návod pomohl a vy jste to dokázali oprava klávesnice nefunguje ve Windows 10 problém, ale pokud máte stále nějaké dotazy týkající se tohoto příspěvku, neváhejte se jich zeptat v sekci komentářů.