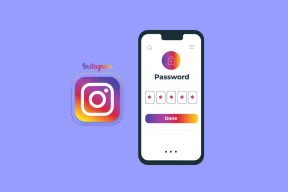Změňte velikost vyrovnávací paměti obrazovky příkazového řádku a úroveň průhlednosti
Různé / / November 28, 2021
Změnit velikost vyrovnávací paměti obrazovky příkazového řádku a úroveň průhlednosti: Velikost vyrovnávací paměti obrazovky příkazového řádku je vyjádřena pomocí souřadnicové mřížky založené na buňkách znaků. Jinými slovy, kdykoli otevřete příkazový řádek, všimnete si, že tam bude několik stránek prázdných řádků pod textovým záznamem a těmito „prázdnými řádky“ jsou řádky vyrovnávací paměti obrazovky, které je třeba ještě vyplnit výstup. Výchozí velikost vyrovnávací paměti obrazovky je společností Microsoft nastavena na 300 řádků, ale můžete ji snadno změnit na cokoli, co chcete.
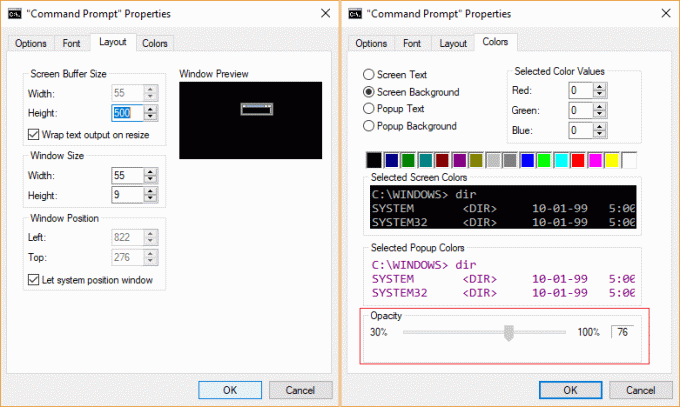
Podobně můžete také upravit úroveň průhlednosti okna příkazového řádku úpravou jeho krytí. Všechna tato nastavení lze upravit v okně vlastností příkazového řádku bez použití jakéhokoli nástroje třetí strany. Aniž bychom ztráceli čas, podívejme se, jak změnit velikost vyrovnávací paměti obrazovky příkazového řádku a úroveň průhlednosti s pomocí níže uvedeného průvodce.
Obsah
- Změňte velikost vyrovnávací paměti obrazovky příkazového řádku a úroveň průhlednosti
- Metoda 1: Změňte velikost vyrovnávací paměti obrazovky příkazového řádku v systému Windows 10
- Metoda 2: Změňte úroveň průhlednosti příkazového řádku v systému Windows 10
- Metoda 3: Změňte velikost vyrovnávací paměti obrazovky příkazového řádku v systému Windows 10 pomocí příkazu „Mode“.
- Metoda 4: Změňte úroveň průhlednosti příkazového řádku v systému Windows 10 pomocí klávesové zkratky
Změňte velikost vyrovnávací paměti obrazovky příkazového řádku a úroveň průhlednosti
Ujistěte se vytvořit bod obnovení jen pro případ, že by se něco pokazilo.
Metoda 1: Změňte velikost vyrovnávací paměti obrazovky příkazového řádku v systému Windows 10
1. Stiskněte klávesu Windows + X a vyberte Příkazový řádek (Admin).

2.Klikněte pravým tlačítkem myši na titulní lišta příkazového řádku a vyberte Vlastnosti.

3.Přepněte na Karta rozvržení pak pod „Velikost vyrovnávací paměti obrazovky” proveďte libovolné úpravy atributů Šířka a Výška.
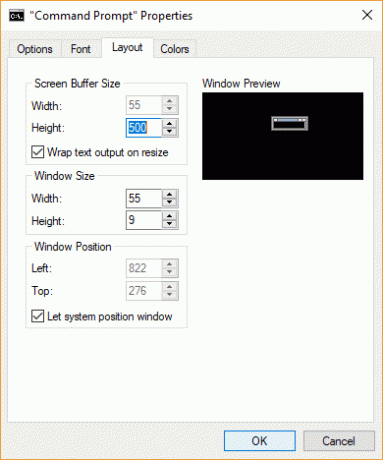
4. Jakmile budete hotovi, klikněte na OK a vše zavřete.
Metoda 2: Změňte úroveň průhlednosti příkazového řádku v systému Windows 10
1. Stiskněte klávesu Windows + X a vyberte Příkazový řádek (Admin).

2.Klikněte pravým tlačítkem myši na titulní lišta příkazového řádku a vyberte Vlastnosti.

3. Ujistěte se, že přepnete na Karta Barvy poté pod Neprůhlednost posuňte posuvník doleva pro snížení krytí a doprava pro zvýšení krytí.
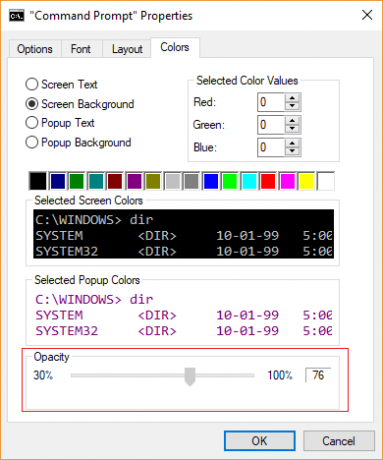
4. Jakmile budete hotovi, klikněte na OK a restartujte počítač.
Metoda 3: Změňte velikost vyrovnávací paměti obrazovky příkazového řádku v systému Windows 10 pomocí příkazu „Mode“.
Poznámka: Velikost vyrovnávací paměti obrazovky nastavená pomocí této možnosti bude pouze dočasná a jakmile zavřete příkazový řádek, změny budou ztraceny.
1. Stiskněte klávesu Windows + X a vyberte Příkazový řádek (Admin).

2. Zadejte následující příkaz do cmd a stiskněte Enter:
režim kon
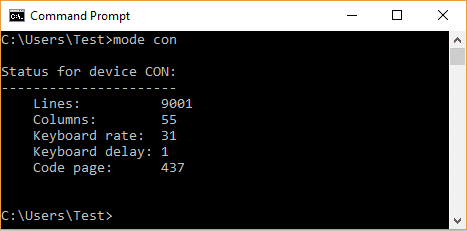
Poznámka: Jakmile stisknete Enter, zobrazí se stav zařízení CON, ve kterém Lines znamená velikost výšky a Columns znamená velikost šířky.
3. Nyní k změnit aktuální velikost vyrovnávací paměti obrazovky příkazového řádku zadejte následující příkaz a stiskněte Enter:
mode con: cols=Width_Size lines=Výška_velikost
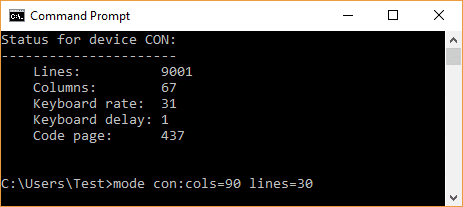
Poznámka: Nahraďte „Width_Size“ požadovanou hodnotou pro velikost šířky vyrovnávací paměti obrazovky a „Height_Size“ hodnotou, kterou chcete jako velikost výšky vyrovnávací paměti obrazovky.
Například: mode con: cols=90 řádků=30
4. Po dokončení zavřete příkazový řádek.
Metoda 4: Změňte úroveň průhlednosti příkazového řádku v systému Windows 10 pomocí klávesové zkratky
Stiskněte klávesu Windows + X a vyberte Příkazový řádek (Admin). Nyní stiskněte a podržte klávesy Ctrl + Shift společně a pak otáčejte kolečkem myši nahoru pro snížení průhlednosti a rolujte myšíkolečkem dolů pro zvýšení průhlednosti.
Snížení průhlednosti: CTRL+SHIFT+Plus (+) nebo CTRL+SHIFT+posuv myši nahoru
Zvýšení průhlednosti: CTRL+SHIFT+mínus (-) nebo CTRL+SHIFT+posuv myši dolů
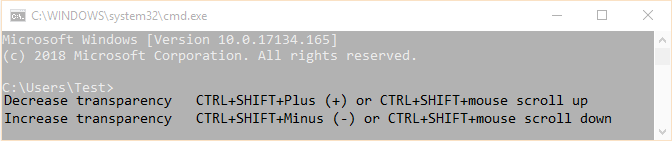
Doporučeno:
- Povolte nebo zakažte ClickLock myší ve Windows 10
- Snadný přístup k barvám a vzhledu v systému Windows 10
- Povolte nebo zakažte barevné filtry v systému Windows 10
- Povolte nebo zakažte starší konzolu pro příkazový řádek a PowerShell ve Windows 10
To je to, co jste se úspěšně naučili Jak změnit velikost vyrovnávací paměti obrazovky příkazového řádku a úroveň průhlednosti v systému Windows 10 ale pokud máte stále nějaké otázky týkající se tohoto příspěvku, neváhejte se jich zeptat v sekci komentářů.