Pomocí nástroje Windows Memory Diagnostics Tool zkontrolujte problémy s pamětí
Různé / / February 12, 2022
Problémy související s pamětí v systému Windows mohou vést k chybám a selháním. Zatímco vestavěný nástroj pro diagnostiku paměti ve Windows automaticky vyzve k testování, když zjistí problém s pamětí, někdy je lepší provést test ručně v případě, že máte podezření, že fungování brání problém s pamětí vašeho PC.
Jak ručně provést test paměti
Zde je krok za krokem proces ručního spuštění testu diagnostiky paměti ve Windows.
Krok 1: Stiskněte tlačítko Start. Klikněte na Kontrolní panel.
Krok 2: Klikněte a otevřete Administrativní nástroje.
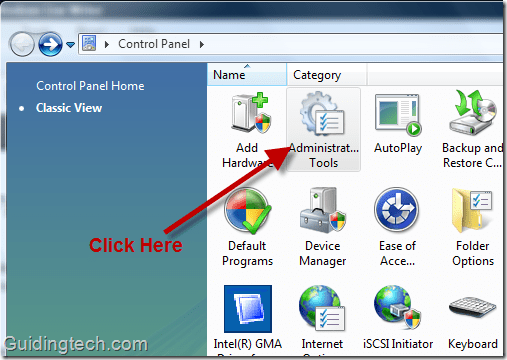
Krok 3: Nyní klikněte na Nástroj pro diagnostiku paměti.

Krok 4 Otevře se okno diagnostického nástroje paměti. Naleznete dvě možnosti:
- Restartujte nyní a zkontrolujte problémy.
- Naplánujte si kontrolu a najděte problém při příštím spuštění počítače.
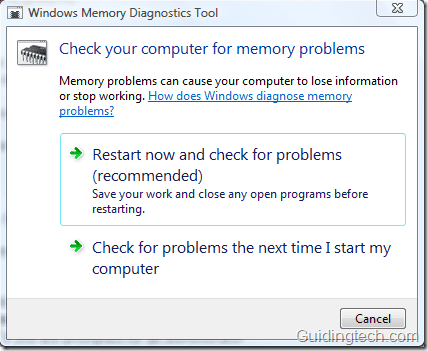
Vyberte doporučenou možnost “Restartujte nyní a zkontrolujte problémy”. Váš počítač se okamžitě restartuje a objeví se obrazovka, jak je znázorněno na obrázku níže. Nástroj pro diagnostiku paměti zkontroluje, zda váš počítač nemá problémy s pamětí. V závislosti na různých faktorech může dokončení testu trvat několik minut až hodinu.
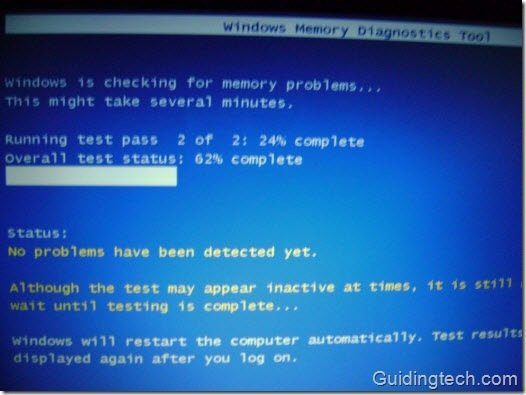
Po dokončení testu se počítač normálně spustí. Pokud nástroj nenalezl žádné chyby paměti, obdržíte upozornění diagnostickým nástrojem paměti, že „Nebyly zjištěny žádné chyby paměti“.
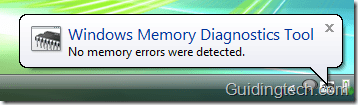
Pokud test diagnostiky paměti najde nějaké chyby, pak nejlepší, co můžete udělat, je kontaktovat výrobce počítače ohledně toho samého.
Poslední aktualizace 05. února 2022
Výše uvedený článek může obsahovat přidružené odkazy, které pomáhají podporovat Guiding Tech. Nemá to však vliv na naši redakční integritu. Obsah zůstává nezaujatý a autentický.



