Jak změnit barvy záhlaví v systému Windows 10
Různé / / February 12, 2022
nedávno jsem nainstalovaný Windows 10 Technical Preview jako duální bootování operační systém přes Windows 7 a když se mě Abhijeet zeptal, jak Windows 10 vypadá a působí, řekl jsem mu, že je na stolní počítač příliš minimalistický. Není to tak, že bych neměl rád minimalistický design, ale trvalá bílá barva na záhlaví vypadá opravdu špatně. jsem si jist že lidé používající Windows 10 bude se mnou souhlasit.
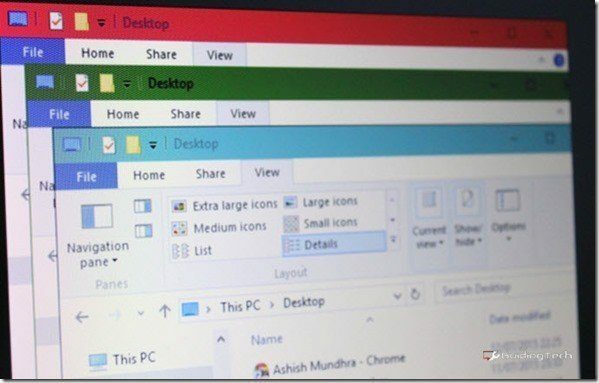
Dnes budu mluvit o jednoduchém vylepšení, pomocí kterého můžete získat zpět barvy záhlaví v systému Windows 10, a to také bez instalace jakéhokoli softwaru třetích stran.
Poznámka: Pro použití triku jsou ve Windows 10 povinná administrátorská oprávnění.
Změna barvy záhlaví Windows 10 ruční úpravou souborů
Krok 1: Otevřete Průzkumníka Windows a přejděte do složky C:\Windows\Resources\Themes. Dávám přednost otevření příkazového řádku Spustit a zkopírování a vložení cesty. Zde je návod, jak by složka vypadala na nezměněná instalace Windows 10.
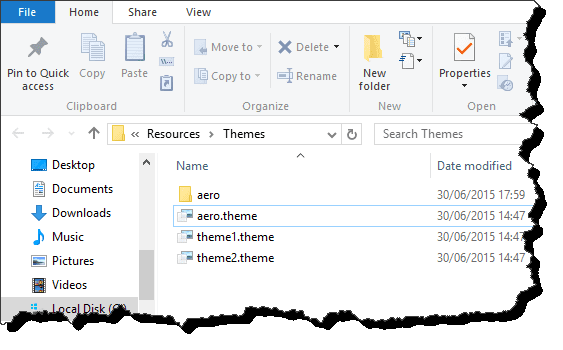
Zde zkopírujte a vložte složku Aero do stejného adresáře a stiskněte Pokračovat v okně, které požaduje administrátorská oprávnění. Když se objeví dialogové okno s oznámením
Přístup k souboru zamítnut, vyberte možnost Udělejte to pro všechny aktuální položky a klikněte na Tlačítko Přeskočit.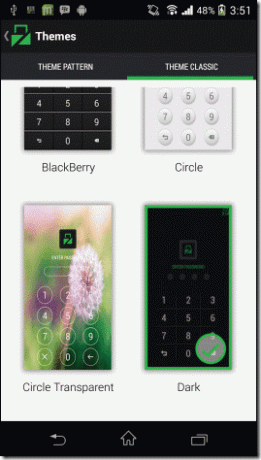
Po zkopírování složky budete mít další složku s názvem aero – kopírovat. Nemusíme to teď přejmenovávat.
Krok 2: Přejmenujte aero – kopírovat složku do windows a otevřete složku. Zde najdete dva soubory, aerolite.msstyle a aero.msstyle. Přejmenujte soubor aero.msstyle na windows.msstyle. Pokud nevidíte přípony souborů, otevřete soubor Pohled kartu a zaškrtněte volbu Přípona názvu souboru.
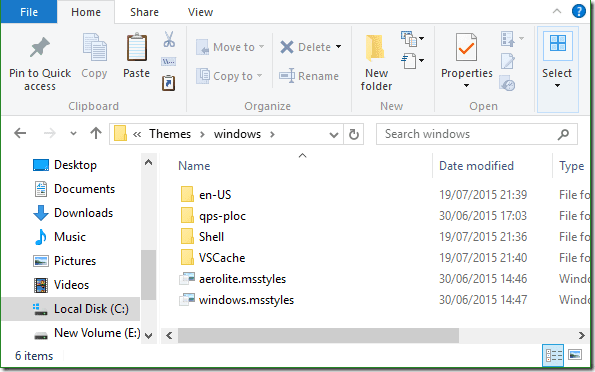
Poté otevřete složku en-US a přejmenujte ji aero.msstyle.mui soubor do windows.msstyle.mui.
Krok 3: Přejděte nahoru do složky C:\Windows\Resources\Themes znovu a přejmenujte soubor aero.téma na windows.theme. Nakonec klikněte pravým tlačítkem myši na soubor a vyberte možnost Otevřít pomocí pro otevření souboru pomocí poznámkového bloku. Ujisti se nevyberete možnostVždy použijte tuto možnost k otevření souborů .theme.
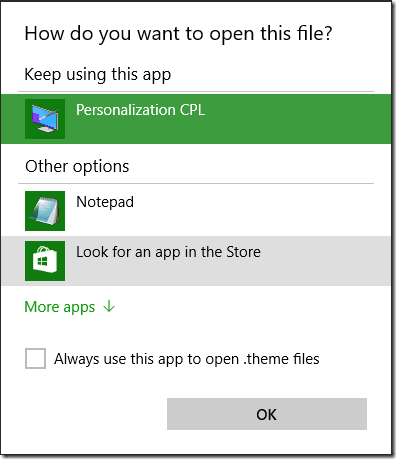
V programu Poznámkový blok vyhledejte nadpis s názvem VisualStyles a poté řádek nahraďte Cesta=%ResourceDir%\Themes\Aero\Aero.msstyles s Path=%ResourceDir%\Themes\windows\windows.msstyles a uložte soubor.
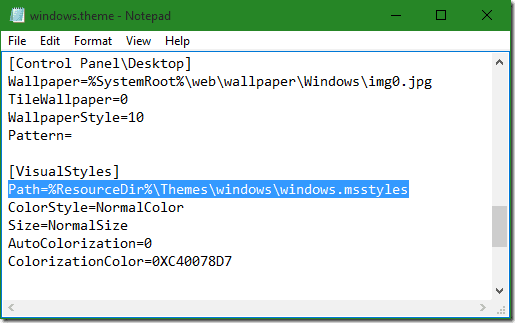
Krok 4: Nakonec dvakrát klikněte na soubor windows.theme a v záhlaví okna Průzkumníka Windows uvidíte modrou barvu. Barva bude použita v záhlaví všech aplikací, na kterých pracujete.
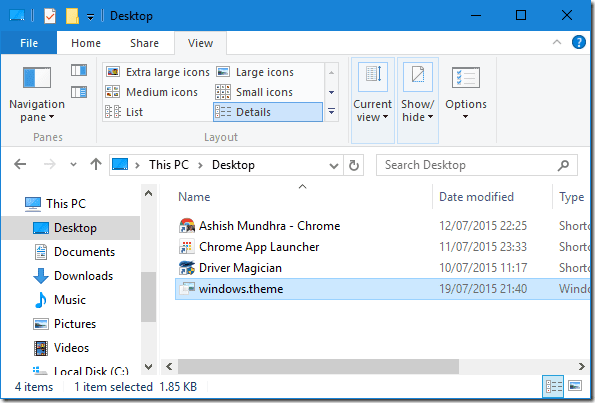
Krok 5: Chcete-li změnit barvu záhlaví, klikněte pravým tlačítkem na Plochu a vyberte Personalizace. Tady otevřeno Barvy a vyberte barvu zvýraznění, kterou chcete pro záhlaví. Pamatujte, že stejná barva bude použita v celém systému Windows, jako je barva nabídky Start atd.
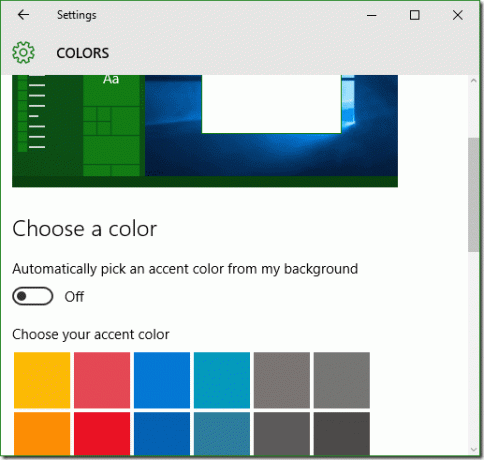
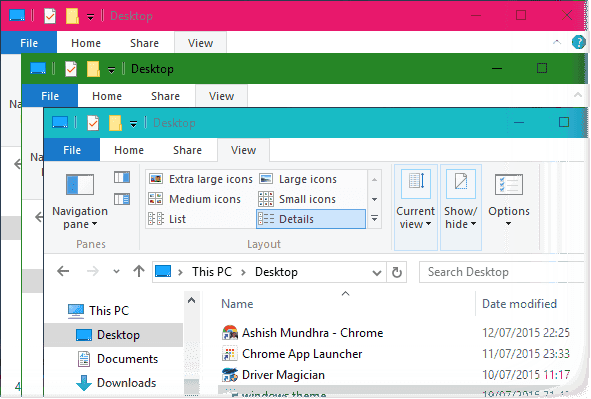
Pro lidi, kteří preferují snadný způsob
Stáhněte si soubor zip, který jsem upravil v počítači, a rozbalte jej C:\Windows\Resources\Themes. Jakmile je veškerý obsah extrahován, použijte soubor windows.theme a změňte barvu.
Závěr
Takto můžete získat zpět barvy ve Windows 10 a přizpůsobit je tapetu, kterou máte na ploše. Pokud však chcete, aby se věci vrátily zpět do továrního nastavení, použijte téma aero a odstraňte složku windows a soubor motivu.
Poslední aktualizace 2. února 2022
Výše uvedený článek může obsahovat přidružené odkazy, které pomáhají podporovat Guiding Tech. Nemá to však vliv na naši redakční integritu. Obsah zůstává nezaujatý a autentický.



