Jak přesně zachytit obrazovky ve Windows pomocí Sizer
Různé / / February 12, 2022
Pořizování snímků obrazovky může být nepříjemné. To je zejména případ, kdy požadujete, aby snímek obrazovky byl z a určitou velikost/rozlišení. Snažíte se co nejlépe změnit velikost příslušného okna, ale ne vždy to úplně vyjde a možná budete muset spoléhat na další software, který změní velikost snímku obrazovky poté, co jej pořídíte.

Sizer je perfektním řešením tohoto dilematu, protože umožňuje nastavení oken na předem definovanou velikost pro vaše pohodlí.
Spropitné: Toto je také velmi užitečný nástroj pro webové designéryJak to funguje
Sizer je dobře promyšlený nástroj, který uživatelům usnadňuje přesnou změnu velikosti oken programu, jak si přejí.
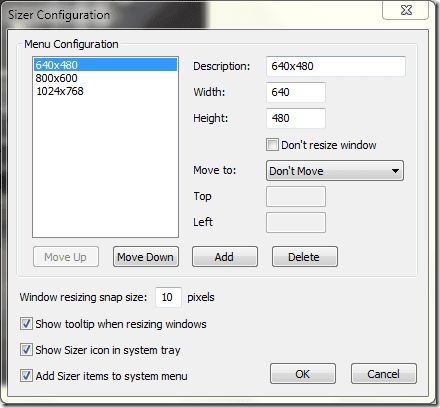
Vaším prvním krokem při používání této aplikace by měla být konfigurace velikostí oken, se kterými chcete pracovat. Výše uvedený snímek obrazovky je docela samozřejmý, ale měli byste si uvědomit následující body.
Nejprve můžete nastavit pozici, do které chcete okno přesunout po změně velikosti. Můžete se také rozhodnout, že okno po změně velikosti nepřesunete.
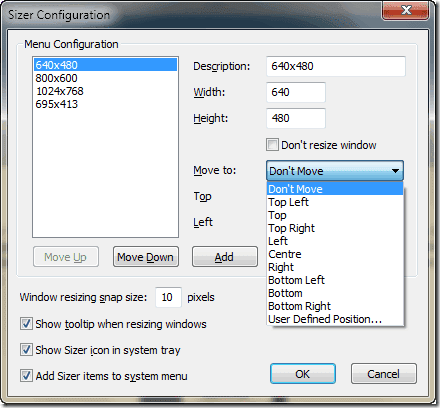
Vezměte na vědomí Uživatelem definovaná pozice volba. Uživatelé mohou zadat své vlastní souřadnice, kam chtějí okno přesunout Nahoře = 0 odkazuje na úplný horní okraj obrazovky a Vlevo = 0 je levá část obrazovky.
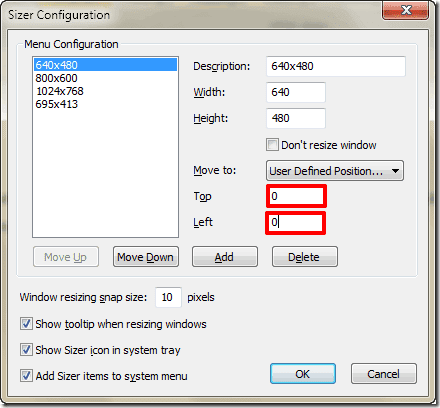
konečně Velikost snímku pro změnu velikosti okna definuje počet pixelů, o které se zvětší/zmenší velikost okna při změně velikosti a současném držení Ctrl klíč.
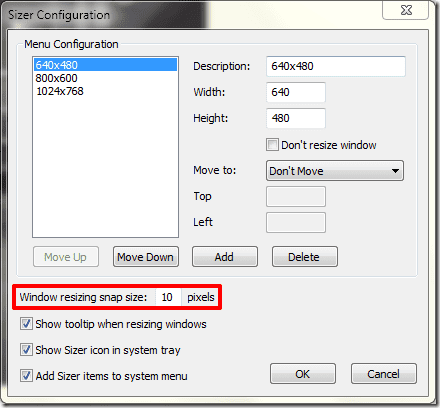
Existují tři způsoby, jak aktivovat Sizer. Můžete kliknout pravým tlačítkem myši na záhlaví příslušného okna programu nebo můžete kliknout na ikonu programu – pokud nějaká existuje – v levém horním rohu záhlaví programu.
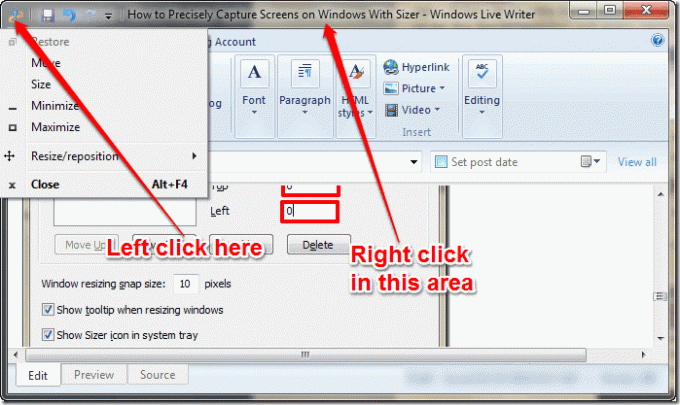
Velikost okna můžete také změnit kliknutím pravým tlačítkem, když se zobrazí změnit velikost kurzor se zviditelní.
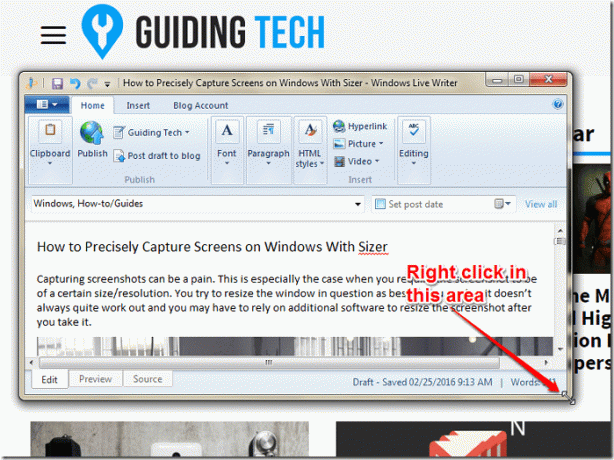
Všimněte si, že můžete také kliknout pravým tlačítkem, když přesunete myš do vhodné pozice, aby se objevil kurzor pro změnu velikosti, abyste vyvolali kontextová nabídka což vám umožní přesně změnit velikost příslušného okna.
Nakonec můžete změnit velikost oken přímo ze systémové lišty kliknutím pravým tlačítkem myši na ikonu Sizer a výběrem příslušné možnosti. Aby to však fungovalo, budete muset nastavit Sizer tak, aby se vždy zobrazoval v systémová lišta.
I když zvolíte poznámku k použití jedné z vašich přednastavených možností, existuje interaktivní nápověda, která se objeví, pokud zvolíte ruční změnu velikosti, která vám dá přesně vědět, o jakou velikost jste velikost okna změnili na. Toto se objeví, dokud je Sizer otevřený.
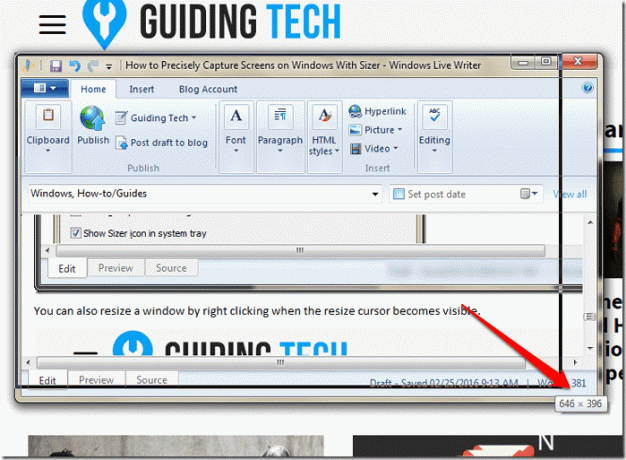
Závěr
Sizer je docela pohodlný a efektivní nástroj, který můžete mít ve svém arzenálu. Mnohým z nás bude tento nástroj užitečný, zvláště těm z nás, kteří jsou blogeři, grafici a/nebo webdesignéři.
Co myslíš? Je to nástroj, který by se vám hodil? Zanechte prosím jakoukoli zpětnou vazbu v komentářích a děkuji za přečtení.
VIZ TAKÉ: Průvodce Irfanview: Desktopový nástroj pro všechny vaše potřeby pro úpravu obrázků
Poslední aktualizace 2. února 2022
Výše uvedený článek může obsahovat přidružené odkazy, které pomáhají podporovat Guiding Tech. Nemá to však vliv na naši redakční integritu. Obsah zůstává nezaujatý a autentický.



