Jak přenést fotografie z PC do iPhone Camera Roll bez iTunes a kabelů
Různé / / February 12, 2022
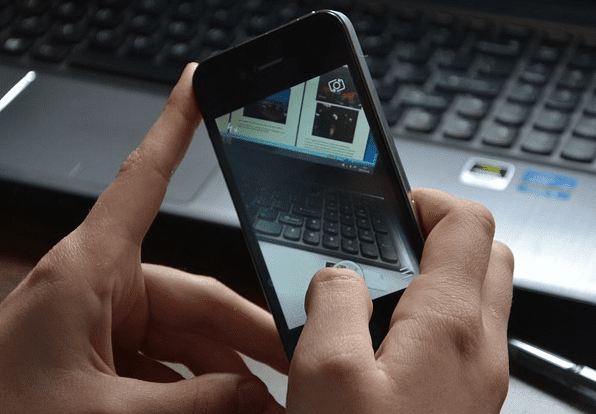
Než se tedy ponořím do tématu, řeknu vám stručně historii o tom, proč pro mě bylo důležité přenést své fotografie do role fotoaparátu v iPhone.
Moji rodiče k nám přijeli minulý víkend a celá rodina jela na víkendový výlet. Jako obvykle jsme toho vzali spoustu fotografie na mé DSLR. Nyní, po prázdninách, jsem stál před jednoduchým úkolem přenést soubory do naší rodiny WhatsApp skupina jen proto, aby každý z nás měl fotografie přímo ve svém mobilním zařízení, než aby je stahoval z cloudového úložiště nebo alba na Facebooku.
Kdyby to byl Android, Přenesl bych soubory na SD kartu přes datový kabel a poté je přenesl pomocí WhatsApp. Ale měsíc, co jsem používal svůj iPhone a jednoduchý úkol se pro mě stal bojem. Dokonce ani synchronizace fotografií iTunes nefungovala, protože WhatsApp nebo jakékoli jiné podobné aplikace používají pouze Camera Roll jako zdroj fotografií a přidání jakéhokoli dalšího alba pomocí iTunes by se neprojevilo.
Přidávání fotografií do iOS Camera Roll
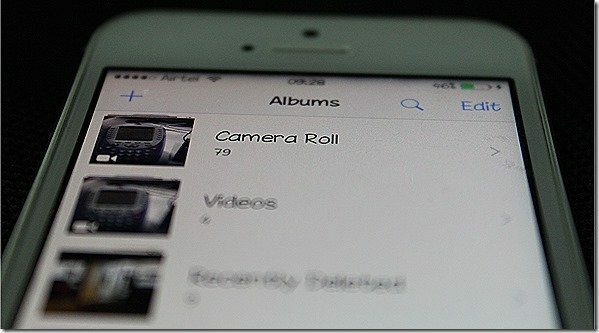
Nakonec jsem tedy přišel na způsob, jak může uživatel přenést fotografie z PC přímo do Camera Roll a poté je sdílet pomocí různých sociálních aplikací nainstalovaných na iOS zařízení. Pojďme se tedy podívat na několik pokynů krok za krokem, jak snadno přenést jakoukoli fotografii přímo do iOS Camera Roll ze systému Windows.
Krok 1: Stáhněte a nainstalujte a bezplatná aplikace s názvem Drop2Roll z App Store. Aplikace je zdarma, ale je poměrně stará a dlouhou dobu nebyla aktualizována. Testoval jsem to však na iOS 8.1.1 a řeší daný problém.

Krok 2: Připojte zařízení a počítač, ze kterého chcete přenést soubory, do stejné sítě Wi-Fi. Pokud nemáte místní přístupový bod Wi-Fi, můžete se podívat na našeho průvodce na jak hostit osobní hotspot pomocí notebooku.
Krok 3: Jakmile jsou počítač a iPhone připojeny ke stejné síti, spusťte na iPhonu aplikaci Drop2Roll. Aplikace vám poskytne FTP adresu URL, ke které můžete přistupovat pomocí počítače.

Krok 4: Nyní otevřete okno spuštění systému Windows, zadejte adresu FTP uvedenou v aplikaci a spusťte ji. FTP by se měl otevřít v Průzkumníkovi Windows.
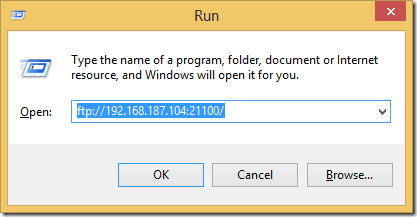
Poznámka: Pokud se složka FTP otevře v aplikaci Internet Explorer, klikněte na Pohled možnost a vyberte Zobrazit v Průzkumníku.
Krok 5: Po otevření složky FTP v Průzkumníku Windows zkopírujte všechny fotografie, do kterých chcete přenést váš Camera Roll a budete moci vidět, jak se všechny aktualizují v aplikaci pro iOS ve skutečnosti čas.
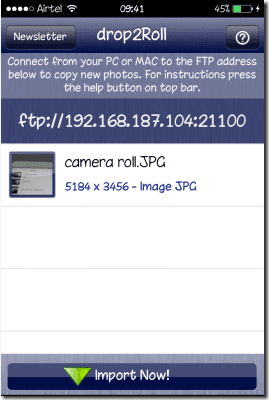
Krok 6: Nyní vše, co musíte udělat, je klepnout na Importovat nyní tlačítko v aplikaci pro import všech fotografií do složky fotoaparátu. Import může chvíli trvat v závislosti na počtu fotografií, ale po dokončení se aplikace automaticky zavře.
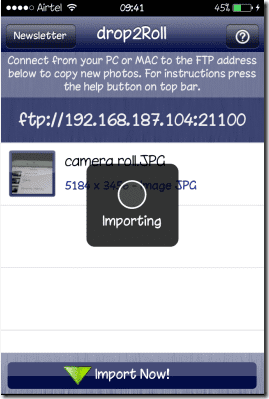
Závěr
Takto můžete snadno přenášet fotografie z jakéhokoli počítače do iOS Camera Roll bez použití iTunes. Tyto fotografie pak můžete sdílet prostřednictvím různých aplikací nainstalovaných ve vašem zařízení. Proces je bezdrátový, a proto jej lze provést pomocí libovolného počítače běžícího na jakékoli platformě. Tak to vyzkoušejte a dejte mi vědět, kolik vašeho času bylo ušetřeno.
Poslední aktualizace 3. února 2022
Výše uvedený článek může obsahovat přidružené odkazy, které pomáhají podporovat Guiding Tech. Nemá to však vliv na naši redakční integritu. Obsah zůstává nezaujatý a autentický.


