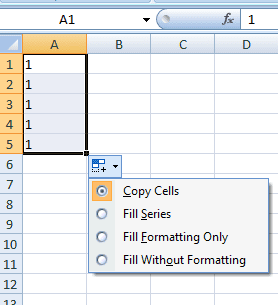Jak nastavit a používat FileVault na vašem Macu
Různé / / February 14, 2022
Nyní více než kdy předtím, digitální zabezpečení se stal neuvěřitelně důležitým a relevantním pro téměř každého uživatele počítačů a mobilních zařízení. Konkrétně malware a spyware (který tajně sleduje aktivity a informace v počítači uživatel) zveřejňuje zprávy téměř každý den, a proto je stále důležitější vědět, jak chránit své data.

A zatímco uživatelé počítačů Mac jsou k těmto druhům útoků mnohem méně náchylní, počítače Mac vůči nim nejsou zcela nezranitelné. A vždy existuje možnost, že váš Mac bude odcizen spolu se všemi vašimi cennými informacemi.
Co s tím tedy můžete jako uživatel Macu dělat?
Šifrování Mac
Zatímco OS X je ve výchozím nastavení extrémně bezpečný systém, je také vybaven FileVault, nativní funkcí zabezpečení, která zašifruje všechny vaše důležité informace abyste k němu měli přístup pouze vy.

Pokud tento koncept neznáte, šifrování je proces kódování dat, aby byla bez speciálních znalostí nečitelná.
FileVault je velmi výkonný nástroj, který vám to umožní chránit vaše data do takové míry, že k němu máte přístup pouze vy, i když je váš Mac odcizen nebo ztracen. I když spyware nebo někdo jiný získá přístup k vašemu Macu, vaše data budou stále v bezpečí.
Na druhou stranu, pokud „klíče“ k zašifrovaným datům zahodíte, riskujete, že o všechna nadobro přijdete, takže si před nastavením šifrování na Macu dobře rozmyslete.
Když už to máme za sebou, pojďme se podívat na to, jak nastavit FileVault na vašem Macu.
Důležitá poznámka: Před povolením FileVault na vašem Macu se ujistěte zálohujte si všechny důležité informace. Neneseme žádnou odpovědnost za jakýkoli problém, který by mohl nastat v důsledku tohoto procesu.
Krok 1: Na Macu otevřete Systémové preference a poté vyberte Zabezpečení a soukromí volba. Jakmile tam budete, klikněte na FileVault tab.
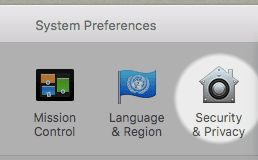
Krok 2: Dále klikněte na ikonu visacího zámku v levé dolní části okna a ověřte pomocí přihlašovacích údajů pro Mac.

Důležitá poznámka: K implementaci FileVault na vašem Macu musíte mít účet správce.
Jakmile budete mít úplný přístup k tomuto oknu, klikněte na Zapněte FileVault tlačítko pro aktivaci funkce šifrování.

Po kliknutí na tlačítko se na obrazovce zobrazí klíč pro obnovení. Ujistěte se, že jste si jej zapsali na bezpečné místo a nezapomněli jej, protože jej budete potřebovat, pokud budete chtít FileVault odstranit.
Poznámka: Pokud si přejete, můžete svůj obnovovací klíč uložit také u společnosti Apple, protože OS X vám to dá.
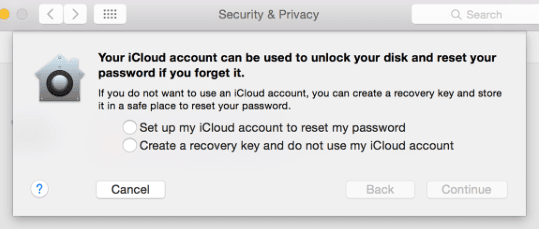
Krok 3: Po dokončení těchto kroků bude vaše Mac se restartuje a zahajte počáteční proces šifrování. Jako preventivní opatření se ujistěte, že je váš Mac připojen ke zdroji napájení. Proces může nějakou dobu trvat v závislosti na tom, kolik dat máte na svém Macu, ale vždy můžete přejít do podokna FileVault a zkontrolovat průběh šifrování.
Zajištěno!
Tady máš. Jak již bylo zmíněno, FileVault používejte pouze v případě, že jste si plně vědomi výhod a rizik tohoto procesu. A pokud se rozhodnete do toho jít, pak si užijte lepší a mnohem bezpečnější uživatelské prostředí na vašem Macu.
Poslední aktualizace 3. února 2022
Výše uvedený článek může obsahovat přidružené odkazy, které pomáhají podporovat Guiding Tech. Nemá to však vliv na naši redakční integritu. Obsah zůstává nezaujatý a autentický.
VĚDĚL JSI
Váš prohlížeč sleduje operační systém vašeho systému, IP adresu, prohlížeč a také pluginy a doplňky prohlížeče.