Ovládejte uTorrent na Macu na dálku z iPhone bez útěku z vězení
Různé / / February 14, 2022

Pro každého uživatele, který si alespoň trochu pohrál se svým iPhonem a ví, jak používat torrentového klienta jako
uTorrent
, nebude žádným překvapením, že Apple jednoduše nepovoluje nativní torrentové aplikace v App Store kvůli bezpečnosti a pirátství. Uživatelé Androidu mají
tyto druhy aplikací
(k naší závisti), takže nezbývá než vymyslet, co dělat, pokud chceme napodobit jejich funkčnost na našich iPhonech.
Naštěstí uTorrent, velmi oblíbený torrentový klient pro Windows a Mac, nabízí velmi chytré řešení pro majitele iPhone a dalších iOS zařízení, kteří jsou také uživateli uTorrentu. Nativní aplikaci uTorrent možná v dohledné době nedostaneme, ale místo toho se podívejme na další nejlepší věc.
Na vašem Macu
Krok 1: Otevřete uTorrent na svém Macu a na panelu nabídek klikněte na uTorrent > Předvolby. V okně Předvolby vyberte Dálkový volba. Jakmile tam budete, klikněte na uTorrent Remote tab.
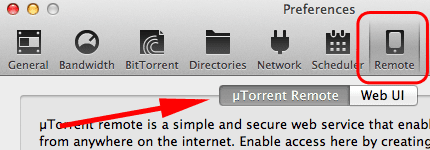
Krok 2: Všimnete si, že je zde pole pro zadání názvu počítače a hesla. Učiň tak. Poté zaškrtněte políčko vedle
Povolit dálkové ovládání uTorrent. Poté klikněte na Přihlásit se… knoflík. Jakmile se indikátor stavu změní na zelenou a říká Přístupný, znamená to, že jste se úspěšně přihlásili na server uTorrent.

Na vašem iPhone
Krok 3: Na svém iPhone otevřete svůj prohlížeč dle výběru a otevřete webovou stránku uTorrent. Jakmile tam budete, klepněte na produkty a poté klepněte na uTorrent Remote ve spodní části dostupných možností.
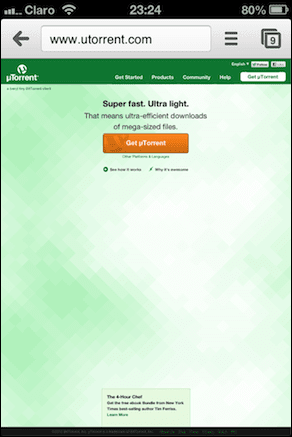

Krok 4: Poté budete přesměrováni na uTorrent Dálkový přihlašovací obrazovka. Klepněte na zelenou Přihlásit se a poté přejeďte prstem po ukazateli průběhu na další obrazovce jako bezpečnostní opatření.
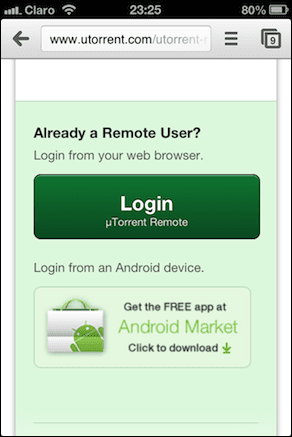
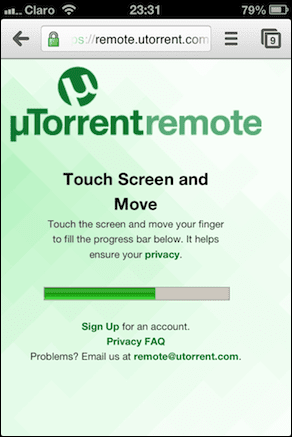
Krok 5: Poté budete přesměrováni na „skutečnou“ přihlašovací obrazovku. Zde zadejte název počítače a heslo, které jste zadali na uTorrent Předvolby předtím na Macu a klepněte na Přihlásit se. Po krátké chvíli budete přesměrováni na webové rozhraní klienta uTorrent.

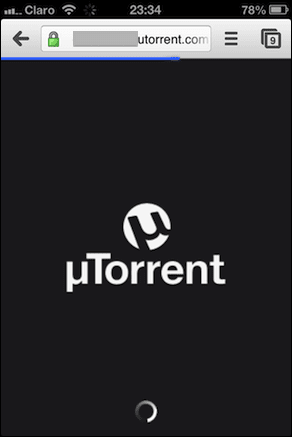
Krok 6: Jakmile přistoupíte k webovému klientovi pro uTorrent, budete jej moci používat v podstatě jako webovou aplikaci na vašem iPhone. Po zadání uvidíte svou historii torrentu. Nahrávání Jídelní lístek tlačítko vás zavede k hlavním ovládacím prvkům uTorrent, odkud můžete procházet mezi svými Staženo, Seed A tvůj Dokončeno torrenty. Stejně tak poklepáním na Nastavení vám umožní ovládat nastavení vašeho klienta, která se změní na vašem Macu, když je upravíte na vašem iPhone.

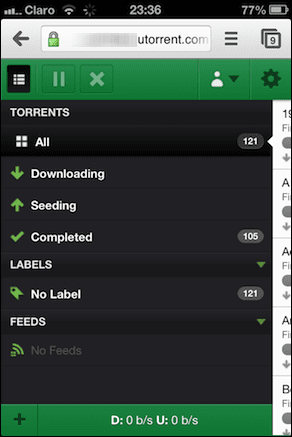
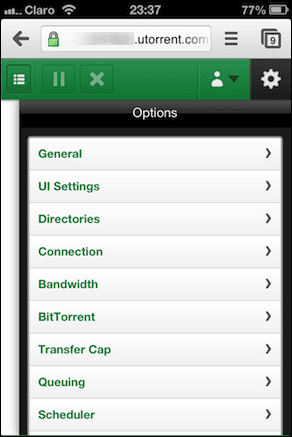
Krok 7: Podobným způsobem můžete pozastavit, spustit a dokonce odstranit své aktivní torrenty přímo ze svého Prohlížeč iPhone a změny se téměř okamžitě projeví na uTorrent na vašem Macu.
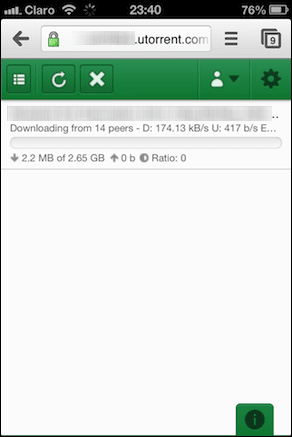

Jakmile dokončíte úpravu nastavení a/nebo ovládání torrentů, nezapomeňte se odhlásit (jste přece ve svém webovém prohlížeči).
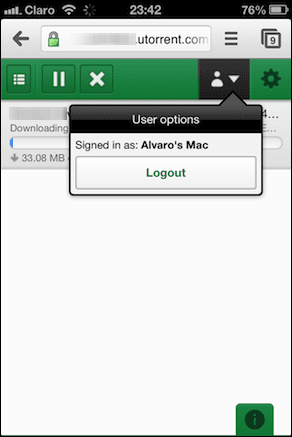
Tady máš. I když použití tohoto řešení není v žádném případě ideální a nabízí menší spolehlivost ve srovnání s nativní aplikací uTorrent dostupnou pro Android, je stále velmi pohodlný způsob, jak spravovat své torrenty, zejména s ohledem na to, že v aplikaci není téměř žádná šance vidět něco takového Obchod.
Poslední aktualizace 3. února 2022
Výše uvedený článek může obsahovat přidružené odkazy, které pomáhají podporovat Guiding Tech. Nemá to však vliv na naši redakční integritu. Obsah zůstává nezaujatý a autentický.



