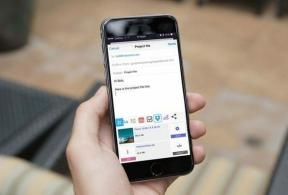Jak pořizovat snímky obrazovky s rolováním na Galaxy Note5
Různé / / February 14, 2022
Od té doby, co se objevil Galaxy Note s vestavěným stylusem, nám představil nové způsoby psaní poznámek a anotací. Můžete si vybrat část obrazovky a psát na ni a sdílet ji s kýmkoli. Poznámka 5 pokračuje v této tradici přidáním několika nových triků a používáním stylusu, který je o něco rychlejší.
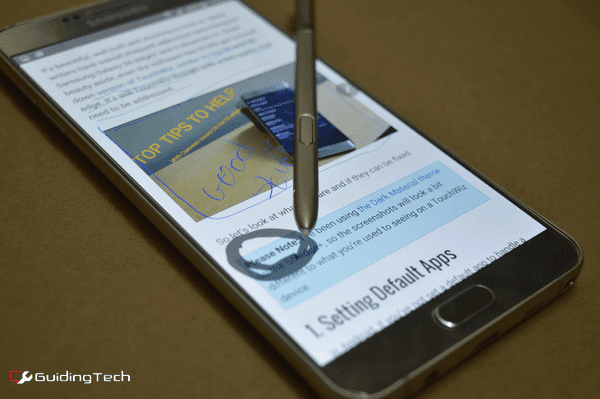
Také ano, stylus můžete pokazit tím, že jej zasunete dozadu. Note5 používám již 3 dny a ještě jsem to neudělal. Jediné, co říkám, je, buďte opatrní. Před vložením stylusu ucítíte cvaknutí.
Dobře, zpět k pořizování snímků obrazovky. Pokud jste ten typ člověka, který si rád pamatuje věci pořizováním snímků obrazovky a zvýrazňováním, Note5 pro vás tento proces opravdu zrychlil a zjednodušil. Pojďme se naučit jak.
Jak pořídit normální snímek obrazovky
Abych si vzal klasiku, snímek obrazovky ve starém stylu, vše, co musíte udělat, je stisknout Napájení a Domov tlačítko současně.
Můžete také přejet dlaní opravdu blízko k obrazovce, zprava doleva, a pořídit snímek obrazovky. Toto není nová funkce, ale je opravdu velmi užitečná.

Řešení běžných problémů v Note5: Psali jsme o 5 nepříjemností v Galaxy S6 edge+ dříve a protože Note5 a S6 edge+ jsou v podstatě stejné telefony, platí i zde tato rada.
Jak komentovat snímky obrazovky
Protože s sebou nosíte telefon, který má vestavěný stylus, můžete jej použít k pořízení snímku obrazovky, přidání poznámek a sdílení s kýmkoli, koho chcete, aniž by kdy stažením jedné aplikace z Obchodu Play.
Nejprve přejděte na požadovanou obrazovku a vytáhněte S Pen. Z Velení letectva, vyberte Screen Write. Note5 nyní pořídí snímek obrazovky a zobrazí se vám obrazovka pro úpravy. The Pero možnost bude již vybrána. Dalším klepnutím změníte požadovaný druh pera. Teď už jen nakreslete, co chcete.
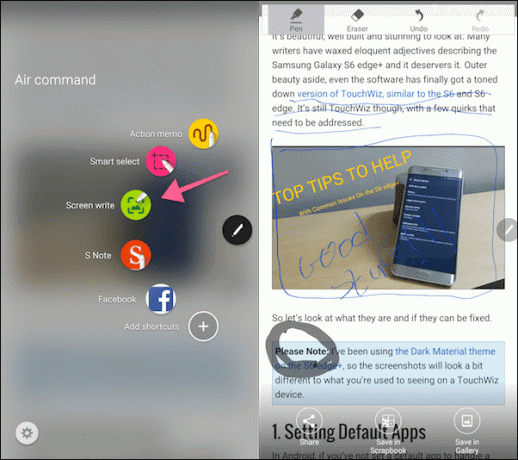
Až budete hotovi, můžete buď klepnout Uložit do Galerie, Uložit do Zápisníku nebo Podíl.
Pokud to chcete rychle s někým sdílet, jděte s Podíl. Pokud to uložíte do Zápisník, budete moci vstoupit později a upravit anotaci. Uložit do Galerie exportuje pouze jako obrázek.
Jak pořizovat snímky obrazovky s rolováním
Toto je nový trik, který se Note5 naučil. Mluvili jsme o používání aplikací a webových stránek k pořizování snímků celé stránky dříve, ale zde je to nativní funkce.
Proces pořízení „rolovacího snímku obrazovky“ je podobný jako pořízení anotovaného snímku. Jediný rozdíl je v tom, že jakmile jste v Screen Write než začnete přidávat poznámky, klepněte na Snímání posouvání tlačítko vlevo dole.
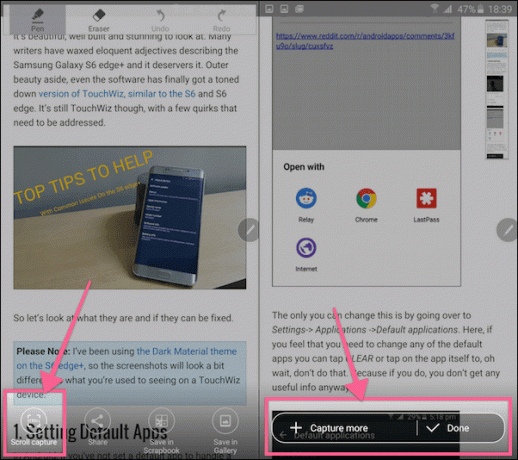
Nyní můžete klepnout Zachyťte více pro zachycení další obrazovky nebo klepněte na Hotovo tlačítko, které s tím chcete udělat. Jakmile vyberete počet obrazovek, budete k nim moci přidávat poznámky.
Opět jej můžete sdílet nebo uložit do galerie nebo sešitu.
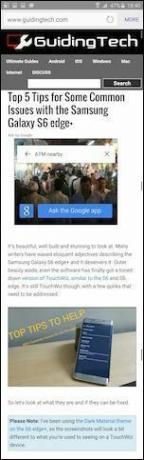
Jak zachytit konkrétní část obrazovky
Pokud chcete zachytit pouze část stránky, vytáhněte S Pen a vyberte Chytrý výběr a pak buď pomocí Obdélník nebo flexibilní Laso nástroj, vyberte část.
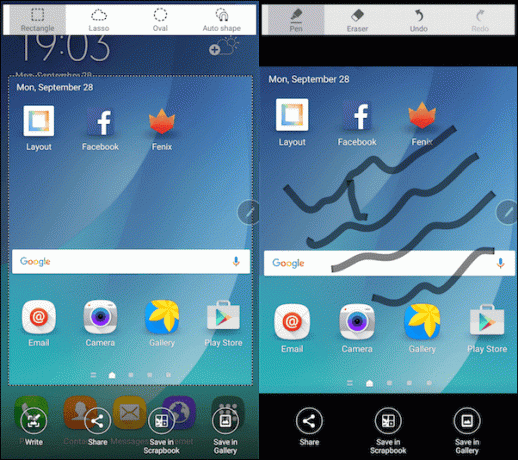
Pak můžete klepnout Napsat pokud chcete přidat poznámku k části snímku obrazovky nebo ji uložit do výstřižku nebo ji sdílet.
Jak se má váš Note5?
Zatím jsem z fotoaparátu opravdu nadšený. Skener otisků prstů je na tom lépe, než jsem očekával. Jaké jsou vaše dosavadní zkušenosti? Podělte se s námi v komentářích níže.
Poslední aktualizace 3. února 2022
Výše uvedený článek může obsahovat přidružené odkazy, které pomáhají podporovat Guiding Tech. Nemá to však vliv na naši redakční integritu. Obsah zůstává nezaujatý a autentický.