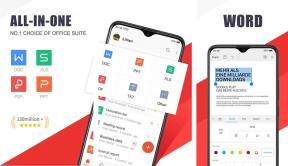Oprava Nelze se bezpečně připojit k této stránce Chyba v Microsoft Edge
Různé / / November 28, 2021
Po letech stížností a problémů souvisejících s prohlížečem se Microsoft rozhodl uvést na trh nástupce nechvalně známého Internet Exploreru v podobě Microsoft Edge. Zatímco Internet Explorer je stále z velké části součástí Windows, Edge se stal novým výchozím webovým prohlížečem díky svému vynikajícímu výkonu a lepším celkovým funkcím. Edge se však srovnává jen o něco lépe než jeho předchůdce a také se zdá, že při procházení internetu vyvolává jednu nebo dvě chyby.
Existuje několik častějších problémů souvisejících s Edge Microsoft Edge nefunguje ve Windows 10, Hmm, nemůžeme dosáhnout této chyby stránky in Microsoft Edge, chyba modré obrazovky v Microsoft Edge atd. Dalším často se vyskytujícím problémem je „Nelze se bezpečně připojit k této stránce“. Problém se vyskytuje převážně po instalaci aktualizace Windows 10 1809 a je doprovázen zprávou, která zní: „To může být způsobeno tím, že web používá zastaralá nebo nebezpečná nastavení protokolu TLS. Pokud se to bude opakovat, zkuste kontaktovat vlastníka webu."
Problém „Nelze se bezpečně připojit k této stránce“ není jedinečný ani pro Edge, lze se s ním také setkat v Google Chrome, Mozilla Firefox a dalších webových prohlížečích. V tomto článku vás nejprve objasníme o příčině problému a poté poskytneme několik řešení, která byla hlášena k jeho vyřešení.
Obsah
- Co způsobuje chybu „K této stránce se nelze bezpečně připojit“?
- Opravit chybu Nelze se bezpečně připojit k této stránce v Microsoft Edge
- Metoda 1: Vymažte soubory cookie Edge a soubory mezipaměti
- Metoda 2: Povolte protokoly TLS (Transport Layer Security).
- Metoda 3: Povolte zobrazení smíšeného obsahu
- Metoda 4: Dočasně zakažte rozšíření antivirového programu/blokování reklam
- Metoda 5: Aktualizujte síťové ovladače
- Metoda 6: Změňte nastavení DNS
- Metoda 7: Obnovte konfiguraci sítě
Co způsobuje chybu „K této stránce se nelze bezpečně připojit“?
Přečtení chybové zprávy stačí k tomu, abyste byli nasměrováni na viníka (protokol TLS nastavení) pro chybu. Většina průměrných uživatelů si však nemusí být vědoma toho, co TLS skutečně je a co to má společného s jejich zkušeností s procházením internetu.
TLS je zkratka pro Transport Layer Security a je to sada protokolů používaných systémem Windows k bezpečné komunikaci s weby, ke kterým se pokoušíte přistupovat. Chyba „K této stránce se nelze bezpečně připojit“ se objeví, když tyto protokoly TLS nejsou správně nakonfigurovány a neodpovídají serveru konkrétního webu. Neshoda, a tedy i chyba, s největší pravděpodobností nastane, pokud se pokoušíte získat přístup k opravdu starému web (ten, který stále používá HTTPS místo novější technologie HTTP), který nebyl aktualizován věky. K chybě může také dojít, pokud je na vašem počítači deaktivována funkce Zobrazit smíšený obsah, zatímco webová stránka, kterou se pokoušíte načíst, obsahuje obsah HTTPS i HTTP.
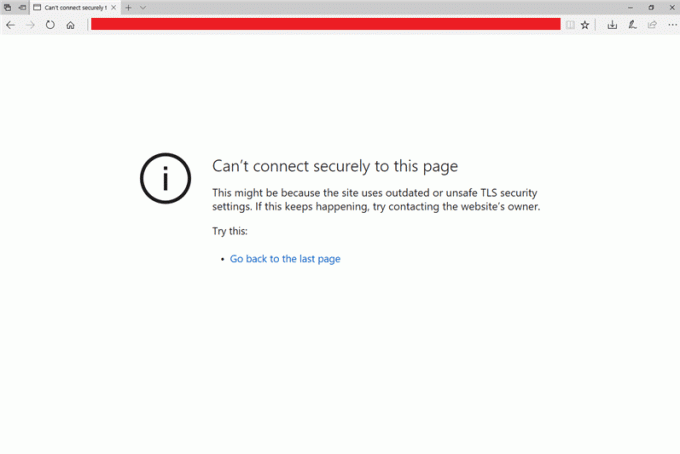
Opravit chybu Nelze se bezpečně připojit k této stránce v Microsoft Edge
Problém „K této stránce se nelze bezpečně připojit“ v Edge lze snadno vyřešit správným způsobem konfiguraci nastavení protokolu TLS na většině počítačů a povolením Display Mixed Content in některé systémy. I když někteří uživatelé mohou potřebovat aktualizovat své síťové ovladače (síťové ovladače, pokud jsou poškozené nebo zastaralé, mohou vyvolat chybu), resetovat stávající konfiguraci sítě nebo změnit Nastavení DNS. Bylo také hlášeno několik jednoduchých řešení, jako je vymazání souborů mezipaměti a souborů cookie prohlížeče a dočasné zakázání jakéhokoli antivirového programu třetích stran, i když ne vždy.
Metoda 1: Vymažte soubory cookie Edge a soubory mezipaměti
I když to u většiny uživatelů nemusí vyřešit chybu „Nelze se bezpečně připojit k této stránce“, je to nejjednodušší řešení a řeší řadu problémů souvisejících s prohlížečem. Poškozená mezipaměť a soubory cookie nebo jejich přetížení často vedou k problémům s prohlížečem a doporučuje se je pravidelně mazat.
1. Jak je zřejmé, začneme spuštěním Microsoft Edge. Poklepejte na ikonu zástupce na ploše (nebo na hlavním panelu) Edge nebo ji vyhledejte ve vyhledávacím panelu Windows (klávesa Windows + S) a po návratu hledání stiskněte klávesu Enter.
2. Dále klikněte na tři vodorovné tečky v pravém horním rohu okna prohlížeče Edge. Vybrat Nastavení z následující nabídky. Na stránku nastavení Edge se také dostanete návštěvou a edge://settings/ v novém okně.

3. Přepněte na Soukromí a služby stránka nastavení.
4. V části Vymazat údaje o prohlížení klikněte na Vyberte, co chcete vymazat knoflík.

5. V následujícím vyskakovacím okně zaškrtněte políčko vedle „Soubory cookie a další data webu“ a „Obrázky a soubory uložené v mezipaměti“ (Pokračujte a zaškrtněte také Historii procházení, pokud vám nevadí ji smazat.)
6. Rozbalte rozevírací seznam Časový rozsah a vyberte Pořád.
7. Nakonec klikněte na Jasno hned knoflík.
Restartujte webový prohlížeč a zkuste problémový web otevřít znovu.
Metoda 2: Povolte protokoly TLS (Transport Layer Security).
Nyní k věci, která primárně způsobuje chybu – protokoly TLS. Systém Windows umožňuje uživateli vybrat si mezi čtyřmi různými nastaveními šifrování TLS, konkrétně TLS 1.0, TLS 1.1, TLS 1.2, a TLS 1.3. První tři jsou ve výchozím nastavení povoleny a mohou způsobit chyby, když jsou zakázány, ať už náhodně nebo zapnuté účel. Nejprve se tedy ujistíme, že jsou povolena nastavení šifrování TLS 1.0, TLS 1.1 a TLS 1.2.
Před přechodem na TLS také systém Windows používal technologii SSL pro účely šifrování. Tato technologie je však nyní zastaralá a měla by být deaktivována, aby se předešlo konfliktům s protokoly TLS a předešlo se tak případným nehodám.
1. Stiskněte klávesu Windows + R pro spuštění příkazového pole Spustit, zadejte inetcpl.cpl, a kliknutím na OK otevřete vlastnosti Internetu.

2. Přesuňte se do Pokročilý v okně Vlastnosti Internetu.
3. Posouvejte se dolů v seznamu Nastavení, dokud nenajdete Zaškrtávací políčka Použít SSL a Použít TLS.
4. Ujistěte se, že jsou zaškrtnuta/zaškrtnuta políčka vedle Použít TLS 1.0, Použít TLS 1.1 a Použít TLS 1.2. Pokud nejsou, kliknutím na políčka povolte tyto možnosti. Také se ujistěte, že Možnost Použít SSL 3.0 je zakázána (nezaškrtnuto).
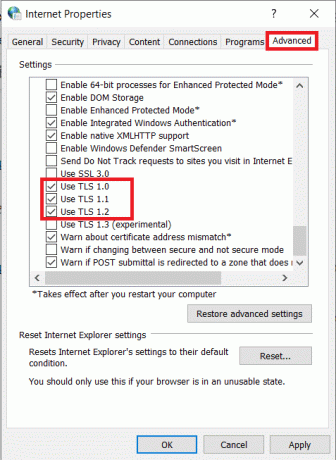
5. Klikněte na Aplikovat tlačítko v pravém dolním rohu pro uložení všech změn, které jste případně provedli, a poté OK tlačítko pro ukončení. Otevřete Microsoft Edge, navštivte webovou stránku a doufejme, že se chyba nyní nezobrazí.
Metoda 3: Povolte zobrazení smíšeného obsahu
Jak již bylo zmíněno dříve, „K této stránce se nelze bezpečně připojit” může být také způsobeno, pokud web obsahuje obsah HTTP i HTTPS. Uživatel v takovém případě bude muset povolit zobrazení smíšeného obsahu, jinak bude mít prohlížeč problémy s načítáním veškerého obsahu webové stránky a výsledkem bude diskutovaná chyba.
1. Otevři Vlastnosti Internetu okno podle metody uvedené v prvním kroku předchozího řešení.
2. Přepněte na Bezpečnostní tab. V části „Vyberte zónu pro zobrazení nebo změnu nastavení zabezpečení“ vyberte Internet (ikona zeměkoule) a klikněte na Vlastní úroveň… uvnitř pole „Úroveň zabezpečení pro tuto zónu“.
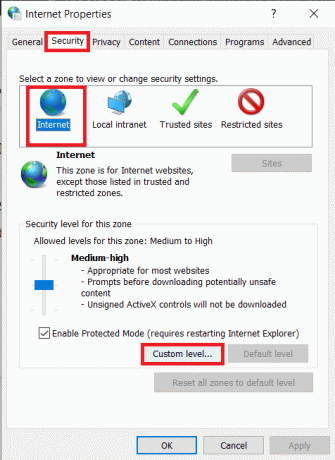
3. V následujícím vyskakovacím okně přejděte a vyhledejte Zobrazte smíšený obsah možnost (v části různé) a umožnit to.
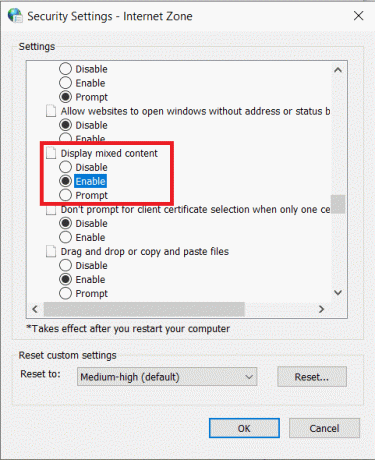
4. Klikněte na OK pro ukončení a spuštění počítače restartovat aby změny vstoupily v platnost.
Metoda 4: Dočasně zakažte rozšíření antivirového programu/blokování reklam
Funkce ochrany webu v reálném čase (nebo jakákoli podobná) v antivirových programech třetích stran může také zabránit vašemu prohlížeči načíst určitou webovou stránku, pokud shledá stránku škodlivou. Zkuste tedy web načíst až po vypnutí antiviru. Pokud to nakonec povede k vyřešení chyby „K této stránce se nelze bezpečně připojit“, zvažte přechod na jiný antivirový software nebo jej deaktivujte, kdykoli budete chtít na webovou stránku přistupovat.
Většinu antivirových aplikací lze deaktivovat kliknutím pravým tlačítkem myši na ikony na systémové liště a výběrem příslušné možnosti.
Podobně jako u antivirových programů mohou chybu vyvolat i rozšíření pro blokování reklam. Chcete-li zakázat všechna rozšíření v Microsoft Edge, postupujte podle následujících kroků:
1. Otevřeno Okraj, klikněte na tři vodorovné tečky a vyberte Rozšíření.

2. Klikněte na přepínačem deaktivujete jakékoli konkrétní rozšíření.
3. Rozšíření můžete také odinstalovat kliknutím na Odstranit.

Metoda 5: Aktualizujte síťové ovladače
Pokud za vás aktivace příslušných protokolů TLS a funkce Zobrazení smíšeného obsahu nepomohla, mohou být příčinou chyby poškozené nebo zastaralé síťové ovladače. Jednoduše aktualizujte na nejnovější verzi dostupných síťových ovladačů a poté zkuste navštívit webovou stránku.
Můžete buď použít jednu z mnoha aplikací pro aktualizaci ovladačů třetích stran, jako je např DriverBooster, atd. nebo ručně aktualizujte síťové ovladače prostřednictvím Správce zařízení.
1. Typ devmgmt.msc v okně příkazu Spustit a stisknutím klávesy Enter spusťte Správce zařízení Windows.

2. Rozbalte položku Síťové adaptéry kliknutím na šipku vlevo.
3. Klepněte pravým tlačítkem myši na síťový adaptér a vyberte Aktualizujte ovladač.

4. V následujícím okně klikněte na Automaticky vyhledat aktualizovaný software ovladače.
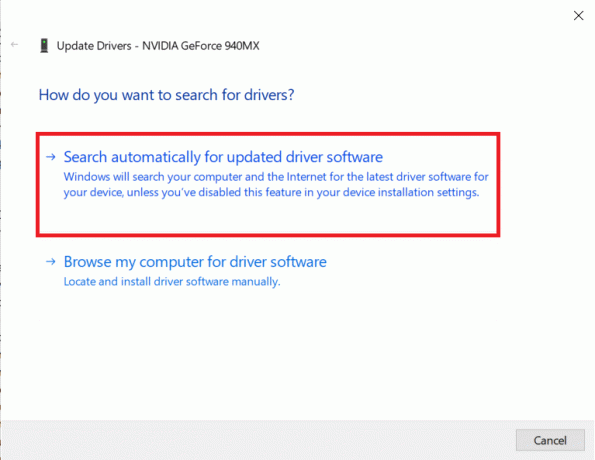
Nejaktuálnější ovladače budou nyní automaticky staženy a nainstalovány do vašeho počítače.
Přečtěte si také:Jak aktualizovat ovladače zařízení v systému Windows 10
Metoda 6: Změňte nastavení DNS
Pro ty, kteří to nevědí, DNS (Domain Name System) funguje jako telefonní seznam internetu a překládá názvy domén (např. https://techcult.com) na IP adresy, a proto umožňuje webovým prohlížečům načítat všechny druhy webových stránek. Výchozí server DNS nastavený vaším ISP je však často pomalý a měl by být nahrazen serverem DNS společnosti Google nebo jakýmkoli jiným důvěryhodným serverem, aby bylo procházení co nejlepší.
1. Spusťte příkaz Spustit, zadejte ncpa.cpla klepněte na OK otevřete Síťová připojení okno. Totéž můžete otevřít také prostřednictvím ovládacího panelu nebo panelu Hledat.

2. Klikněte pravým tlačítkem myši ve vaší aktivní síti (Ethernet nebo WiFi) a vyberte Vlastnosti z následující kontextové nabídky.

3. Na kartě Síť vyberte Internetový protokol verze 4 (TCP/IPv4) a klikněte na Vlastnosti (Můžete na něj také dvakrát kliknout a otevřít okno Vlastnosti).
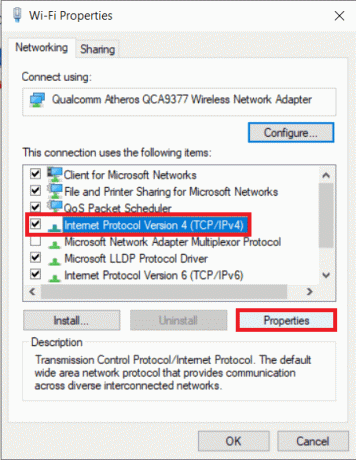
4. Nyní vyberte Použít následující Adresy DNS serverů a vstoupit 8.8.8.8 jako váš preferovaný server DNS a 8.8.4.4 jako alternativní server DNS.

5. Zaškrtněte/zaškrtněte políčko vedle Ověřit nastavení po ukončení a klikněte na OK.
Metoda 7: Obnovte konfiguraci sítě
Nakonec, pokud žádná z výše vysvětlených metod nefungovala, zkuste resetovat konfiguraci sítě na výchozí nastavení. Můžete to provést provedením několika příkazů v okně zvýšeného příkazového řádku.
1. budeme potřebovat otevřete příkazový řádek jako správce pro resetování nastavení konfigurace sítě. Chcete-li tak učinit, vyhledejte na vyhledávacím panelu Příkazový řádek a na pravém panelu vyberte Spustit jako správce.

2. Provádějte následující příkazy jeden po druhém (zadejte první příkaz, stiskněte enter a počkejte na jeho provedení, zadejte další příkaz, stiskněte enter atd.):
reset netsh winsocknetsh int reset IPipconfig /releaseipconfig /renewipconfig /flushdns

Doporučeno:
- 2 způsoby, jak zrušit předplatné YouTube Premium
- Opravte běžné problémy s tiskárnou v systému Windows 10
- Oprava Microsoft Edge otevírá více oken
Doufáme, že vám jedna z výše uvedených metod pomohla zbavit se nepříjemného „K této stránce se nelze bezpečně připojit“ chyba v Microsoft Edge. Dejte nám vědět, které řešení pro vás fungovalo v sekci komentářů níže.