Jak povolit režim XP ve Windows 7 pomocí Microsoft Virtual PC
Různé / / February 14, 2022
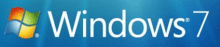
Část problému s vydáním systému Windows Vista spočívala v tom, že mnoho aplikací (zejména podnikových) jednoduše nefungovalo. Ve snaze podpořit přijetí Windows 7 vyvinul Microsoft XP Mode. Režim XP umožňuje aplikacím, které běží pod Windows XP, běžet společně s aplikacemi Windows 7. Tato funkce je bohužel poskytována pouze pro edice Professional, Enterprise a Ultimate systému Windows 7.
Režim XP lze také použít ke spuštění různých verzí stejné aplikace vedle sebe. Jako webový vývojář mi to umožňuje spouštět IE8 (běžící ve Windows 7) a IE6/IE7 (běžící pomocí XP Mode) vedle sebe pro testování kompatibility webových stránek.
Podívejme se, jak nainstalovat a začít s režimem XP ve Windows 7.
Část první: Stažení režimu XP a virtuálního počítače
Krok 1. Přejděte do režimu Windows XP a Virtual PC stránka ke staženía vyberte edici systému Windows 7 a požadovaný jazyk pro instalaci. Pokud si nejste jisti, jakou edici Windows 7 používáte podle našeho průvodce to zjistíte.

Krok 2. Stáhněte si režim XP

Krok 3 Můžete být vyzváni k ověření vaší kopie systému Windows. Klikněte Pokračovat pokračovat.

Krok 4 Uložit soubor do vašeho počítače a běh jakmile je stahování dokončeno.


Krok 5. Po dokončení instalace aktualizace systému Windows klepněte na Pokračovat.
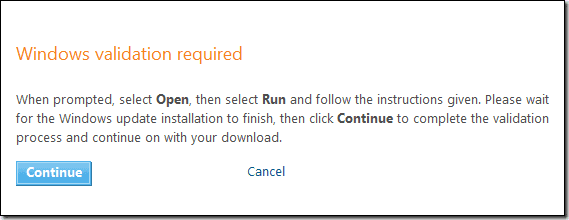
Počkejte na dokončení procesu ověření.
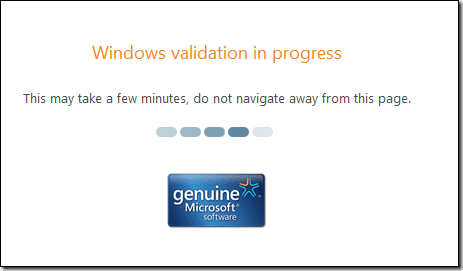
Pokud bylo ověření úspěšné, měla by se zobrazit zpráva podobná následující. Pokud se zobrazí neúspěšná zpráva, vaše kopie systému Windows nemusí být pravá a nebudete moci pokračovat.

Krok 6. Nyní byste měli být schopni stáhnout Režim Windows XP.

Krok 7 Stažení Windows Virtual PC.
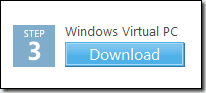
Krok 8. Nainstalujte aktualizaci do režimu XP, pokud nemáte Windows 7 SP1 nebo později.
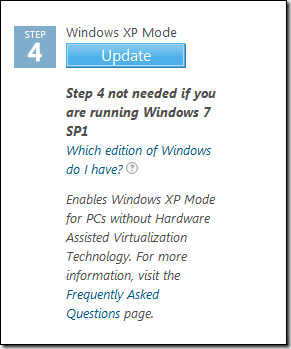
Část druhá: Instalace režimu XP a Windows Virtual PC
Krok 1. Nainstalujte režim XP.
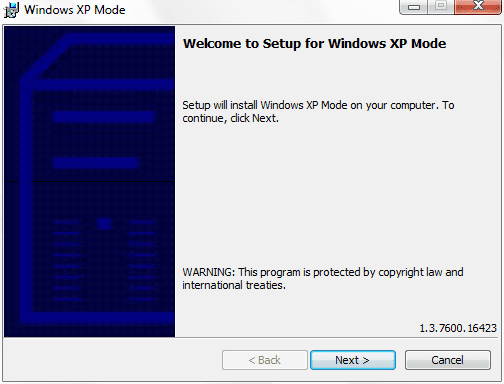
Určete, kam chcete uložit soubor virtuálního pevného disku. (Výchozí nastavení je v pořádku)

Počkejte na dokončení nastavení.

Klikněte Dokončit.

Krok 2. Nainstalujte Windows Virtual PC.
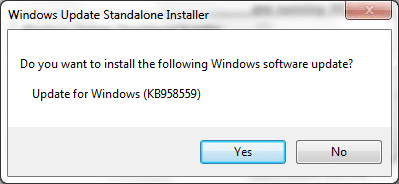
Nainstalujte všechny aktualizace, které vás k instalaci vyzve.
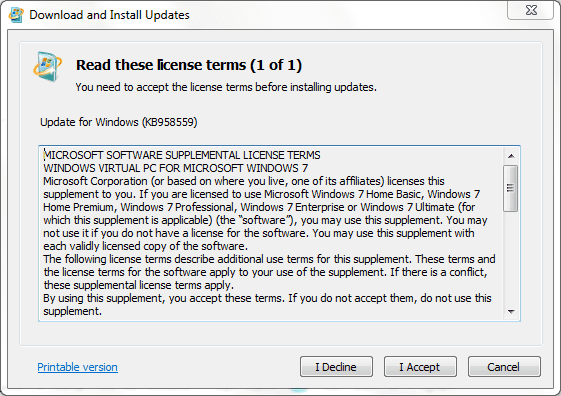
Počkejte na dokončení.
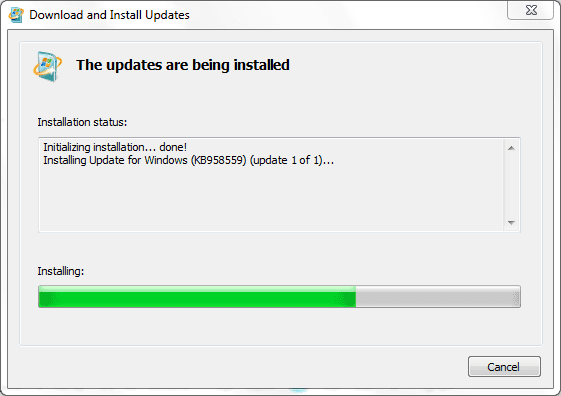
Restartujte, pokud k tomu budete vyzváni.
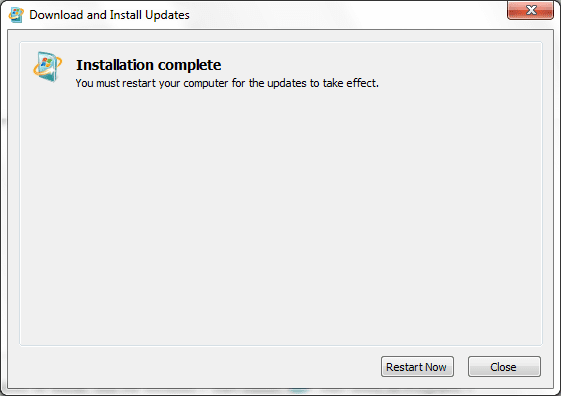
Část třetí: Nastavení a konfigurace režimu XP
Krok 1. Spusťte režim XP z nabídky Start.

Krok 2. Přijměte licenční smlouvu.

Krok 3 Zadejte heslo. (Pravděpodobně budete chtít, aby si pamatoval vaše přihlašovací údaje, jinak budete muset zadávat heslo pokaždé, když spustíte aplikaci XP Mode.)
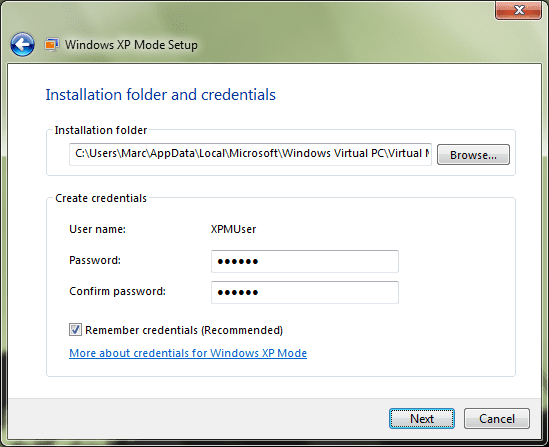
Krok 4 Povolit automatické aktualizace.
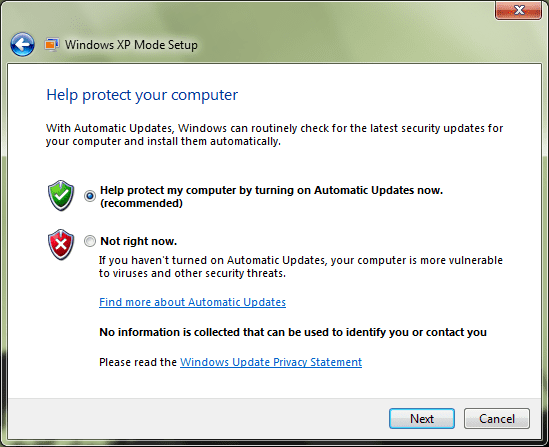
Krok 5. Spusťte nastavení.
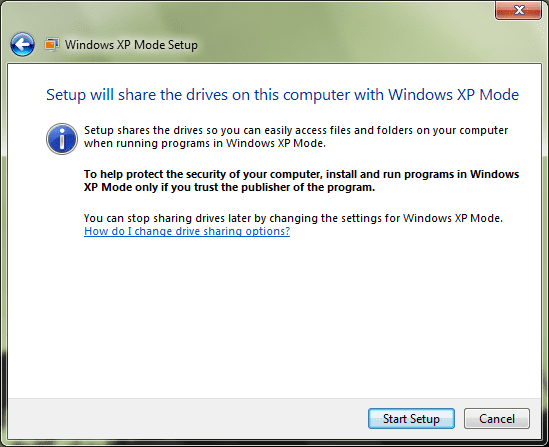
Krok 6. Po dokončení instalace Režim XP bude běžet uvnitř Windows Virtual PC.

Část čtvrtá: Instalace aplikací v režimu XP
Krok 1. Pomocí IE ve virtuálním počítači stáhněte aplikaci.
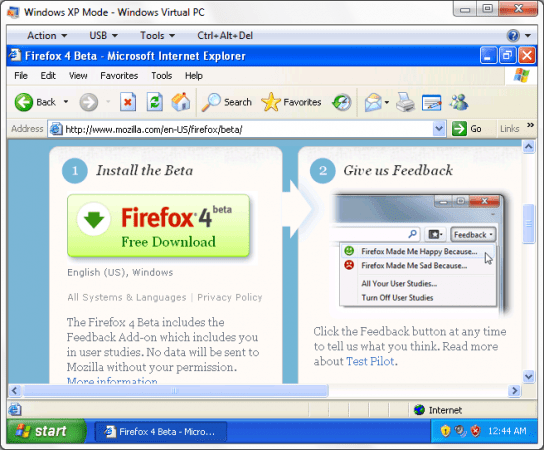
Krok 2. Nainstalujte aplikaci.
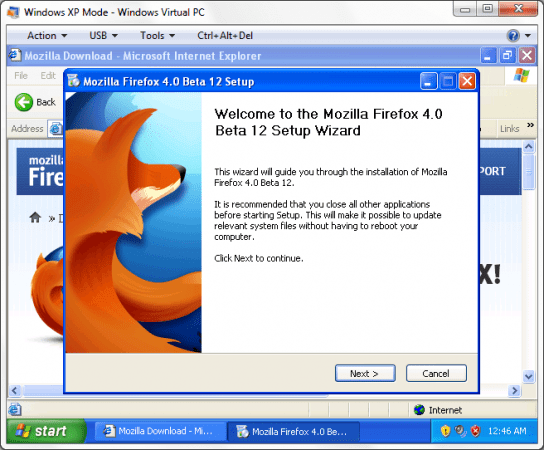
Krok 3 Odhlaste se z režimu XP přes Start > Odhlásit se.

Krok 4 Spusťte aplikaci, kterou jste právě nainstalovali, prostřednictvím nabídky Start ve Windows 7.
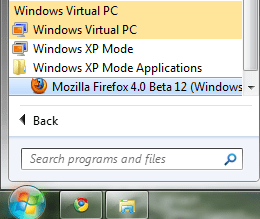
Krok 5. Aplikace by nyní měla běžet spolu s ostatními aplikacemi systému Windows 7.
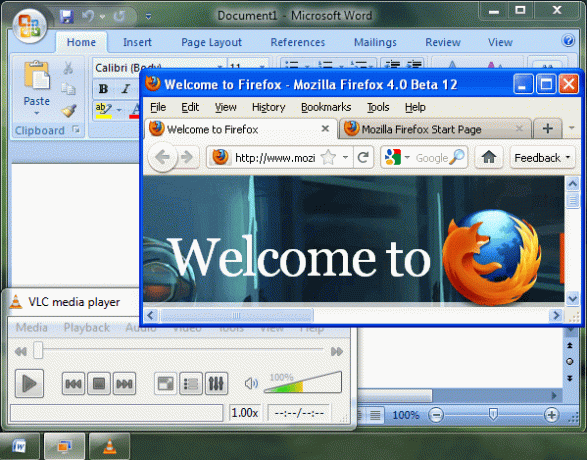
Krok 6. Chcete-li spustit aplikaci, která byla nainstalována v systému Windows XP, jako je IE6, otevřete znovu režim XP z nabídky Start.

Krok 7 Vytvořte zástupce IE6 v C:\Documents and Settings\All Users\Star Menu\Programs složka.
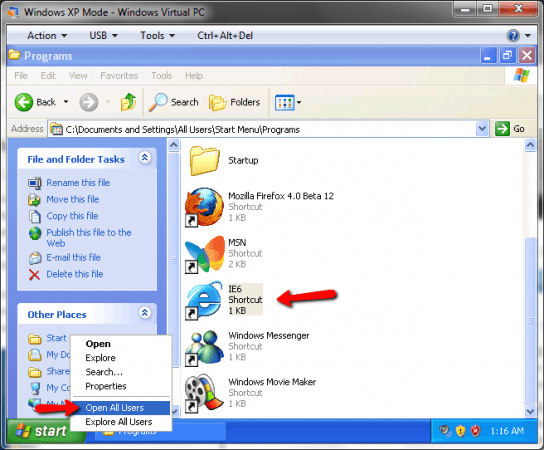
Krok 8. Odhlaste se z režimu XP přes Start > Odhlásit se.

Krok 9. IE6 by se nyní měl objevit v Aplikace režimu Windows XP složky v nabídce Start.
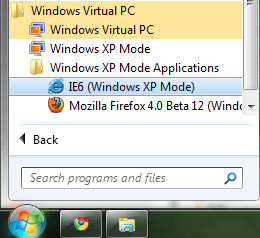
Krok 10. Spusťte IE6.

A je to! Nyní byste měli být schopni spouštět všechny aplikace XP spolu s aplikacemi systému Windows.
Poslední aktualizace dne 07. února 2022
Výše uvedený článek může obsahovat přidružené odkazy, které pomáhají podporovat Guiding Tech. Nemá to však vliv na naši redakční integritu. Obsah zůstává nezaujatý a autentický.



