Systém Windows se nemůže připojit k tiskárně [VYŘEŠENO]
Různé / / November 28, 2021
Oprava systému Windows se nemůže připojit k tiskárně: Pokud jste připojeni k místní síti, která sdílí tiskárnu, je možné, že se vám zobrazí chybová zpráva „Systém Windows se nemůže připojit k tiskárně. Operace se nezdařila s chybou 0x000000XX” při pokusu o přidání sdílené tiskárny do počítače pomocí funkce Přidat tiskárnu. K tomuto problému dochází, protože po instalaci tiskárny systém Windows 10 nebo Windows 7 nesprávně hledá soubor Mscms.dll v jiné podsložce, než je podsložka windows\system32.
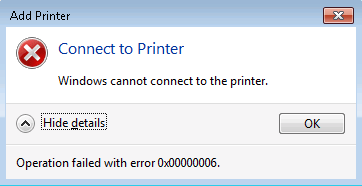
Nyní již existuje oprava hotfix společnosti Microsoft pro tento problém, ale zdá se, že pro mnoho uživatelů nefunguje. Aniž bychom ztráceli čas, podívejme se, jak skutečně opravit, že se systém Windows nemůže připojit k tiskárně v systému Windows 10 pomocí níže uvedeného průvodce odstraňováním problémů.
Poznámka: Mohl bys zkusit Hotfix společnosti Microsoft za prvé, jen v případě, že to funguje pro vás, ušetříte spoustu času.
Obsah
- Systém Windows se nemůže připojit k tiskárně [VYŘEŠENO]
- Metoda 1: Zkopírujte soubor mscms.dll
- Metoda 2: Vytvořte nový místní port
- Metoda 3: Restartujte službu zařazování tisku
- Metoda 4: Odstraňte nekompatibilní ovladače tiskárny
- Metoda 5: Oprava registru
Systém Windows se nemůže připojit k tiskárně [VYŘEŠENO]
Ujistěte se vytvořit bod obnovení jen pro případ, že by se něco pokazilo.
Metoda 1: Zkopírujte soubor mscms.dll
1. Přejděte do následující složky: C:\Windows\system32\
2. Najděte mscms.dll ve výše uvedeném adresáři a klepněte pravým tlačítkem myši vyberte kopii.
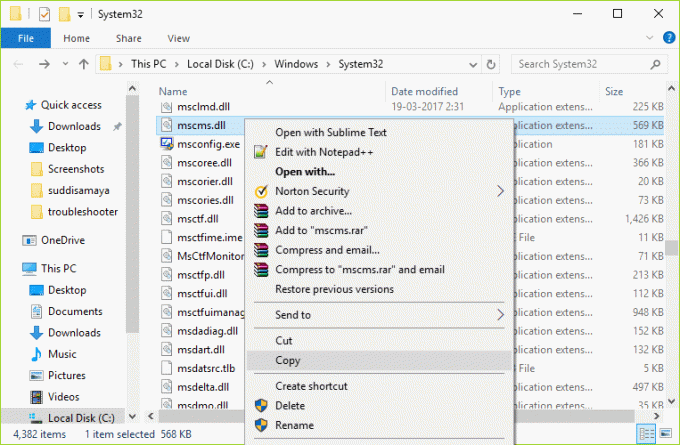
3. Nyní vložte výše uvedený soubor do následujícího umístění podle architektury vašeho počítače:
C:\windows\system32\spool\drivers\x64\3\ (pro 64bitovou verzi)
C:\windows\system32\spool\drivers\w32x86\3\ (pro 32bitové verze)
4. Pro uložení změn restartujte počítač a znovu se pokuste připojit ke vzdálené tiskárně.
To by vám mělo pomoci Opravte problém, že se systém Windows nemůže připojit k tiskárně, pokud ne, tak pokračujte.
Metoda 2: Vytvořte nový místní port
1. Stiskněte klávesu Windows + X a vyberte Kontrolní panel.

2. Nyní klikněte Hardware a zvuk pak klikněte na Zařízení a tiskárny.

3. Klikněte Přidejte tiskárnu z horního menu.

4. Pokud svou tiskárnu nevidíte v seznamu, klikněte na odkaz „Tiskárna, kterou chci, není uvedena.“

5. Na další obrazovce vyberte „Přidejte místní tiskárnu nebo síťovou tiskárnu s ručním nastavením“ a klikněte na tlačítko Další.

6.Vyberte Vytvořte nový port a poté z rozevírací nabídky typu portu vyberte Místní přístav a potom klepněte na tlačítko Další.
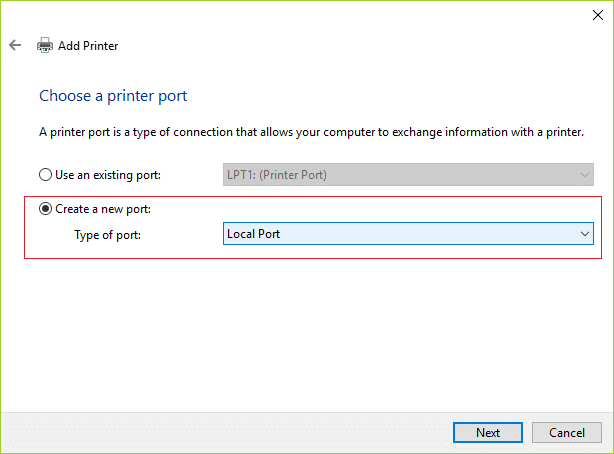
7. Do pole Printers port name zadejte adresu tiskárny v následujícím formátu:
\\IP adresa nebo Název počítače\Název tiskárny
Například \\192.168.1.120\HP LaserJet Pro M1136
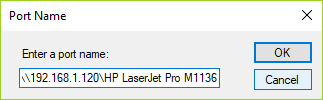
8. Nyní klepněte na OK a poté na Další.
9. Dokončete proces podle pokynů na obrazovce.
Metoda 3: Restartujte službu zařazování tisku
1. Stiskněte klávesu Windows + R a zadejte services.msc a stiskněte Enter.

2.Najdi Služba zařazování tisku v seznamu a dvakrát na něj klikněte.
3. Ujistěte se, že typ spouštění je nastaven na Automatický a služba běží, poté klikněte na Zastavit a poté znovu klikněte na Spustit restartujte službu.

4. Klepněte na tlačítko Použít a poté na tlačítko OK.
5. Poté zkuste znovu přidat tiskárnu a zjistěte, zda to dokážete Opravte problém systému Windows se nemůže připojit k tiskárně.
Metoda 4: Odstraňte nekompatibilní ovladače tiskárny
1. Stiskněte klávesu Windows + R a zadejte printmanagement.msc a stiskněte Enter.
2. V levém podokně klikněte na Všechny ovladače.

3. Nyní v pravém podokně klepněte pravým tlačítkem myši na ovladač tiskárny a klikněte na Odstranit.
4. Pokud vidíte více než jeden název ovladače tiskárny, opakujte výše uvedené kroky.
5.Zkuste znovu přidat tiskárnu a nainstalovat jeho ovladače. Podívejte se, zda jste schopni Opravte problém, že se systém Windows nemůže připojit k tiskárně, pokud ne, pokračujte další metodou.
Metoda 5: Oprava registru
1. Nejprve musíte zastavte službu Printer Spooler (Viz metoda 3).
2. Stiskněte klávesu Windows + R a zadejte regedit a stisknutím klávesy Enter otevřete Editor registru.

3. Přejděte na následující klíč registru:
HKEY_LOCAL_MACHINE\SOFTWARE\Microsoft\Windows NT\CurrentVersion\Print\Providers\Poskytovatel tisku na straně klienta
4. Nyní klikněte pravým tlačítkem na Poskytovatel vykreslování tisku na straně klienta a vyberte Vymazat.
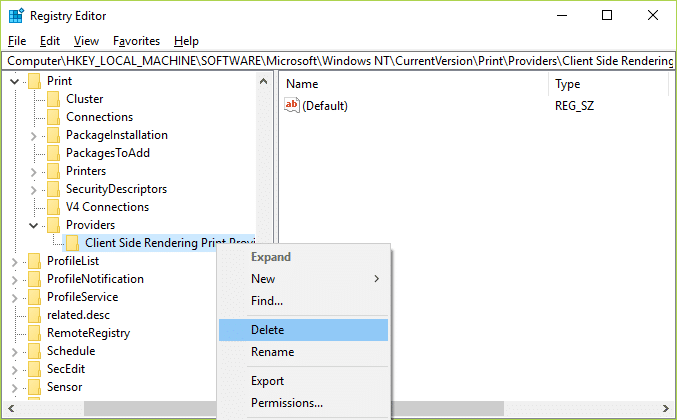
5. Nyní znovu spusťte službu Printer Spooler a restartujte počítač, aby se změny uložily.
Doporučeno pro tebe:
- Oprava chyby aktualizace systému Windows 10 0x8007042c
- Opravit chybu Windows Update 0x80010108
- Jak opravit chybu 0X80010108 v systému Windows 10
- Opravit chybu Windows Update 0x800706d9
To je to, co máte úspěšně za sebou Opravte problém systému Windows se nemůže připojit k tiskárně ale pokud máte stále nějaké otázky týkající se tohoto článku, neváhejte se jich zeptat v sekci komentářů.
![Systém Windows se nemůže připojit k tiskárně [VYŘEŠENO]](/uploads/acceptor/source/69/a2e9bb1969514e868d156e4f6e558a8d__1_.png)


