Zamrznutí indexu zkušeností se systémem Windows [VYŘEŠENO]
Různé / / November 28, 2021
Opravit problém se zamrznutím indexu zkušeností se systémem Windows: Windows Experience Index byl speciálně navržen jako srovnávací nástroj, který nabízí skóre založené na hardwaru vašeho systému. Tato skóre vám řeknou, jak dobře bude váš systém provádět různé úkoly, ale později byl odstraněn z novějších verzí systému Windows počínaje Windows 8.1. Uživatelé každopádně zaznamenali problém se zamrzáním, když hráli hry nebo spouštěli index zkušeností se systémem Windows užitečnost.
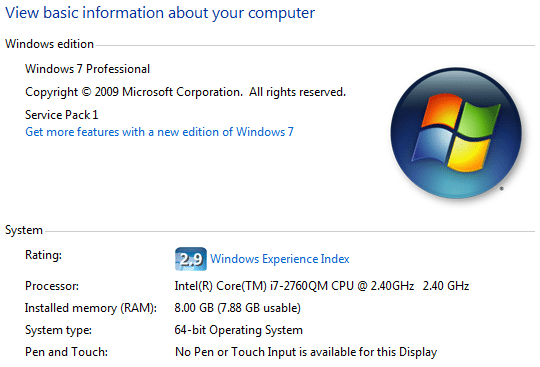
Hlavním problémem, který se zdá být příčinou tohoto problému, je DXVA (DirectX Video Acceleration), který se zhroutí a tím zamrzne index zkušeností se systémem Windows. Pojďme se tedy podívat, jak vyřešit problém se zamrznutím indexu zkušeností se systémem Windows pomocí níže uvedeného průvodce odstraňováním problémů.
Obsah
- Zamrznutí indexu zkušeností se systémem Windows [VYŘEŠENO]
- Metoda 1: Zakažte DirectX Video Acceleration (DXVA)
- Metoda 2: Aktualizujte ovladače grafiky
- Metoda 3: Aktualizujte BIOS
Zamrznutí indexu zkušeností se systémem Windows [VYŘEŠENO]
Ujistěte se vytvořit bod obnovení jen pro případ, že by se něco pokazilo.
Metoda 1: Zakažte DirectX Video Acceleration (DXVA)
1.Stáhněte si DXVA odtud.
Poznámka: DXVA vyžaduje ke spuštění rozhraní .NET Framework a Microsoft Visual C++ 2008 Runtime.
2. Spusťte setup.exe pro instalaci aplikace a poté spusťte Kontrola DXVA.
3.Přepnout na Dekodér DirectShow/MediaFoundation a v pravém horním rohu klikněte na Prohlížeč DSF/MFT.
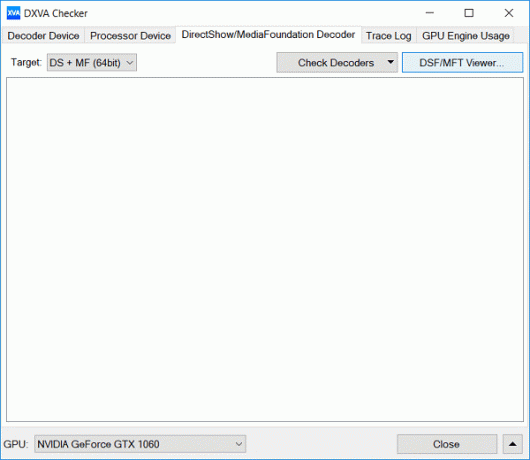
4.Nyní budou dvě karty, jedna bude DirectShow a další bude Nadace pro média.
5. Pod oběma těmito kartami najdete některé položky napsané červeně, což znamená tyto položky jsou akcelerovány DXVA.
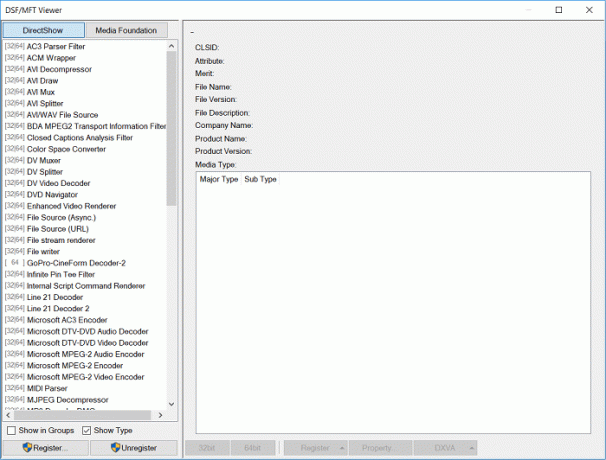
6. Vyberte tyto položky jednu po druhé a poté klikněte vpravo dole na DXVA a vyberte Zakázat DXVA2 nebo Zakázat.
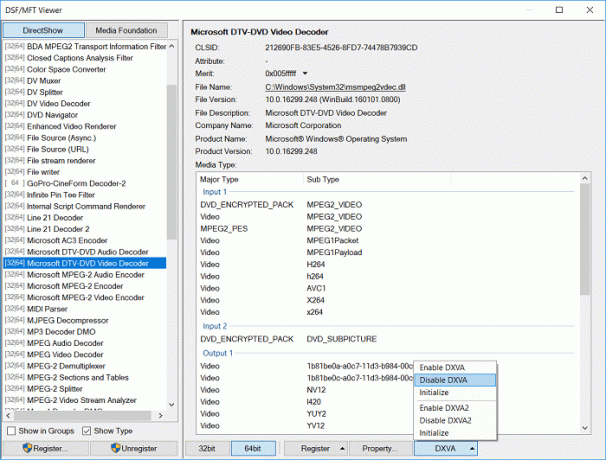
7. Restartujte počítač, abyste uložili změny a zjistili, zda je to možné Opravte problém se zamrznutím indexu zkušeností se systémem Windows.
Metoda 2: Aktualizujte ovladače grafiky
1. Stiskněte klávesu Windows + R a zadejte „devmgmt.msc“ (bez uvozovek) a stisknutím klávesy Enter otevřete Správce zařízení.

2. Dále rozbalte Adaptéry displeje a klikněte pravým tlačítkem na grafickou kartu Nvidia a vyberte Umožnit.

3. Jakmile to uděláte znovu, klikněte pravým tlačítkem myši na grafickou kartu a vyberte možnost „Aktualizujte software ovladače.“

4. Vyberte „Automaticky vyhledat aktualizovaný software ovladače“ a nechte jej dokončit proces.

5.Pokud výše uvedený krok dokázal vyřešit váš problém, pak je velmi dobrý, pokud ne, pokračujte.
6. Znovu vyberte „Aktualizujte software ovladače“, ale tentokrát na další obrazovce vyberte „Vyhledejte v mém počítači software ovladače.“

7. Nyní vyberte „Dovolte mi vybrat ze seznamu ovladačů zařízení na mém počítači.”

8. Nakonec vyberte ze seznamu kompatibilní ovladač pro váš Grafická karta Nvidia a klepněte na tlačítko Další.
9. Nechte dokončit výše uvedený proces a restartujte počítač, aby se změny uložily.
Metoda 3: Aktualizujte BIOS
Provedení aktualizace systému BIOS je kritickým úkolem a pokud se něco pokazí, může to vážně poškodit váš systém, proto se doporučuje dohled odborníka.
1. Prvním krokem je zjistit verzi vašeho BIOSu, k tomu stiskněte Klávesa Windows + R pak napište "msinfo32“ (bez uvozovek) a stisknutím klávesy Enter otevřete Systémové informace.

2. Jednou Systémové informace otevře se okno, vyhledejte verzi/datum systému BIOS a poznamenejte si výrobce a verzi systému BIOS.

3. Dále přejděte na webovou stránku výrobce, např. v mém případě je to Dell, takže přejdu na Web společnosti Dell a poté zadám sériové číslo svého počítače nebo kliknu na možnost automatické detekce.
4.Nyní ze zobrazeného seznamu ovladačů kliknu na BIOS a stáhnu doporučenou aktualizaci.
Poznámka: Během aktualizace systému BIOS nevypínejte počítač ani se neodpojujte od zdroje napájení, jinak můžete počítač poškodit. Během aktualizace se váš počítač restartuje a krátce se zobrazí černá obrazovka.
5. Jakmile je soubor stažen, stačí na soubor Exe dvakrát kliknout a spustit jej.
6. Konečně jste aktualizovali svůj BIOS a to může takéOpravte problém se zaseknutím nebo zamrznutím služby Windows Update.
Doporučeno:
- Opravit chybu Steam Nepodařilo se načíst steamui.dll
- Změna šablony jednotky, složky nebo knihovny ve Windows 10
- Oprava Systém Windows nemůže dokončit chybu extrakce
- Oprava DHCP není povolen pro WiFi ve Windows 10
To je to, co máte úspěšně za sebou Opravte problém se zamrznutím indexu zkušeností se systémem Windows ale pokud máte stále nějaké dotazy týkající se této příručky, neváhejte se jich zeptat v sekci komentářů.
![Zamrznutí indexu zkušeností se systémem Windows [VYŘEŠENO]](/uploads/acceptor/source/69/a2e9bb1969514e868d156e4f6e558a8d__1_.png)


