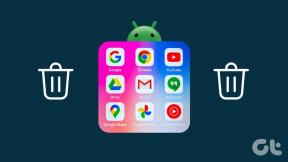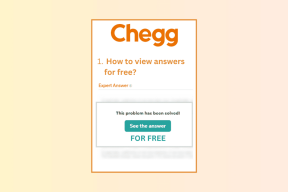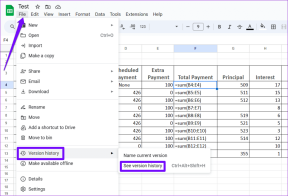Aktualizujte program Windows Defender i po zakázání služby Windows Update
Různé / / February 14, 2022
I když je jich mnoho dobře známých bezplatná antivirová řešení jako Avast a AVG, Microsoft Security Essentials alias Windows Defender ve Windows 8 v poslední době získal velkou oblibu. Díky slušné míře detekce a odstraňování malwaru je nyní Windows Defender důvěryhodný mnoha domácími uživateli Windows.

Jeden rozdíl mezi antivirovými řešeními třetích stran a programem Windows Defender je však v tom, že jeho automatická aktualizace je spojena s aktualizacemi systému Windows. Pokud tedy uživatel zakázal Automatická aktualizace Windows na ušetřit šířku pásma internetu, jeho Windows Defender také zůstane zastaralý. A to není něco, co doporučujeme, protože antivirus, který není aktuální, je stejně dobrý jako žádný antivirus.
Dnes se tomuto problému budeme věnovat a podíváme se, jak můžeme aktualizovat Defender bez povolení automatické aktualizace Windows. Ale než to zkontrolujeme, podívejme se, jak změnit nastavení aktualizace systému Windows 8. Jen krátké očištění by neuškodilo.
Změna nastavení služby Windows Update
Chcete-li změnit nastavení aktualizace systému Windows 8, otevřete Ovládací panely a klepněte na Ikona Windows Update při prohlížení všech položek namísto zobrazení kategorií. Pokud procházíte v zobrazení kategorií, najdete jej pod Modul Systém a zabezpečení.
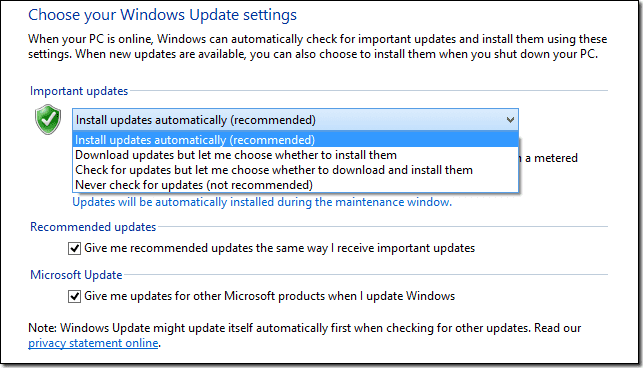
v Windows Update klikněte na Změnit nastavenívolba na levém postranním panelu a vyberte nastavení aktualizace systému Windows, které chcete zachovat. Pokud plánujete ušetřit šířku pásma, pak by byla nejlepší možnost „zkontrolovat aktualizace, ale nechat mě vybrat, kdy je stáhnout a nainstalovat“.
Nyní, když jsme zakázali automatickou aktualizaci systému Windows, přejděme k jádru tohoto příspěvku: Metoda automatické aktualizace programu Windows Defender, i když je aktualizace systému Windows zakázána.
Automatická aktualizace programu Windows Defender
Protože antivirus je nedílnou součástí zabezpečeného počítače, je velmi důležité jej aktualizovat. Chcete-li nastavit automatickou aktualizaci i po zakázání otevření aktualizace Windows Plánovač úloh systému Windows. Nejjednodušší způsob, jak spustit Plánovač úloh systému Windows, je otevřít pole Spustit příkaz a zadat jej taskchd.msc a stiskněte enter. Můžete také hledat Naplánovat úkol v nabídce Start systému Windows.

V Plánovači úloh vytvořte novou úlohu a dejte jí referenční název. v a Spouštěcí karta klikněte na Nové tlačítko a zadejte čas dne, kdy chcete úlohu spustit. Nezapomeňte změnit frekvenci na denní.

Poté otevřete Záložka Akce a klikněte na Nové tlačítko přidat novou akci. V okně Přidat novou akci vyberte Spusťte program a vstoupit "C:\Program Files\Windows Defender\MpCmdRun.exe" s uvozovkami. Do pole argument zadejte –podpisUpdate a uložte nový úkol.

Závěr
To je vše, obránce systému Windows nyní bude automaticky přijímat aktualizace v určený čas, i když je aktualizace systému Windows vypnuta. Při vytváření úlohy můžete zadat některá další nastavení v Stav a Nastavení kartu, abyste se ujistili, že se úloha spustí, i když by počítač přešel do režimu spánku a zmeškal naplánovanou událost.
Přes Raymond Forum
Poslední aktualizace 3. února 2022
Výše uvedený článek může obsahovat přidružené odkazy, které pomáhají podporovat Guiding Tech. Nemá to však vliv na naši redakční integritu. Obsah zůstává nezaujatý a autentický.