Opravte problémy s bránou Windows Firewall ve Windows 10
Různé / / November 28, 2021
Opravte problémy s bránou Windows Firewall ve Windows 10: Brána firewall je vestavěná bezpečnostní funkce ve Windows 10, která chrání a předchází škodlivým útokům na váš systém. Brána firewall systému Windows je jednou z nejlepších bezpečnostních funkcí systému Windows 10, která zabraňuje neoprávněnému přístupu k vašemu počítači. Brána firewall blokuje škodlivé programy a aplikace a infikuje váš systém virem nebo malwarem. Je považován za první vrstvu obrany vašeho PC. Proto se vždy doporučuje, abyste se ujistili, že je brána Windows Firewall ZAPNUTÁ.
Co je brána Windows Firewall?
Firewall: A Firewall je systém zabezpečení sítě, který monitoruje a řídí příchozí a odchozí síťový provoz na základě předem stanovených bezpečnostních pravidel. Firewall v podstatě funguje jako bariéra mezi příchozí sítí a vaší počítačovou sítí, která umožňuje pouze ty sítě, přes které jsou podle předem stanovených pravidel považovány za důvěryhodné sítě a blokovány za nedůvěryhodné sítí. Brána Windows Firewall také pomáhá zabránit neoprávněným uživatelům v přístupu ke zdrojům nebo souborům vašeho počítače tím, že je zablokuje. Firewall je tedy pro váš počítač velmi důležitou funkcí a je naprosto nezbytný, pokud chcete, aby byl váš počítač v bezpečí.
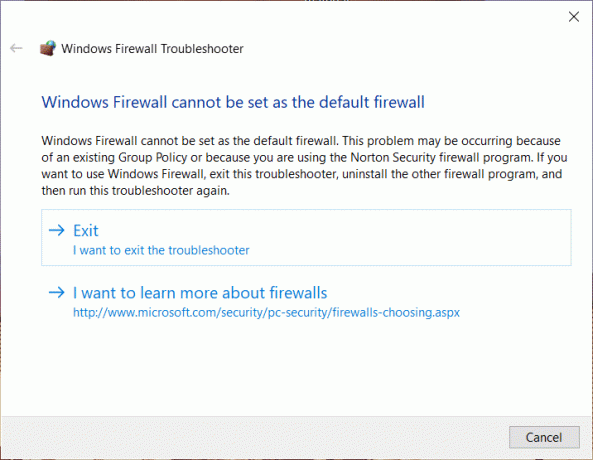
Nyní vše o bráně firewall zní úžasně, ale co se stane, když bránu firewall nemůžete zapnout? Uživatelé tomuto problému přesně čelí a obávají se o bezpečnost svého systému. Problém, kterému čelíte s bránou Windows Firewall, lze kategorizovat do různých chybových kódů, jako je např 0x80004015, ID události: 7024, chyba 1068 a další. Pokud tedy narazíte na některou z těchto chyb brány Windows Firewall, tento článek vám poskytne úplné podrobnosti o pracovních metodách k vyřešení problému s bránou firewall v systému Windows 10.
Obsah
- Opravte problémy s bránou Windows Firewall ve Windows 10
- Metoda 1: Stáhněte si Poradce při potížích s bránou Windows Firewall
- Metoda 2: Obnovte výchozí nastavení brány Windows Firewall
- Metoda 3: Prohledejte svůj systém
- Metoda 4: Restartujte službu Windows Defender Firewall
- Metoda 5: Zkontrolujte autorizační ovladač brány firewall systému Windows
Opravte problémy s bránou Windows Firewall ve Windows 10
Ujistěte se vytvořit bod obnovení jen pro případ, že by se něco pokazilo.
Metoda 1: Stáhněte si Poradce při potížích s bránou Windows Firewall
Jedním z nejlepších a nejjednodušších způsobů, jak tento problém vyřešit, je stáhněte si oficiální Poradce při potížích s bránou Windows Firewall z webu společnosti Microsoft.
1.Zde si stáhněte Poradce při potížích s bránou Windows Firewall.
2. Nyní musíte dvakrát klikněte na stažený soubor poté uvidíte níže uvedené dialogové okno.

3. Pro pokračování klikněte na další knoflík.
4. Podle pokynů na obrazovce spusťte Poradce při potížích.
5.Pokud vše funguje správně, můžete nástroj pro odstraňování problémů zavřít.
Pokud nástroj pro odstraňování problémů problém nevyřeší, musíte kliknout na Zobrazit podrobné informace zkontrolovat, jaké chyby nejsou opraveny. S informacemi o chybách se můžete posunout dále opravit problémy s bránou Windows Firewall.
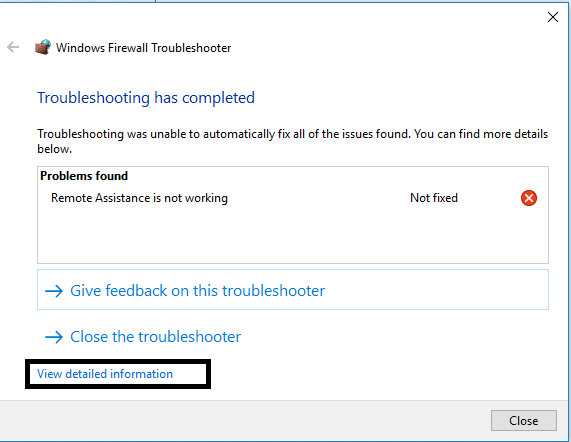
Metoda 2: Obnovte výchozí nastavení brány Windows Firewall
Pokud poradce při potížích nenalezl žádné řešení problému, může být problém zcela jiný, což může být mimo rozsah nástroje pro odstraňování problémů. K tomu dochází, když mohlo dojít k poškození nastavení nakonfigurovaného pro vaši bránu firewall, takže nástroj pro odstraňování problémů nemohl problém vyřešit. V takových případech je třeba obnovit výchozí nastavení brány Windows Firewall, což může vyřešit problémy s bránou Windows Firewall v systému Windows 10. Po resetování brány Windows Firewall však musíte znovu nakonfigurovat oprávnění aplikací prostřednictvím brány Firewall.
1.Typ kontrolní panel ve vyhledávací liště Windows a poté klikněte na Kontrolní panel z výsledku vyhledávání.

2.Vyberte Systém a zabezpečení možnost z okna Ovládací panely.

3. Nyní klikněte na Brána firewall systému Windows Defender.

4. Dále v levém podokně klikněte na Obnovit výchozí nastavení odkaz.

5. Nyní znovu klikněte na Tlačítko Obnovit výchozí.

6. Klikněte na Ano pro potvrzení změn.
Povolit aplikace prostřednictvím brány Windows Firewall
1. Otevřete Ovládací panely tak, že je vyhledáte pod vyhledávací lištou Windows.
2.Klikněte na Systém a zabezpečení pak clízat na Brána firewall systému Windows.

3.V podokně na levé straně musíte kliknout na Povolte aplikaci nebo funkci prostřednictvím brány Windows Defender Firewall.

4. Zde musíte kliknout naZměnit nastavení. Pro přístup do Nastavení musíte mít administrátorský přístup.
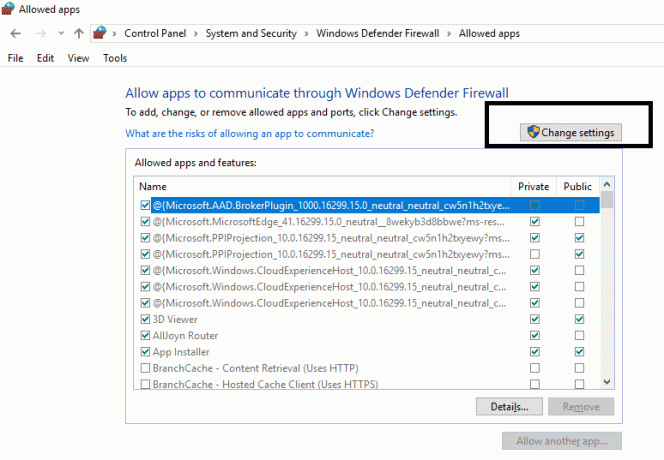
5. Nyní zaškrtněte konkrétní aplikaci nebo službu, pro kterou chcete povolit bránu Windows Firewall.
6. Ujistěte se, že jste zaškrtli políčko Soukromé pro případ, že chcete, aby aplikace komunikovala v místní síti. V případě, že chcete, aby tato konkrétní aplikace komunikovala přes bránu firewall na internetu, zaškrtněte políčko pod možností Veřejné.
7. Po dokončení vše zkontrolujte a kliknutím na OK uložte změny.
Metoda 3: Prohledejte svůj systém
Virus je škodlivý softwarový program, který se šíří velmi vysokou rychlostí z jednoho zařízení do druhého. Jakmile se do vašeho zařízení dostane internetový červ nebo jiný malware, způsobí uživateli zmatek a může způsobit problémy s bránou Windows Firewall. Je tedy možné, že se na vašem počítači nachází nějaký škodlivý kód, který může poškodit i váš firewall. Chcete-li se vypořádat s malwarem nebo viry, doporučujeme prohledat zařízení pomocí renomovaného antivirového softwaru, abyste vyřešili problémy s bránou Windows Firewall. Tak používejte tohoto průvodce dozvědět se více o jak používat Malwarebytes Anti-Malware.

Metoda 4: Restartujte službu Windows Defender Firewall
Začněme restartováním služby Windows Firewall. Je možné, že něco narušilo jeho fungování, a proto vám může pomoci restartování služby Firewall opravit problémy s bránou Windows Firewall v systému Windows 10.
1.Stiskněte Klávesa Windows + R potom zadejte services.msc a stiskněte Enter.

2. Vyhledejte Brána firewall systému Windows Defender pod oknem service.msc.

3. Klikněte pravým tlačítkem na Windows Defender Firewall a vyberte Restartujte volba.
4.Znovu rpravé kliknutí na Windows Defender Firewall a vyberte Vlastnosti.

5. Ujistěte se, že typ spouštění je nastaveno na Automatický.

Metoda 5: Zkontrolujte autorizační ovladač brány firewall systému Windows
Musíte zkontrolovat, zda je autorizační ovladač brány Windows Firewall (mdsdrv.sys) funguje správně nebo ne. V některých případech lze hlavní příčinu nesprávného fungování brány Windows Firewall vysledovat zpět k Ovladač mdsdrv.sys.
1. Stiskněte klávesu Windows + R a zadejte devmgmt.msc a stisknutím klávesy Enter otevřete Správce zařízení.
2. Dále na kartě Zobrazit klikněte na Zobrazit skrytá zařízení.

3. Vyhledejte autorizační ovladač brány firewall systému Windows (bude mít ikonu zlatého ozubeného kola).
4. Nyní na něj dvakrát klikněte a otevřete jej Vlastnosti.
5. Přejděte na kartu Driver a ujistěte se, že typ spouštění je nastaven na „Poptávka‘.
6. Klepnutím na tlačítko Použít a poté na tlačítko OK uložte změny.
7. Restartujte počítač, abyste provedli změny.
Doporučeno:
- Kde je NOTEPAD ve Windows 10? 6 způsobů, jak to otevřít!
- Odstranění složky nebo souboru pomocí příkazového řádku (CMD)
- Oprava Nelze aktivovat bránu Windows Defender Firewall
- Odstraňte viry Android bez obnovení továrního nastavení
Doufám, že tento článek byl užitečný a nyní můžete snadno opravit problémy s bránou Windows Firewall v systému Windows 10, ale pokud máte stále nějaké dotazy týkající se tohoto tutoriálu, neváhejte se jich zeptat v sekci komentářů.



