Oprava notebooku HP se nepřipojuje k Wi-Fi
Různé / / November 28, 2021
Koupili jste si zbrusu nový notebook HP, ale nedetekuje Wi-Fi? Není třeba panikařit! Je to běžný problém, se kterým se potýkalo mnoho uživatelů Hewlett Packard (HP), a je rychle odstranitelný. Tento problém může nastat i u vašich starých notebooků HP. Proto jsme se rozhodli sestavit tuto příručku pro odstraňování problémů pro naše milované čtenáře používající notebooky HP se systémem Windows 10. Implementujte tyto osvědčené metody, abyste získali řešení pro notebook HP, který se nepřipojuje k chybě Wi-Fi. Ujistěte se, že dodržujete řešení odpovídající příslušnému důvodu tohoto problému. Tak co, začneme?

Obsah
- Jak opravit problém s připojením notebooku HP k systému Windows 10 k Wi-Fi.
- Metoda 1: Spusťte Poradce při potížích se systémem Windows
- Metoda 2: Aktualizujte systém Windows
- Metoda 3: Změňte nastavení Wi-Fi proxy
- Metoda 4: Vypněte režim spořiče baterie.
- Metoda 5: Zakažte spořič energie pro bezdrátový adaptér
- Metoda 6: Obnovte nastavení sítě
- Metoda 7: Resetujte konfiguraci IP a Windows Sockets.
- Metoda 8: Resetujte automatické ladění TCP/IP
- Metoda 9: Aktualizujte síťový ovladač
- Metoda 10: Zakažte virtuální adaptér Microsoft Wi-Fi Direct
- Metoda 11: Přeinstalujte ovladač bezdrátového síťového adaptéru
- Metoda 11A: Prostřednictvím Správce zařízení
- Metoda 11B: Prostřednictvím nástroje HP Recovery Manager
Jak opravit problém s připojením notebooku HP k systému Windows 10 k Wi-Fi
Existuje mnoho důvodů, proč se vám nemusí podařit připojit k bezdrátovému připojení, například:
- Zastaralé síťové ovladače – Tento problém může nastat, když zapomeneme aktualizovat naše síťové ovladače nebo spustíme ovladače, které nejsou kompatibilní s aktuálním systémem.
- Poškozený/NekompatibilníOkna – Pokud je aktuální operační systém Windows poškozený nebo nekompatibilní s ovladači sítě Wi-Fi, může dojít k uvedenému problému.
- Nesprávné nastavení systému – Někdy se stane, že notebooky HP nezjistí problém s Wi-Fi kvůli nesprávnému nastavení systému. Pokud je váš systém například v režimu úspory energie, znemožní připojení jakéhokoli bezdrátového připojení k zařízení.
- Nesprávné nastavení sítě – Možná jste při připojování k bezdrátové síti zadali nesprávné heslo. Tento problém mohou způsobit i nepatrné změny adresy proxy.
Metoda 1: Spusťte Poradce při potížích se systémem Windows
Základní nástroje pro odstraňování problémů poskytované v systému Windows 10 mohou vyřešit většinu problémů.
1. zmáčkni Okna a klikněte na ikona ozubeného kola k otevření systému Windows Nastavení.
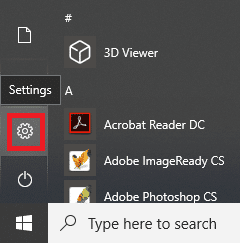
2. Klikněte na Aktualizace a zabezpečení, jak je znázorněno.
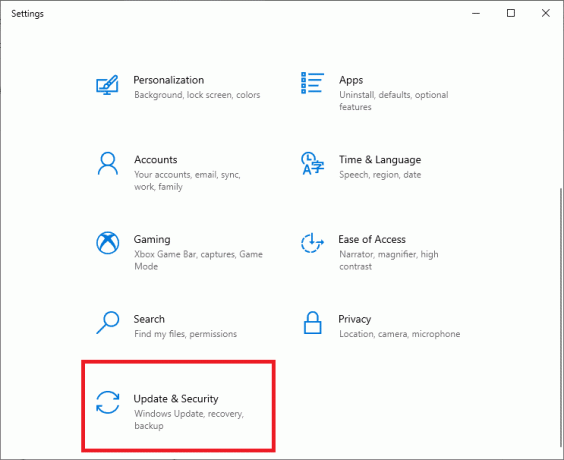
3. Nyní klikněte na Odstraňte problémy v levém panelu. Poté klikněte na Další nástroje pro odstraňování problémů v pravém panelu, jak je znázorněno níže.

4. Dále vyberte Internetová připojení a klikněte Spusťte nástroj pro odstraňování problémů.
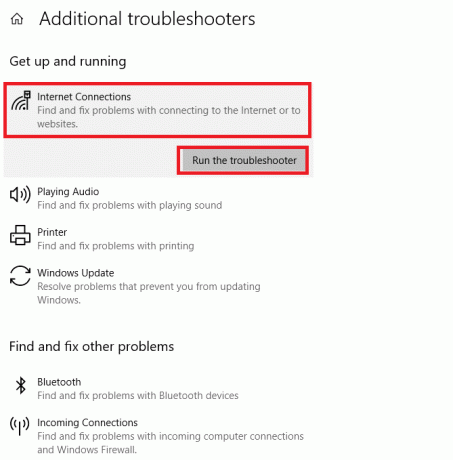
Systém Windows najde a opraví problémy s připojením k internetu automaticky.
Přečtěte si také:Jak omezit rychlost internetu nebo šířku pásma uživatelů WiFi
Metoda 2: Aktualizujte systém Windows
Váš notebook možná běží na zastaralém okně, které nepodporuje vaše aktuální bezdrátové připojení, což způsobuje, že se notebook HP nepřipojuje k Wi-Fi v systému Windows 10. Udržování aktualizací operačního systému a aplikací Windows by mělo být součástí vaší obvyklé rutiny, abyste se vyhnuli běžným závadám a chybám.
1. Udeř klíč Windows a typ Nastavení služby Windows Updatea poté klikněte na Otevřeno.

2. Zde klikněte na Kontrola aktualizací.

3A. Stáhnout a nainstalovat aktualizace, jsou-li k dispozici.

3B. Pokud váš systém nemá žádnou čekající aktualizaci, zobrazí se obrazovka Jste aktuální, jak je znázorněno.

Metoda 3: Změňte nastavení Wi-Fi proxy
Nesprávné nastavení sítě routeru nebo notebooku může často způsobit, že se notebook HP nepřipojí k Wi-Fi.
Poznámka: Tato nastavení se nevztahují na připojení VPN.
1. Klikněte na Vyhledávací panel systému Windows a typ nastavení proxy. Pak udeř Vstupte otevřít.

2. Zde nastavte odpovídajícím způsobem nastavení proxy. Nebo zapněte Automaticky zjistit nastavení možnost, protože automaticky přidá požadovaná nastavení.
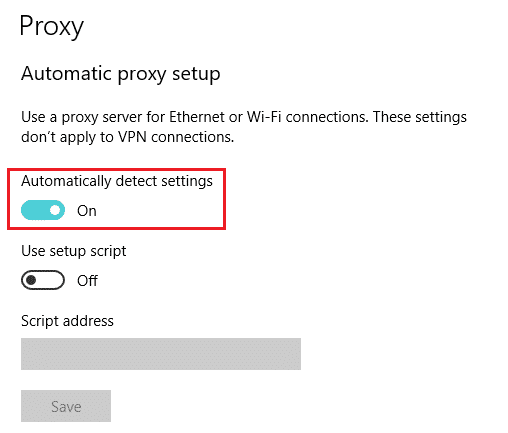
3. Restartujte Wi-Fi router a notebook. To by vašemu notebooku pomohlo při poskytování správného proxy pro váš router. Router by zase byl schopen zajistit notebooku silné připojení. Tím se řeší případné problémy s nastavením vstupu.
TakyČíst:Oprava Systém Windows nemohl automaticky detekovat nastavení proxy této sítě
Metoda 4: Vypněte režim spořiče baterie
Pro úspěšné připojení a provoz Wi-Fi je důležité, aby byl systém plně funkční. Někdy mohou některá nastavení, jako je spořič baterie, způsobit, že se notebook HP nepřipojí k Wi-Fi.
1. lis Klávesy Windows + I současně otevřít Windows Nastavení.
2. Klikněte na Systém, jak je zvýrazněno níže.
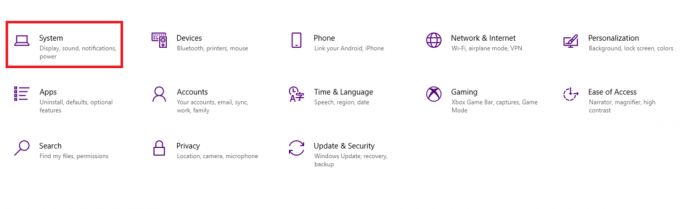
3. Klikněte na baterie v levém panelu.
4. Zde vypněte možnost s názvem Chcete-li svou baterii využít na maximum, když jí dochází baterie, omezte oznámení a aktivitu na pozadí.
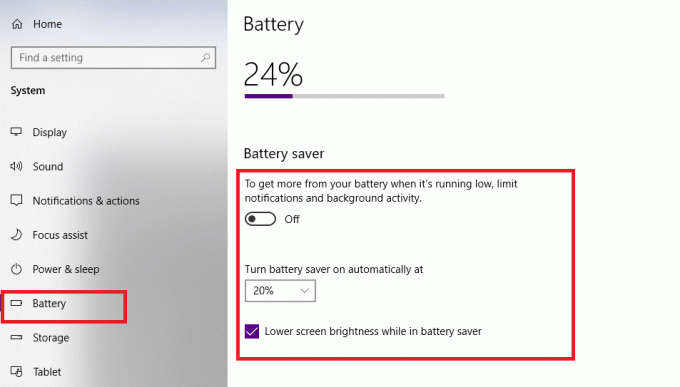
Metoda 5: Zakažte spořič energie pro bezdrátový adaptér
Někdy systém Windows automaticky povolí režim úspory energie pro síťový adaptér, aby šetřil energii v případě vybití baterie. To způsobí, že se bezdrátový adaptér vypne a způsobí to, že se notebook HP nepřipojí k Wi-Fi.
Poznámka: Tato metoda bude fungovat pouze v případě, že je ve výchozím nastavení zapnutá funkce Úspora energie pro Wi-Fi.
1. Klepněte pravým tlačítkem myši na Ikona Start a vyberte Síťová připojení, jak je znázorněno.
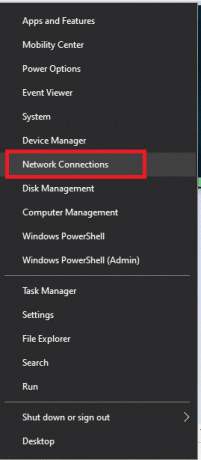
2. Klikněte na Změňte možnosti adaptéru pod Změňte nastavení sítě.

3. Dále klikněte pravým tlačítkem na Wi-Fia poté vyberte Vlastnosti.
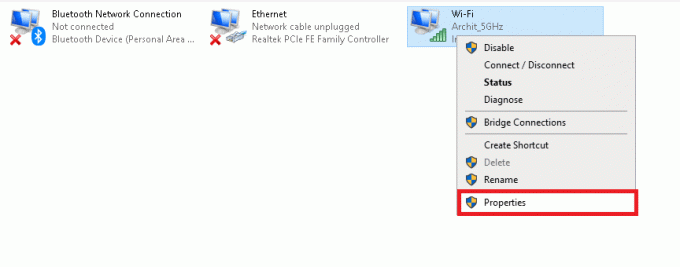
4. V Vlastnosti Wi-Fi okna, klikněte na Konfigurovat… tlačítko, jak je znázorněno.

5. Přepněte na Řízení spotřeby tab
6. Zrušte zaškrtnutí políčka vedle Umožněte počítači vypnout toto zařízení, abyste šetřili energii volba. Klikněte OK pro uložení změn.

Metoda 6: Obnovte nastavení sítě
Obvykle resetování nastavení sítě vyřeší problém s připojením notebooku HP k Wi-Fi následovně:
1. lis Klávesy Windows + I společně otevřít Nastavení systému Windows.
2. Klikněte na Síť a internet možnost, jak je zvýrazněno.

3. Přejděte dolů a klikněte na Resetování sítě ve spodní části obrazovky.

4. Dále klikněte Resetovat nyní.

5. Jakmile je proces úspěšně dokončen, váš počítač se systémem Windows 10 bude restartovat.
Metoda 7: Resetujte konfiguraci IP a Windows Sockets
Zadáním některých základních příkazů do příkazového řádku budete moci bez problémů resetovat konfiguraci IP a připojit se k Wi-Fi.
1. lis klíč Windows a typ cmd. lis Zadejte klíč obědvat Příkazový řádek.

2. Proveďte následující příkazy psaním a klepáním Vstupte po každém:
reset netsh winsocknetsh int ip resetipconfig /releaseipconfig /renewipconfig /flushdns.

Tím se resetuje síť a sokety Windows.
3. Restartujte váš notebook HP se systémem Windows 10.
Přečtěte si také:WiFi nemá platnou chybu konfigurace IP? 10 způsobů, jak to napravit!
Metoda 8: Resetujte automatické ladění TCP/IP
Pokud pro vás žádná z výše uvedených metod nepomohla, zkuste resetovat automatické ladění IP, jak je vysvětleno níže:
1. Klikněte na Vyhledávací panel systému Windows a typ cmd. Poté klikněte Spustit jako administrátor.

2. Proveďte dané příkazy v Příkazový řádek, jako dříve:
netsh int tcp nastavená heuristika vypnutanetsh int tcp set global autotuninglevel=disablednetsh int tcp set global rss=enabled
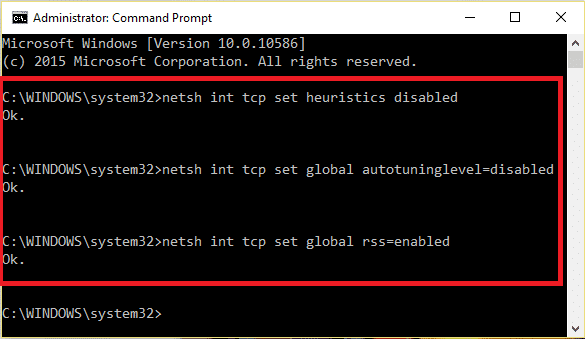
3. Nyní zadejte příkaz: netsh int tcp show global a udeřit Vstupte. Tím potvrdíte, zda byly předchozí příkazy pro deaktivaci automatického ladění úspěšně dokončeny nebo ne.
4. Restartujte váš systém a zkontrolujte, zda je problém vyřešen. Pokud ne, zkuste další opravu.
Přečtěte si také:Windows nemohl najít ovladač pro váš síťový adaptér [VYŘEŠENO]
Metoda 9: Aktualizujte síťový ovladač
Aktualizujte svůj síťový ovladač, abyste opravili problém s připojením notebooku HP k Wi-Fi. Postupujte podle níže uvedených kroků:
1. Jít do Vyhledávací panel systému Windows a typ správce zařízení. Poté klikněte Otevřeno, jak je znázorněno.

2. Dvakrát klikněte na Síťové adaptéry rozšířit to.
3. Klikněte pravým tlačítkem na svůj ovladač bezdrátové sítě (např. Bezdrátový síťový adaptér Qualcomm Atheros QCA9377) a vyberte Aktualizujte ovladač, jak je znázorněno níže.

4. Dále klikněte na Automaticky vyhledávat ovladače automaticky stáhnout a nainstalovat nejlepší dostupný ovladač.

5A. Nyní se ovladače aktualizují a nainstalují na nejnovější verzi, pokud nejsou aktualizovány.
5B. Pokud jsou již v aktualizované fázi, zpráva říká Nejlepší ovladače pro vaše zařízení jsou již nainstalovány se zobrazí.

6. Klikněte na Zavřít zavřete okno a restartujte počítač.
Metoda 10: Zakažte virtuální adaptér Microsoft Wi-Fi Direct
Přečtěte si našeho průvodce Jak zakázat WiFi Direct ve Windows 10 tady.
Metoda 11: Přeinstalujte ovladač bezdrátového síťového adaptéru
Uživatelé HP mají k dispozici dva způsoby, jak opravit notebook HP se systémem Windows 10, který nezjistil problém s Wi-Fi, přeinstalováním síťových ovladačů.
Metoda 11A: Prostřednictvím Správce zařízení
1. Zahájení Správce zařízení a navigovat do Síťové adaptéry podle Metoda 9.
2. Klikněte pravým tlačítkem na svůj ovladač bezdrátové sítě (např. Bezdrátový síťový adaptér Qualcomm Atheros QCA9377) a vyberte Odinstalujte zařízení, jak je znázorněno níže.

3. Potvrďte výzvu kliknutím na Odinstalovat tlačítko po kontrole Odstraňte software ovladače pro toto zařízení volba.

4. Přejít na Oficiální stránky HP.
5A. Zde klikněte na Nechte společnost HP detekovat váš produkt tlačítko, které mu umožní automaticky navrhnout stažení ovladačů.

5B. Případně zadejte svůj notebook sériové číslo a klikněte na Předložit.

6. Nyní vyberte svůj Operační systém a klikněte Driver-Network.
7. Klikněte na Stažení tlačítko vzhledem k Síťový ovladač.

8. Nyní přejděte k Stahování složku ke spuštění .exe soubork instalaci stažený ovladač.
Metoda 11B: Prostřednictvím nástroje HP Recovery Manager
1. Jít do Nabídka Start a hledat HP Recovery Manager, Jak je ukázáno níže. lis Vstupte otevřít.
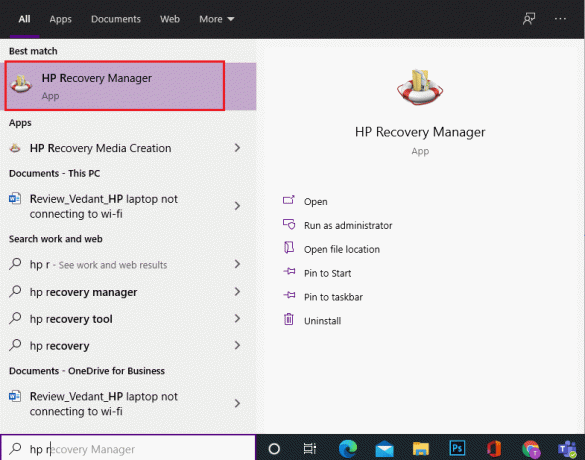
2. Dovolit zařízení k provedení změn v počítači.
3. Klikněte na Přeinstalujte ovladače a/nebo aplikace volba.
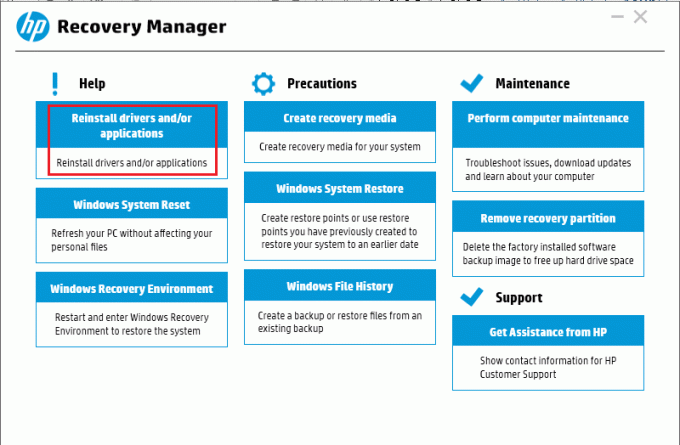
4. Poté klikněte na Pokračovat.
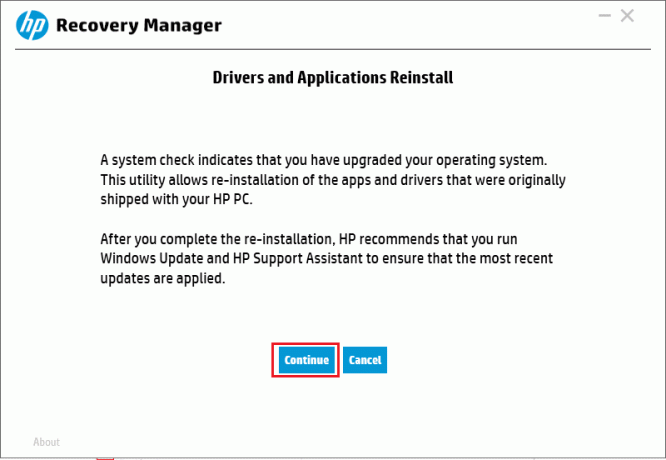
5. Zaškrtněte políčko, zda je vhodné bezdrátová síťŘidič (např. Ovladač bezdrátového tlačítka HP) a klikněte na Nainstalujte.
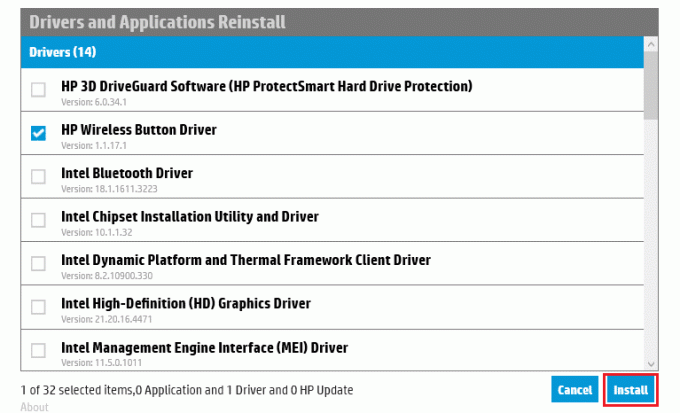
6. Restartujte počítače po instalaci ovladače. Už byste se neměli potýkat s problémy s připojením Wi-Fi.
Doporučeno:
- Jak odstranit duplicitní soubory na Disku Google
- Jak zvýšit hlasitost v systému Windows 10
- Jak zvýšit rychlost WiFi internetu v systému Windows 10
- Proč je Windows 10 na hovno?
V době pandemie jsme všichni pracovali nebo studovali z domova. V tomto článku jste se naučili, jak na to opravit notebook HP, který nedetekuje nebo se nepřipojuje k Wi-Fi problém. Sdělte nám prosím svůj názor v sekci komentářů níže. Díky za zastavení!



