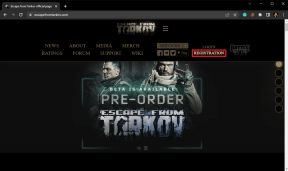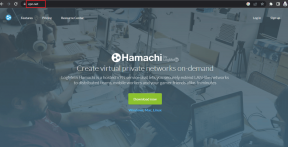Jak vytvořit animovaný GIF ze záznamu obrazovky
Různé / / February 14, 2022
Animované GIFy jsou v dnešní době všude na internetu a sociálních sítích, ale většina lidí opravdu neví, jak je vytvořit. Pokud víte, jak je správně vyrobit, pravděpodobně si uvědomíte, že to ve skutečnosti není tak snadné, zvláště když pomocí složitých aplikací, jako je Photoshop. (Samozřejmě, iPhone 6s Live Photos ano aby byl proces trochu méně únavný.)

Jedním z řešení tohoto problému je jednoduše použít aplikaci, která zaznamená, co je na obrazovce vašeho počítače, a uloží záznam jako animovaný GIF. To znamená, že byste mohli převést cokoli od počítačových výukových programů až po přesouvání videí do souborů GIF, takže není nutné ručně převádět videa na animované snímky GIF.
Bezplatná aplikace pro Windows nebo Mac s názvem LICEcap vám s tím může ohromně pomoci.
Proměňte nahrávky obrazovky na animované GIFy
Nejprve si stáhněte bezplatnou aplikaci LICEcap. Udělejte to návštěvou Web společnosti Cockos Incorporated
a posouvání, dokud se nedostanete na odkazy ke stažení pro Windows nebo OS X.Jakmile program nainstalujete, spusťte jej, abyste zjistili, že vypadá jako zvláštní, průhledné okno. Jistě, má to svůj důvod. Cokoli je uvnitř tohoto okna, to LICEcap zachytí a změní na animovaný GIF.
Než začnete nahrávat, prozkoumejte některé možnosti, které můžete předem upravit. Ve spodní části okna můžete upravit rozměry v pixelech záznamu a také maximální FPS neboli snímky za sekundu. To určuje, jak plynule se bude GIF přehrávat.
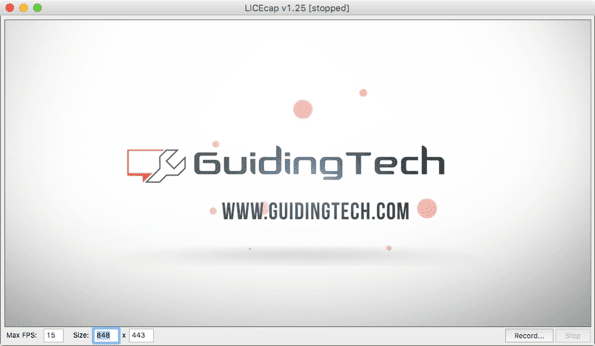
Spropitné: Přetažením rohu okna pro změnu jeho velikosti se automaticky změní rozměry v pixelech na novou velikost okna.
Až budete připraveni, klikněte Záznam… pro dokončení některých nastavení před zahájením záznamu. V dialogovém okně můžete předem vybrat název souboru a místo uložení, stejně jako další možnosti, jako je zobrazení rámečku názvu nebo kliknutí myší. Můžete také nechat aplikaci automaticky zastavit nahrávání po určitém počtu sekund, což můžete povolit ve spodní části okna.

Když kliknete Uložit, LICEcap automaticky začne nahrávat požadovanou oblast po třísekundovém předtočení. Je to zvláštní volba uživatelského rozhraní, takže se připravte na rychlé spuštění. Klikněte Pauza během, pokud chcete krátce zastavit nebo změnit polohu okna. V opačném případě po dokončení nahrávání klikněte na Stop.
Stejně tak v místě uložení byste měli vidět nový animovaný GIF přesně toho, co jste nahráli na obrazovce. Podívejte se na tvorbu s laskavým svolením Kanál YouTube společnosti Guiding Tech.
Poslední aktualizace 2. února 2022
Výše uvedený článek může obsahovat přidružené odkazy, které pomáhají podporovat Guiding Tech. Nemá to však vliv na naši redakční integritu. Obsah zůstává nezaujatý a autentický.

Napsáno
George Tinari psal o technologii více než sedm let: průvodci, návody, novinky, recenze a další. Obvykle sedí u svého notebooku, jí, poslouchá hudbu nebo nahlas zpívá na uvedenou hudbu. Můžete ho také sledovat na Twitteru @gtinari, pokud na své časové ose potřebujete více stížností a sarkasmu.