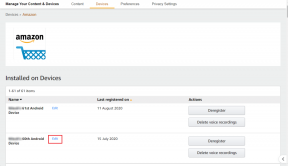Jak odinstalovat moderní systémové aplikace v systému Windows 10
Různé / / February 14, 2022
Po rostoucí poptávce po Androidu a iOS na tabletech představil Microsoft Windows 8 jako kombinaci operačních systémů pro stolní počítače, notebooky a tablety. S Windows 10 se Microsoft naučil, že většina uživatelů není spokojená se sdílením zkušeností s desktopem/tabletem, a nabídla spoustu možností přizpůsobení.
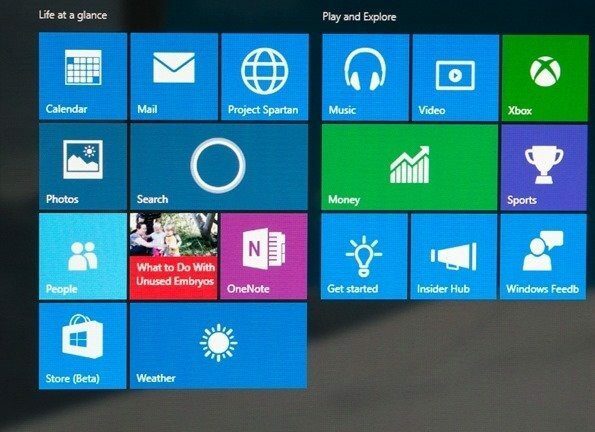
Stále však neexistoval způsob, jak by uživatel PC mohl odinstalovat moderní aplikace, které byly předinstalovány se systémem Windows, i když nemá v úmyslu žádnou z nich používat. Například pro mě aplikace jako Pošta a Finance nemají vůbec žádný význam. Neexistuje žádná možnost, jak tyto aplikace přímo odinstalovat, ale přesto společnost Microsoft poskytla způsob, jak je odstranit ze systému pomocí nabídky PowerShell.
Pojďme se tedy podívat, jak můžeme odstranit moderní systémové aplikace z Windows 10.
Odinstalujte Modern System Apps ve Windows 10
Krok 1: Otevři Nabídka Start systému Windows 10 a vyhledejte Windows PowerShell. Klepněte pravým tlačítkem myši na ikonu a vyberte možnost Spustit jako správce.
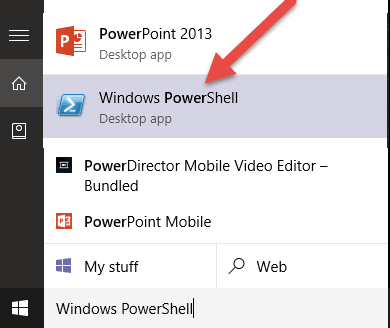
Krok 2: Jakmile se PowerShell otevře, zadejte příkaz [Prostředí]::UserName a stiskněte enter. Tím získáte uživatelské jméno počítače, které budete potřebovat později v průběhu článku. Pokud používáte online účet Microsoft, vaše uživatelské jméno nebude vaší e-mailovou adresou. Proto je to nejlepší způsob, jak to najít.
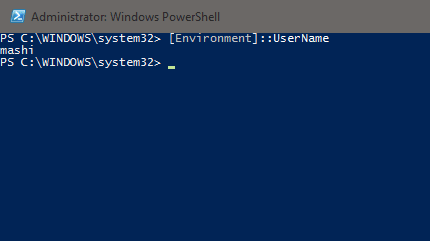
Krok 3: Až budete mít uživatelské jméno, spusťte příkaz Get-AppxPackage -Uživatel uživatelské jméno. Zobrazí se dlouhý seznam všech aplikací nainstalovaných pro aktuálního uživatele. Spolu s názvem aplikace získáte také vydavatele, název balíčku a verzi jako několik užitečných informací o každé z aplikací nainstalovaných ve vašem počítači. Například v mém případě by měl být příkaz Get-AppxPackage -Uživatelská mashi
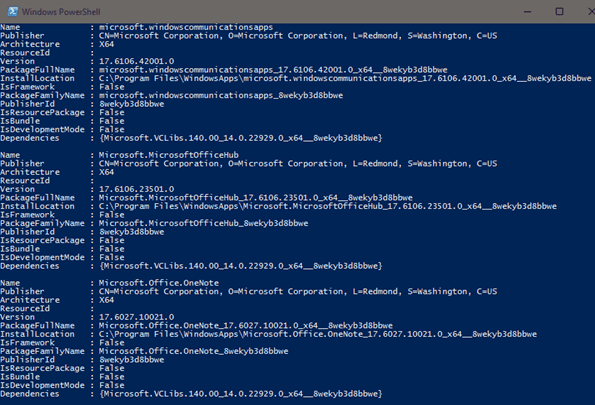
Krok 4: Nyní vyhledejte aplikaci, kterou chcete odstranit. Jakmile aplikaci najdete, poznamenejte si název balíčku uvedený jako PackageFullName v prostředí PowerShell. Zvýrazněte jméno a kliknutím pravým tlačítkem v záhlaví zkopírujte název.

Krok 5: Nakonec pro odstranění balíčku zadejte příkaz Remove-AppxPackage PackageFullName a stiskněte enter. Pokud je příkaz správný, v krátké době uvidíte lištu pro odinstalaci a potvrzení odebrání balíčku.

Pokud se zobrazí jakákoli červená chybová zpráva, zkontrolujte jednu z následujících možností.
- PowerShell musí běžet v administrativním režimu. Při spouštění použijte správnou možnost z nabídky po kliknutí pravým tlačítkem.
- Musíte použít Celé jméno balíčku a ne název při odinstalování balíčku.
- Ujistěte se, že jste název zadali správně. Nejlepším nápadem by bylo zkopírovat název balíčku.
Roh Windows 10: Zde je návod, jak můžete začít s Windows 10 a dozvědět se o tom nový prohlížeč Edge taky, když už jsi u toho.
Závěr
Takto můžete odebrat základní (systémové) aplikace z Windows 10. Při odstraňování aplikací pomocí PowerShellu byste měli být velmi opatrní. Zobrazí se seznam aplikací jako Cortana, Edge a .Net Framework, ale nedoporučoval bych je odinstalovat. Aplikace jako Mail a Hry lze bez problémů odinstalovat, pokud je nemáte v úmyslu používat.
Poslední aktualizace 2. února 2022
Výše uvedený článek může obsahovat přidružené odkazy, které pomáhají podporovat Guiding Tech. Nemá to však vliv na naši redakční integritu. Obsah zůstává nezaujatý a autentický.