Oprava upozornění na opětovné připojení disku ve Windows 10
Různé / / November 28, 2021
Pokud používáte historii souborů, možná se vám zobrazilo následující varování „Znovu připojte disk. Váš soubor bude dočasně zkopírován na váš pevný disk, dokud znovu nepřipojíte disk Historie souborů a neprovedete zálohu.“ Historie souborů je a zálohovací nástroj představený ve Windows 8 a Windows 10, který umožňuje snadné automatické zálohování vašich osobních souborů (dat) na externí řídit. Kdykoli se vaše osobní soubory změní, bude kopie uložena na externím disku. Historie souborů pravidelně prohledává váš systém, zda neobsahuje změny, a kopíruje změněné soubory na externí disk.

Znovu připojte disk (Důležité)
Vaše jednotka Historie souborů byla
odpojeno příliš dlouho. Znovu se připojte
a poté klepnutím nebo kliknutím pokračujte v ukládání
kopie vašich souborů.
Problém s nástrojem Obnovení systému nebo existujícími zálohami systému Windows byl v tom, že ponechávají vaše osobní soubory ze záloh, což vede ke ztrátě dat vašich osobních souborů a složek. To je důvod, proč byl ve Windows 8 zaveden koncept Historie souborů, aby lépe chránil systém a také váš osobní soubor.
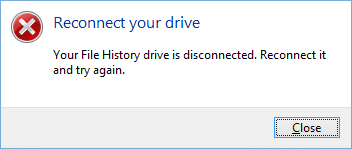
Pokud jste na příliš dlouhou dobu odpojili externí pevný disk, může se zobrazit varování o opětovném připojení disku vaše osobní soubory jsou zálohovány nebo v něm není dostatek místa pro uložení dočasných verzí vašeho soubory. Tato varovná zpráva se může objevit také v případě, že je historie souborů zakázána nebo vypnuta. Aniž bychom ztráceli čas, podívejme se, jak skutečně opravit upozornění na opětovné připojení disku v systému Windows 10 pomocí níže uvedeného průvodce řešením problémů.
Obsah
- Oprava upozornění na opětovné připojení disku ve Windows 10
- Metoda 1: Spusťte Poradce při potížích s hardwarem
- Metoda 2: Povolte historii souborů
- Metoda 3: Spusťte nástroj Chkdsk na externím disku
- Metoda 4: Odstraňte soubory konfigurace historie souborů
- Metoda 5: Naformátujte externí pevný disk a znovu spusťte historii souborů
- Metoda 6: Přidejte do historie souborů jinou jednotku
Oprava upozornění na opětovné připojení disku ve Windows 10
Ujistěte se vytvořit bod obnovení jen pro případ, že by se něco pokazilo.
Metoda 1: Spusťte Poradce při potížích s hardwarem
1. Do vyhledávacího pole Windows zadejte odstraňování problémů a klikněte na Odstraňování problémů.

2. Dále klikněte na Hardware a zvuk.

3. Poté ze seznamu vyberte Hardware a zařízení.

4. Postupujte podle pokynů na obrazovce a spusťte nástroj pro odstraňování problémů.
5. Po opětovném spuštění nástroje Troubleshooter zkuste připojit disk a zjistěte, zda je to možné Oprava upozornění na opětovné připojení disku ve Windows 10.
Metoda 2: Povolte historii souborů
1. Stisknutím klávesy Windows + I otevřete Nastavení a poté klikněte Aktualizace a zabezpečení.

2. Na levé straně se klikne na nabídku Záloha.
3. Pod "Zálohujte pomocí Historie souborů” klikněte na znaménko + vedle Přidat disk.
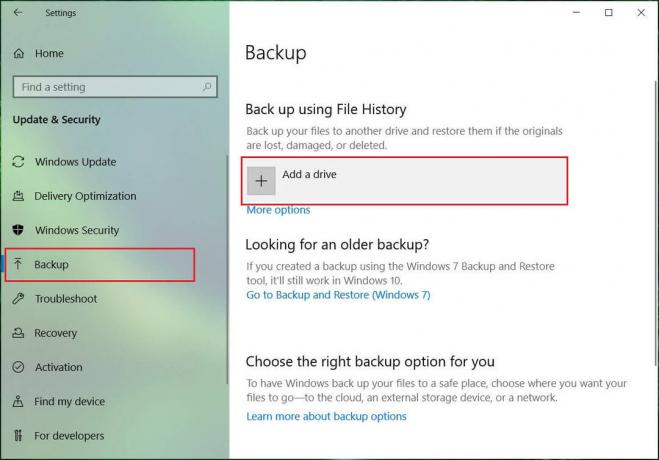
4. Ujistěte se, že jste připojili externí disk a klepněte na něj ve výše uvedené výzvě, která se zobrazí po kliknutí Přidejte možnost jednotky.
5. Jakmile vyberete jednotku, historie souborů začne archivovat data a pod novým nadpisem se začne objevovat přepínač ON/OFF „Automaticky zálohovat můj soubor.”
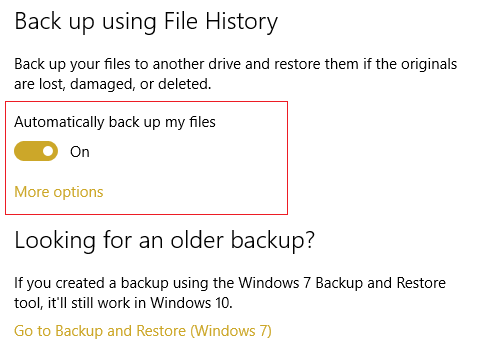
6. Nyní můžete počkat na spuštění další plánované zálohy nebo můžete zálohu spustit ručně.
7. Tak klikni Více možností níže Automaticky zálohovat můj soubor v Nastavení zálohování a klikněte na Zálohovat nyní.

Metoda 3: Spusťte nástroj Chkdsk na externím disku
1. Poznamenejte si písmeno ovladače, ve kterém Objeví se varování o opětovném připojení disku; například v tomto příkladu písmeno jednotky je H.
2. Klepněte pravým tlačítkem myši na tlačítko Windows (nabídka Start) a vyberte „Příkazový řádek (Admin).”

3. Zadejte příkaz do cmd: chkdsk (písmeno jednotky:) /r (Změňte písmeno jednotky svým vlastním). Například písmeno jednotky je naším příkladem „I:“, takže příkaz by měl být chkdsk I: /r

4. Pokud budete požádáni o obnovení souborů, vyberte Ano.
5. Pokud výše uvedený příkaz nefunguje, zkuste: chkdsk I: /f /r /x
Poznámka: Ve výše uvedeném příkazu I: je jednotka, na které chceme zkontrolovat disk, /f znamená příznak, který chkdsk opravňuje všechny související chyby s diskem, /r nechá chkdsk vyhledat chybné sektory a provést obnovu a /x dá pokyn kontrolnímu disku, aby disk odpojil před zahájením proces.
V mnoha případech se zdá, že pouze nástroj pro kontrolu disku systému Windows Oprava upozornění na opětovné připojení disku ve Windows 10 ale pokud to nefungovalo, nebojte se pokračovat další metodou.
Metoda 4: Odstraňte soubory konfigurace historie souborů
1. Stiskněte klávesu Windows + R, zadejte následující příkaz a stiskněte Enter:
%LOCALAPPDATA%\Microsoft\Windows\FileHistory
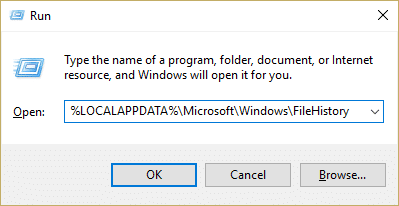
2. Pokud nemůžete procházet výše uvedenou složku, přejděte ručně na:
C:\Users\vaše uživatelská složka\AppData\Local\Microsoft\Windows\FileHistory\
3. Nyní ve složce FileHistory Folder uvidíte dvě složky jednu Konfigurace a další Data, nezapomeňte smazat obsah obou těchto složek. (Neodstraňujte samotnou složku, pouze obsah uvnitř těchto složek).
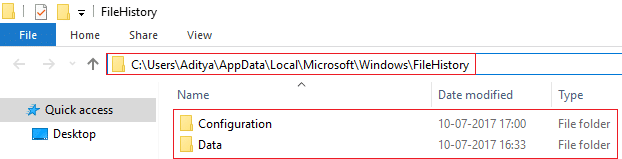
4. Pro uložení změn restartujte počítač.
5. Znovu zapněte historii souborů a znovu přidejte externí disk. Tím by se problém vyřešil a zálohování byste mohli spustit tak, jak má.
6. Pokud to nepomůže, vraťte se znovu do složky historie souborů a přejmenujte ji na FileHistory.old a znovu zkuste přidat externí disk v Nastavení historie souborů.
Metoda 5: Naformátujte externí pevný disk a znovu spusťte historii souborů
1. Stiskněte klávesu Windows + R a zadejte diskmgmt.msc a stisknutím klávesy Enter otevřete Správa disků.

2. Pokud nemáte přístup ke správě disků výše uvedeným způsobem, stiskněte klávesu Windows + X a vyberte Kontrolní panel.

3. Typ Správní v ovládacím panelu vyhledejte a vyberte Administrativní nástroje.

4. Jakmile jste v nástrojích pro správu, dvakrát klikněte na Počítačový management.
5. Nyní z nabídky na levé straně vyberte Správa disků.
6. Najděte svou kartu SD nebo jednotku USB, klikněte na ni pravým tlačítkem a vyberte Formát.

7. Sledujte možnost na obrazovce a ujistěte se, že ano zrušte zaškrtnutí políčka Rychlé formátování volba.
8. Nyní znovu postupujte podle metody 2 a spusťte zálohu Historie souborů.
To by vám mělo pomoci vyřešit varování vašeho disku v systému Windows 10 ale pokud stále nejste schopni naformátovat jednotku, pokračujte další metodou.
Metoda 6: Přidejte do historie souborů jinou jednotku
1. Stiskněte klávesu Windows + X a vyberte Kontrolní panel.

2. Nyní klikněte Systém a zabezpečení potom klikněte Historie souborů.

3. V nabídce na levé straně klikněte na Vyberte jednotku.
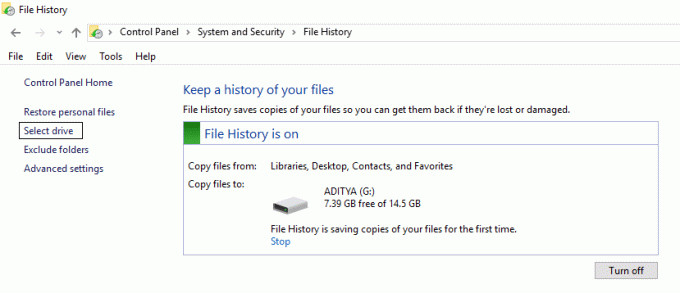
4. Ujistěte se, že jste vložili externí disk, který chcete vybrat Záloha historie souborů a pak vyberte tento disk ve výše uvedeném nastavení.
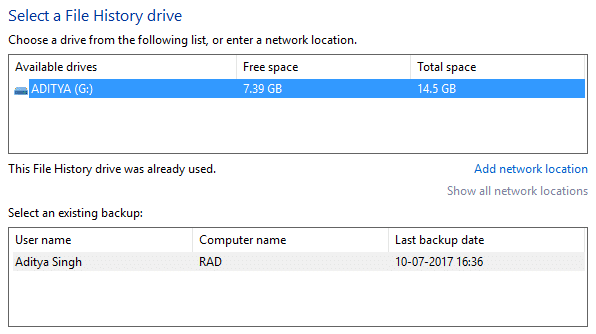
5. Klikněte na OK a máte hotovo.
Doporučeno:
- Zakažte filtr SmartScreen ve Windows 10
- Oprava Obrazovka přejde do režimu spánku po zapnutí počítače
- Opravit chybu 1962 Nebyl nalezen žádný operační systém
- Opravný ovladač WUDFRd se nepodařilo načíst
To je to, co máte úspěšně za sebou Oprava upozornění na opětovné připojení disku ve Windows 10 ale pokud máte stále nějaké dotazy týkající se této příručky, neváhejte se jich zeptat v sekci komentářů.



