Průvodce získáním klasické nabídky Start zpět ve Windows 10
Různé / / February 14, 2022
Někteří z nás to neumí přizpůsobit změnám kolem nás, i když je to tak nepatrné jako nahrazení ranní kávy šálkem zeleného čaje. Vím, je to zdravé, ale pak nás to prostě nezajímá, protože nesnášíme změny. Vezměme si jako příklad Windows. S Windows 8 shodili na uživatele bombu tím, že jim sebrali ty dobré Tlačítko Start a nahradil jednoduchou nabídku Start mnohem komplikovanější úvodní obrazovkou.
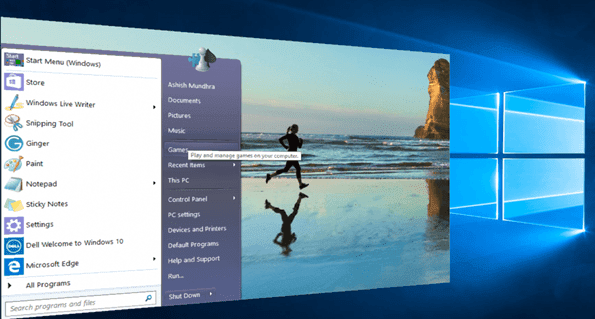
Samozřejmě se vždy najde těch pár uživatelů, kteří jsou ze změn nadšeni, ale většina z nás, včetně mě, změnu prostě nenáviděla. S Windows 10, Microsoft se pokusil vytvořit most pro uživatele, kteří si oblíbili klasickou nabídku Start, a pro ty, kteří mají rádi úvodní obrazovku. Ale přesto, pokud se opravdu chcete vrátit k tomu, co bylo známé, zde je kompletní průvodce, jak dosáhnout klasického stylu nabídky Start ve Windows 10.
Jednoduché odstranění dlaždic
Pokud vám vyhovuje nová a vylepšená nabídka Start ve Windows 10, ale stále potřebujete odstranit živé dlaždice, můžete je jednoduše odstranit. Většina z nás, včetně mě, se stále nemůže smířit s konceptem dlaždic představeným ve Windows 8. Vše, co potřebuji, je jednoduchá nabídka Start systému Windows, kde je několik mých často používaných položek přímo připnuto a zbytek lze snadno vyhledat.
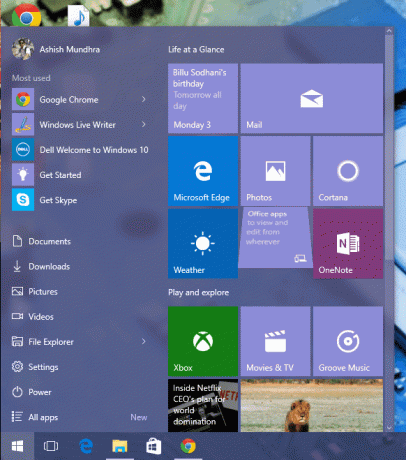
Dobrá věc je, že pokud odstraníte všechny dlaždice, které jsou ve výchozím nastavení Windows 10, zůstane vám prázdné místo.
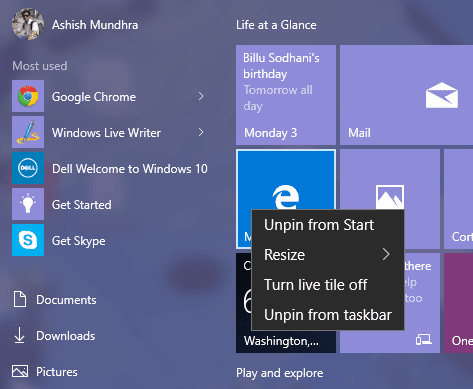
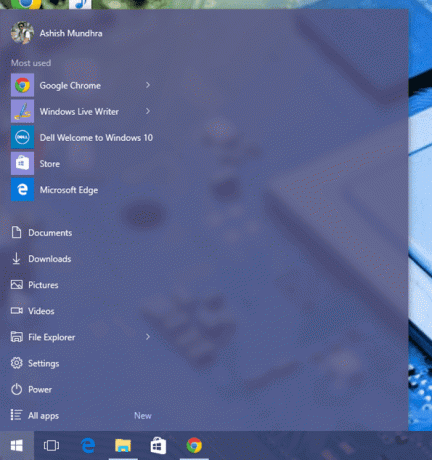
Vše, co musíte udělat, je změnit velikost nabídky Start a zmenšit, aby se v nabídce Start zobrazovaly pouze připnuté aplikace. Neexistuje však snadný způsob, jak odstranit všechny tyto časy aplikací. Na každý z nich budete muset kliknout pravým tlačítkem myši a jeden po druhém je odstranit.
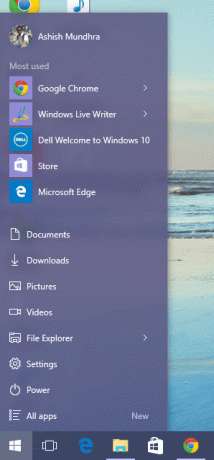
Většině uživatelů to bude stačit. Ale pokud jste spíše skalní fanoušek Windows 7, můžete zkusit Classic Shell, o kterém budu diskutovat příště.
Classic Shell pro Windows 10
Klasický Shell je bezplatný a snadno použitelný program, pomocí kterého se můžete vrátit zpět do klasické nabídky Start bez jakékoli ruční práce. Nejnovější stabilní sestavení stále uvádí, že je podporováno pro Windows 7 až 8.1. Ale beta verze a dokonce i sestavení RC jsou venku, takže je můžete vyzkoušet, abyste získali větší stabilitu ve Windows 10. Beta verze jsou umístěny v pravé horní části jejich domovské stránky.
Při instalaci klasického prostředí se můžete rozhodnout ignorovat klasický průzkumník a Internet Explorer. Instalace je jednoduchá a můžete ji dokončit podle pokynů na obrazovce. Poté vyhledejte klasickou nabídku Start a otevřete ji.

Budou vám nabídnuty tři možnosti, Klasický, Klasika se dvěma sloupky nebo styl Windows 7. Vše, co nyní musíte udělat, je vybrat styl, který chcete použít, a kliknout na OK knoflík. Před prvním použitím klasické nabídky Start si můžete vybrat zálohování stylů jako souboru XML. Jakmile jsou nastavení použita, můžete kliknout na tlačítko Nabídka Start a zobrazí se klasická nabídka, pro kterou jste se rozhodli.

Jedna dobrá věc na Classic Shell je, že nedeaktivuje výchozí úvodní obrazovku Windows 10, ale pouze ji skryje klasickou nabídkou. V horní části klasické nabídky získáte možnost Nabídka Start (Windows) kliknutím na něj můžete získat zpět nabídku Start systému Windows 10 pro danou konkrétní instanci. To může být užitečné, pokud chcete hledat nějaké informace ve výchozí nabídce.

Poznámka: Nabídka Start systému Windows 10 se zobrazí pouze jednou, když na tuto možnost kliknete. Po zavření se vrátí zpět do klasické nabídky.
Přizpůsobení nabídky Start
Pokud si přejete změnit některá výchozí nastavení klasické nabídky Start, můžete to provést z nastavení klasického prostředí. Klikněte pravým tlačítkem na tlačítko Start a vyberte možnost Nastavení. Otevře se stejná obrazovka, kde jsme vybrali klasický styl nabídky. Na stejné obrazovce můžete změnit ikonu tlačítka Start. Pokud chcete Start Orb, stáhněte si obrázek z internetu a použijte jej jako vlastní obrázek. Možná ji budete muset oříznout a změnit její velikost, aby se vešla na panel.
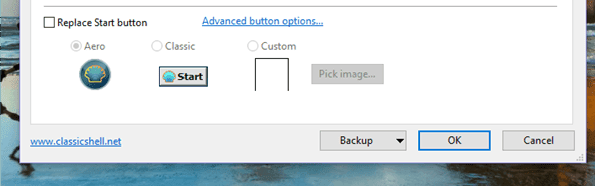
Na kartě Základní získáte možnosti jako. Dávám přednost malým ikonám a textu v mé klasické nabídce Start a můžete si tato nastavení vyzkoušet. Kromě toho existuje několik akcí a zkratek, které můžete nakonfigurovat. Nakonec přejděte na kartu Přizpůsobit nabídku Start a můžete si vybrat, co vidíte ve své nabídce. Zde si můžete vybrat, zda chcete složky zahrnout nebo vyloučit z oblíbených položek a oddělit je pomocí oddělovače, kdekoli chcete. Pokročilí uživatelé mohou vyzkoušet Zobrazit všechna nastavení režimu, ale to je příliš hluboké a nad rámec článku. Můžete tam vyladit téměř cokoli, ale ujistěte se, že víte, co děláte.

Závěr
Klasická nabídka Start je tak snadná, jak jen může být pro uživatele, kteří se nemohou přizpůsobit změnám. Snadno se instaluje a konfiguruje. Pokud změníte náladu a přejete si nastavit nabídku Start systému Windows 10 jako výchozí, jednoduše aplikaci odinstalujte. To bylo snadné... že? Než odejdete, proč nám neřeknete, co si myslíte o Windows 10, je pohodlné na něm pracovat?
Poslední aktualizace 2. února 2022
Výše uvedený článek může obsahovat přidružené odkazy, které pomáhají podporovat Guiding Tech. Nemá to však vliv na naši redakční integritu. Obsah zůstává nezaujatý a autentický.



