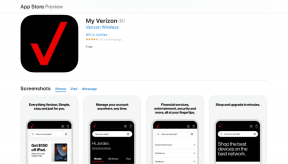Opravte vysoké využití disku Ntoskrnl.exe
Různé / / February 14, 2022

Několik procesů může automaticky běžet na pozadí, což přispívá k problému s vysokým využitím disku, kdykoli zapnete systém. V tomto případě bude váš systém velmi pomalý ve výkonu a mohou vás obtěžovat některé skryté systémové procesy, jako je Ntoskrnl.exe. Ntoskrnl.exe je nezbytnou součástí operačního systému Windows az některých důvodů, jako je zastaralé ovladače, malware, poškozené soubory Ntoskrnl.exe atd., tento spustitelný soubor spotřebovává nadměrné množství CPU nebo disku zdroje. Pokud se potýkáte se stejným problémem, pak vám tento průvodce pomůže jej vyřešit. Pokračujte ve čtení článku a zjistěte, co je Ntoskrnl.exe a jak opravit vysoké využití disku Ntoskrnl.exe.

Obsah
- Jak opravit vysoké využití disku Ntoskrnl.exe v systému Windows 10
- Co je Ntoskrnl.exe?
- Metoda 1: Ukončení procesů aplikace Outlook
- Metoda 2: Odeberte nekompatibilní programy
- Metoda 3: Zakažte hardwarovou akceleraci prohlížeče
- Metoda 4: Minimalizace řízení spotřeby procesoru
- Metoda 5: Zakažte službu Windows Search
- Metoda 6: Zakažte službu inteligentního přenosu na pozadí
- Metoda 7: Zakažte proces Runtime Broker
- Metoda 8: Aktualizujte ovladače zařízení
- Metoda 9: Zakažte diskovou jednotku (pokud je to možné)
- Metoda 10: Odstraňte nekompatibilní aktualizace systému Windows
- Metoda 11: Zakažte automatickou defragmentaci
- Metoda 12: Dočasně deaktivujte antivirus (nedoporučuje se)
- Metoda 13: Odinstalujte software Dell System Detect (pro počítače Dell)
Jak opravit vysoké využití disku Ntoskrnl.exe v systému Windows 10
V tomto článku jsme ukázali všechny možné způsoby, jak opravit vysoké využití disku Ntoskrnl.exe v systému Windows 10. Ale než projdete metodami odstraňování problémů, dejte nám vědět, co je Ntoskrnl.exe
Co je Ntoskrnl.exe?
Existuje několik systémových procesů odpovědných za správnou funkčnost vašeho operačního systému. Nejdůležitější nedílnou součástí je Ntoskrnl.exe. Označuje se zkratkou jako spustitelný soubor jádra operačního systému Windows NT. Následují některé funkce Ntoskrnl.exe
- Ntoskrnl.exe řídí všechny funkce související s pamětí a procesy.
- To přidává jádro a výkonné vrstvy prostoru jádra Windows NT, což z něj činí základní součást vašeho systému.
- Je to a soubor chráněný systémem, a proto nemusí být rychle odstraněn nebo poškozen.
- Jádro s kódovým označením poskytuje spojení mezi softwarem a hardwarem vašeho zařízení a Ntoskrnl.exe odešle načtená data do procesorové jednotky, jako je CPU k provedení úkolu.
Bez Ntoskrnl.exe tedy nemůžete ve vašem systému provádět žádné operace. Mezi primární funkce patří;
- integrita softwaru pro hladký přístup k hardwaru
- ovládání využití paměti
- poskytování adekvátních dat komponentám a periferním zařízením připojeným k síti a další.
Bez Ntoskrnl.exe nemůžete spustit systém a budete čelit chybám BSOD. Pokud tedy uvažujete o odstranění Ntoskrnl.exe ze svého systému kvůli tomuto problému, zničíte svůj systém na vlastní náklady. Přesto existuje několik kroků pro odstraňování problémů, které vám pomohou problém vyřešit, jak je popsáno zde.
Tato část obsahuje seznam metod odstraňování problémů, které vám pomohou problém vyřešit. Kroky odstraňování problémů jsou uspořádány podle závažnosti a extrému příčin. Postupujte podle nich, abyste dosáhli nejlepších výsledků.
Metoda 1: Ukončení procesů aplikace Outlook
Aplikace Outlook 2013 někdy způsobuje problémy s vysokým využitím disku Ntoskrnl.exe. Proto se doporučuje zavřít procesy aplikace Outlook a problém vyřešit. Pokud používáte jinou verzi aplikace Outlook, vyzkoušejte toto řešení a zkontrolujte, zda problém nevyřeší.
1. Zahájení Správce úloh úderem Klávesy Ctrl + Shift + Esc spolu.
2. V okně Správce úloh klikněte na Procesy tab.
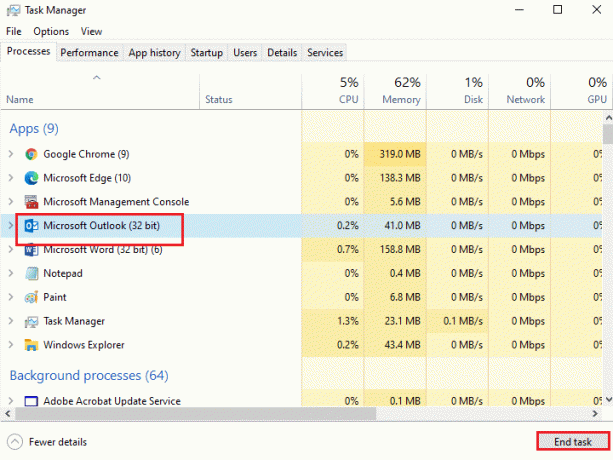
3. Nyní vyhledejte a vyberte úlohy aplikace Outlook, které zbytečně běží na pozadí.
4. Nakonec vyberte Ukončit úlohu jak je znázorněno na obrázku výše a restartovat systém.
Metoda 2: Odeberte nekompatibilní programy
Pokud si přejete trvale smazat program nebo čelit problémům během odinstalace, použijte Poradce při potížích s instalací a odinstalací programu software pomůže. Software zkontroluje registr pro problémy související s opravou. Zde je několik kroků k jejich úplnému odinstalování ze systému pomocí softwaru namísto jejich odstranění běžnými kroky Ovládací panely/Nastavení.
1. Stáhněte si Instalace a odinstalace programu Microsoft Poradce při potížích program.
2. Nyní přejděte na Moje stahování a dvakrát klikněte na nainstalovaný soubor.

Instalace a odinstalace programu software pro odstraňování problémů vyřeší všechny potíže, se kterými se setkáte při odinstalaci programu.
3. Nyní klikněte na další a podle pokynů na obrazovce nainstalujte stažený soubor.
4. Zde vyberte Odinstalování pod výzvou, Máte problém s instalací nebo odinstalací programu?

6. Dále vyberte program, který chcete odinstalovat. Pokud svůj program nevidíte, vyberte Nezapsáno a klikněte další. Viz obrázek.
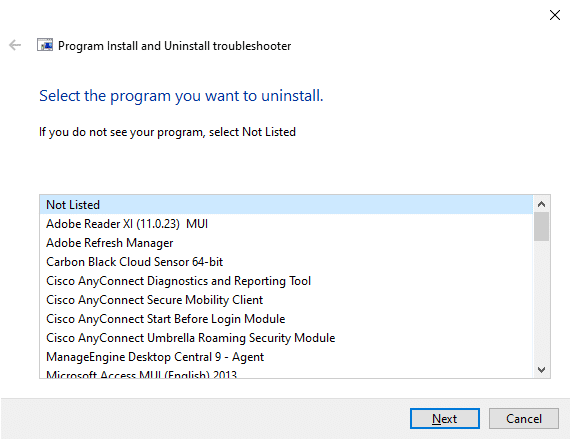
7A. Pokud nyní můžete najít svůj program, odinstalujte software podle pokynů na obrazovce.
7B. Přesto, pokud nemůžete najít svůj program, budete požádáni o kód produktu. Kód vašeho produktu najdete v vlastnictví tabulka soubor MSI. Otevřete kód a podle pokynů na obrazovce odinstalujte software. Po dokončení zkontrolujte, zda jste problém vyřešili.
Přečtěte si také:Opravte vysoké využití disku WSAPPX ve Windows 10
Metoda 3: Zakažte hardwarovou akceleraci prohlížeče
Někdy mohou webové prohlížeče běžet na pozadí, což spotřebovává zdroje CPU. Proto je lepší zakázat hardwarovou akceleraci v prohlížeči a zkontrolovat problém. Zde je jako příklad pro demonstraci brán Google Chrome.
1. Spusťte webový prohlížeč (např. GoogleChrome) a klikněte na ikona se třemi tečkami přítomný v pravém horním rohu.
2. Nyní klikněte na Nastavení jak je znázorněno na obrázku níže.

3. Nyní rozšiřte Pokročilý v levém podokně a klikněte na Systém, jak je znázorněno.

4. Tady, přepni Vypnuto přepínač pro Použijte hardwarovou akceleraci, je-li k dispozici volba.

5. Poté klikněte na Znovu spustit volba.

Metoda 4: Minimalizace řízení spotřeby procesoru
Někdy můžete vyřešit problém s vysokým využitím disku Ntoskrnl.exe vypnutím minimalizace Správa napájení procesoru možnost napájení, jak je popsáno níže.
1. lis klávesy Windows + R dohromady a typ powercfg.cpl poté stiskněte enter.

2. V okně Možnosti napájení vyberte Změňte nastavení plánu možnost podle vašeho aktuálního akčního plánu, jak je zvýrazněno níže.
Poznámka: Můžete také psát upravit plán napájení ve vyhledávacím panelu otevřete Upravit nastavení plánu okno.

Poznámka: Pokud máte v systému aktivních více plánů napájení, opakujte stejný postup pro všechny více aktivních plánů.
3. V Upravit nastavení plánu okno, klikněte na Změňte pokročilá nastavení napájení. Viz obrázek.
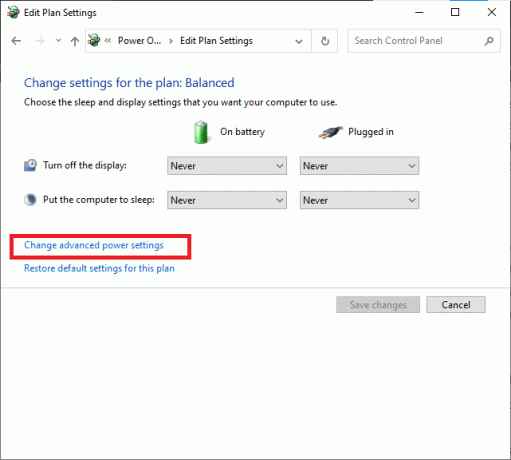
4. Zde, v Pokročilé nastavení rozbalte nabídku Správa napájení procesoru možnost kliknutím na + ikona.
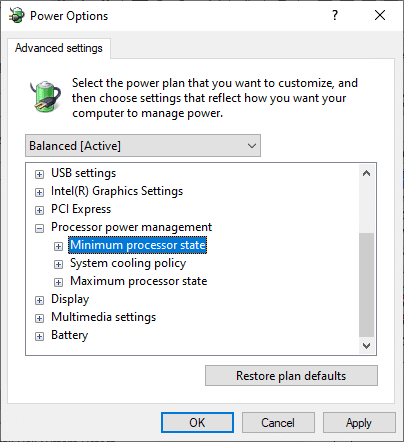
5. Nyní znovu rozšiřte Minimální stav procesoru kliknutím na + ikona jako jste to udělali v předchozím kroku.
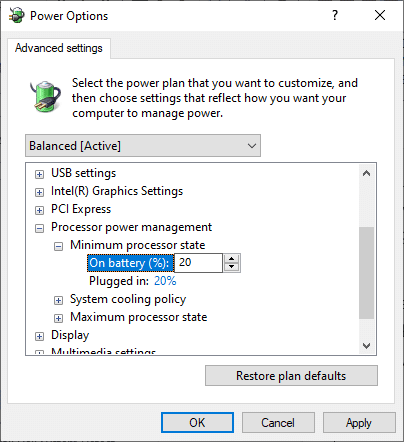
6. Zde klikněte na Na baterii a změnit % hodnoty mezi 20% na 30%. Viz výše uvedený obrázek.
7. Nyní klikněte na Zapojený a změnit % hodnoty mezi 20% na 30%. Seznam, jak je uvedeno níže.
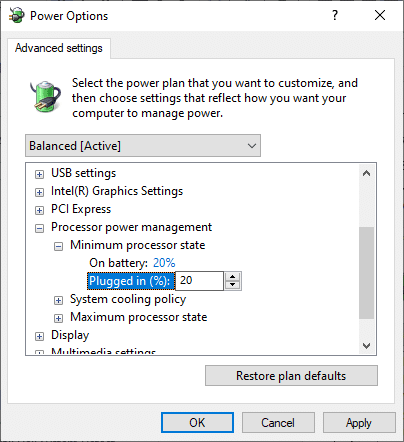
8. Nakonec klikněte na Aplikovat a OK pro uložení změn.
Restartujte systém a zkontrolujte, zda je problém nyní vyřešen.
Přečtěte si také:Oprava .NET Runtime Optimization Service Vysoké využití CPU
Metoda 5: Zakažte službu Windows Search
Služba Windows Search Service bude indexovat rychlejší výsledky vyhledávání, pokud je ve vašem systému povolena. Můžete rychle vyhledat libovolné soubory, složky, aplikace nebo programy podle jejich názvu a filtrovat je podle výsledků. Může však přispívat k pomalému výkonu vašeho CPU a v případě potřeby se doporučuje jej vypnout. Vypnutí funkce nijak neovlivní OS. Zde je návod, jak na to.
1. Spusťte Běh dialogové okno klepnutím klávesy Windows + R spolu.
2. Typ services.msc následovně a klikněte OK otevřít Služby okno.
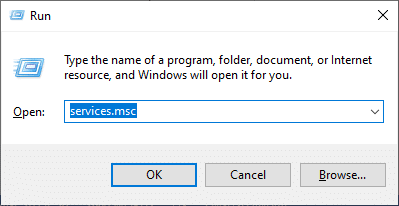
3. Nyní přejděte po obrazovce dolů a klikněte pravým tlačítkem myši ve službě Windows Search Service, a vyberte Vlastnosti.
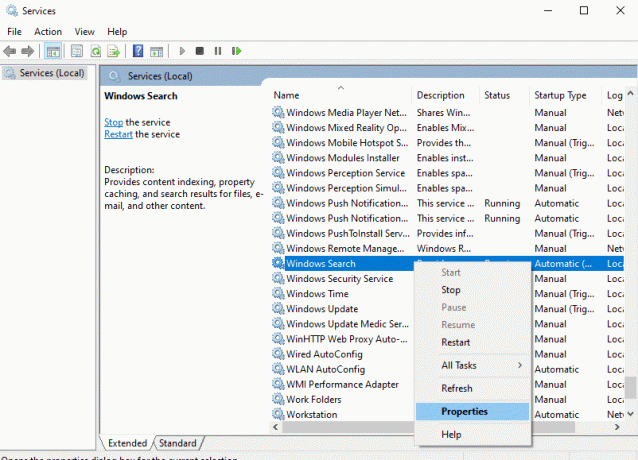
4. Zde, v Všeobecné kartu, nastavte Typ spouštění na Zakázáno z rozbalovací nabídky, jak je zvýrazněno níže.
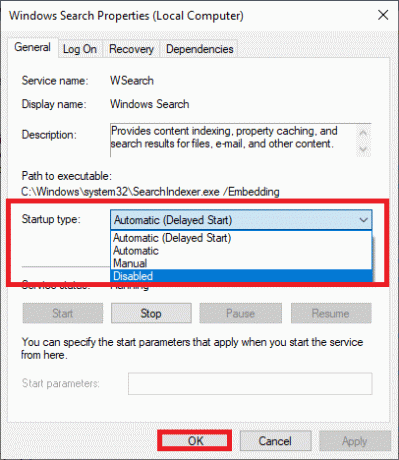
5. Nakonec klikněte OK pro uložení změn.
Nyní bude opraven problém s vysokým využitím disku Ntoskrnl.exe.
Metoda 6: Zakažte službu inteligentního přenosu na pozadí
Služba inteligentního přenosu na pozadí umožňuje hladší přenos souborů mezi systémy. Jsou zodpovědní za asistenci systému během stahování nebo nahrávání na pozadí. Přesto spotřebovávají vysoké zdroje CPU, které přispívají k problému. Ručně je deaktivujte podle níže uvedených kroků.
1. Otevři Běh dialogové okno.
2. Typ services.msc a zasáhnout Zadejte klíč.

3. Nyní přejděte po obrazovce dolů, klikněte pravým tlačítkem myši na službě inteligentního přenosu na pozadí, a vyberte Vlastnosti.

4. Zde, v Všeobecné kartu, nastavte Typ spouštění na Zakázáno z rozbalovací nabídky, jak je zvýrazněno níže.

5. Nakonec klikněte OK pro uložení změn.
Nyní zkontrolujte, zda je problém vyřešen nebo ne.
Přečtěte si také:Opravit proces obsluhy hostitele DISM Vysoké využití procesoru
Metoda 7: Zakažte proces Runtime Broker
Proces Runtime Broker pomáhá spravovat oprávnění pro aplikace z Microsoft Store. Spotřebovává pouze megabajty paměti, přesto spotřebovává gigabajty energie pro několik nekompatibilních aplikací, což způsobuje problém s využitím disku. Proces Runtime Broker můžete zakázat pomocí kterékoli z níže uvedených metod.
Možnost 1: Prostřednictvím Nastavení
1. stiskněte a podržte Windows + I klíčem k otevření Nastavení.
2. Nyní klikněte na Systém jak je znázorněno.
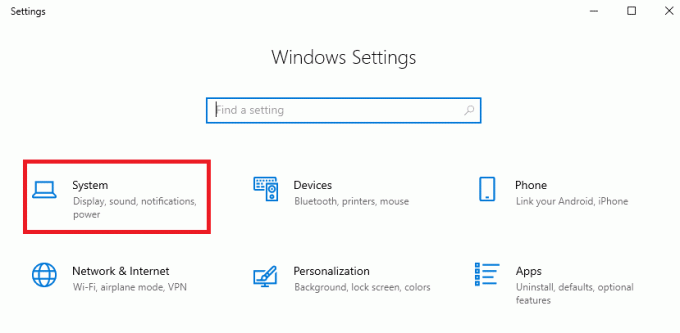
3. Nyní vyberte Oznámení a akce a zrušte zaškrtnutí následujících možností, pokud existují.
- Ukaž mi tipy ohledně Windows
- Získejte tipy, triky a návrhy při používání systému Windows

4. Nakonec restartujte počítač a zkontrolujte, zda jste problém vyřešili.
Možnost 2: Prostřednictvím změn registru
1. Otevřeno poznámkový blok a vložte následující klíče do toho.
Editor registru systému Windows verze 5.00[HKEY_LOCAL_MACHINESYSTEMControlSet001ServicesTimeBroker]“Start”=dword: 00000003[HKEY_LOCAL_MACHINESYSTEMControlSet001ServicesSysMain]“DisplayName”=”Superfetch”“Start”=dword: 00000003
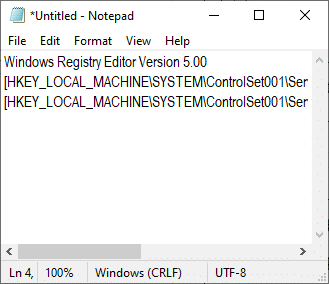
2. Nyní přejděte na Soubor a uložte soubor jako (name_you_like).reg
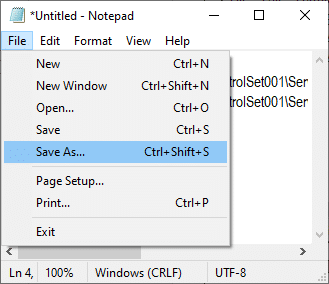
3. Nyní přejděte do umístění, kam jste soubor uložili, klikněte na něj pravým tlačítkem a vyberte Spustit jako administrátor.
4. Nyní potvrďte změny registru kliknutím na Ano a restartování váš systém.

Metoda 8: Aktualizujte ovladače zařízení
Pokud jsou aktuální ovladače ve vašem systému nekompatibilní/zastaralé se soubory Ntoskrnl.exe, budete čelit problému. Proto se doporučuje aktualizovat zařízení a ovladače, abyste předešli uvedenému problému.
Poznámka: V této příručce jsme sestavili kroky k aktualizaci běžného ovladače zobrazení. Doporučujeme aktualizovat všechny ovladače, které jsou zastaralé.
1. Typ Správce zařízení ve vyhledávací nabídce Windows 10.

2. Uvidíte Adaptéry displeje na hlavním panelu; dvojitým kliknutím na něj jej rozbalíte. Podívejte se na snímek obrazovky.
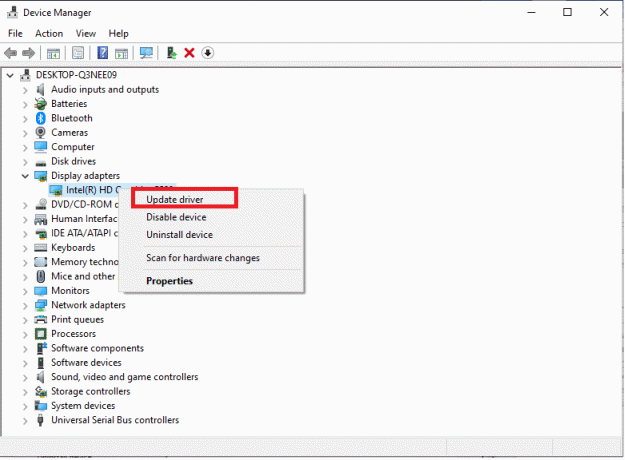
3. Nyní klikněte pravým tlačítkem na ovladač vaší grafické karty (řekněme Intel (R) HD Graphics 620) a klikněte Aktualizujte ovladač. Viz výše uvedený obrázek.
4. Nyní klikněte na Automaticky vyhledávat ovladače možnosti pro automatické vyhledání a instalaci ovladače.

5A. Nyní budou ovladače aktualizovány na nejnovější verzi, pokud nebudou aktualizovány.
5B. Pokud jsou již ve fázi aktualizace, na obrazovce se zobrazí následující zpráva, Nejlepší ovladače pro vaše zařízení jsou již nainstalovány.

6. Klikněte na Zavřít k opuštění okna.
Restartujte počítači a zkontrolujte, zda jste problém ve vašem systému vyřešili.
Přečtěte si také:Jak opravit vysoké využití procesoru hkcmd
Metoda 9: Zakažte diskovou jednotku (pokud je to možné)
Pokud aktualizace ovladačů neopraví, můžete zakázat ovladače disku (DVD), protože spotřebovávají velké zdroje. Poté postupujte podle níže uvedených kroků a implementujte totéž.
1. Spusťte Správce zařízení pomocí výše uvedených kroků a rozbalte Diskové jednotky dvojitým kliknutím na něj.
2. Nyní klikněte pravým tlačítkem myši na DVD ovladač a vyberte Odinstalujte zařízení.

3. Nyní se na obrazovce zobrazí upozornění. Výzvu potvrďte kliknutím Odinstalovat.

Nakonec restartujte systém a zkontrolujte, zda je problém vyřešen.
Nyní jsou zde některé další opravy k vyřešení problému s vysokým využitím procesoru Ntoskrnl.exe. Nejprve zkuste problém vyřešit pomocí níže uvedených metod odstraňování problémů.
Metoda 10: Odstraňte nekompatibilní aktualizace systému Windows
Několik problematických nedávných aktualizací ve vašem systému může způsobit vysoké využití disku Ntoskrnl.exe. Můžete je ručně vypnout podle níže uvedených kroků.
1. Otevřeno Nastavení stisknutím Windows + I klíč dohromady.
2. Nyní klikněte na Aktualizace a zabezpečení jak je znázorněno.
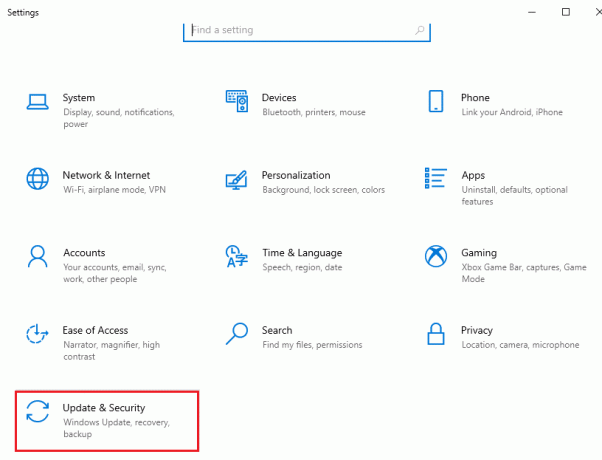
3. Nyní klikněte na Zobrazit historii aktualizací v pravém panelu.

4. Zde klikněte na Odinstalujte aktualizace jak je znázorněno.
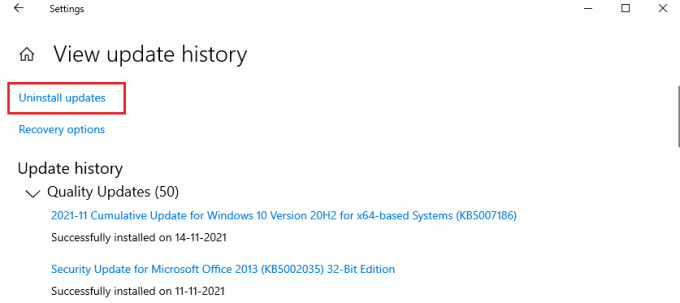
5. Zde vyberte nejnovější aktualizaci a klikněte na Odinstalovat možnost, jak je zvýrazněno.

6. Zde klikněte na Odinstalovat potvrďte výzvu, jak je znázorněno.
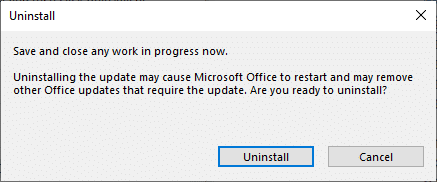
7. Nakonec počkejte na dokončení procesu a restartovat váš systém.
Přečtěte si také:Jak opravit vysoké využití procesoru v systému Windows 10
Metoda 11: Zakažte automatickou defragmentaci
Defragmentace změní uspořádání vašich dat na pevném disku pro rychlejší přístup. Ve výchozím nastavení je ve Windows 10 povolena a může způsobit tento problém s vysokým využitím disku. Ručně je deaktivujte podle níže uvedených kroků. Kromě toho se uživatelům doporučuje, aby se řídili některou z následujících možností a zakázali automatickou defragmentaci a opravili tak vysoké využití disku Ntoskrnl.exe.
Možnost 1: Použijte defragmentaci a optimalizaci jednotek
Chcete-li použít aplikaci pro defragmentaci a optimalizaci jednotek, postupujte podle těchto kroků.
1. Typ Defragmentujte a optimalizujte disky v nabídce Hledat a otevřete nejlepší výsledky.

2. Nyní klikněte na Změnit nastavení jak je zvýrazněno níže.

3. Zde zrušte zaškrtnutí možnosti, Běžet podle plánu (doporučeno), a klikněte na OK pro uložení změn.
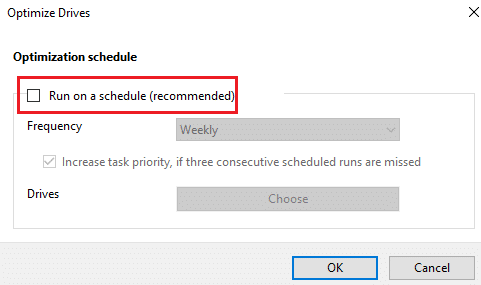
Možnost 2: Použijte Plánovač úloh
Můžete také zakázat automatickou defragmentaci pomocí Plánovače úloh a opravit tak vysoké využití disku Ntoskrnl.exe následujícím způsobem.
1. Typ Plánovač úkolů v nabídce vyhledávání a otevřete nejlepší výsledky.

2. Nyní rozšiřte Knihovna plánovače úloh v levém podokně a přejděte na Microsoft > Windows > Defrag složka.

3. Nyní v prostředním podokně klikněte pravým tlačítkem na ScheduledDefrag a vyberte možnost Zakázat jak je znázorněno.

Restartujte systém a zkontrolujte, zda jste problém vyřešili.
Možnost 3: Použijte příkazový řádek
Automatickou defragmentaci můžete také zakázat pomocí příkazových řádků, jak je vysvětleno níže.
1. Udeř klíč Windows, typ Příkazový řádek a klikněte na Spustit jako administrátor.

2. Nyní zadejte následující příkaz do příkazového okna a stiskněte Vstupte.
schtasks /Delete /TN “MicrosoftWindowsDefragScheduledDefrag” /F

Nyní váš systém již nebude provádět žádnou automatickou defragmentaci.
Metoda 12: Dočasně deaktivujte antivirus (nedoporučuje se)
Podle uvedených kroků dočasně deaktivujte antivirus, abyste opravili vysoké využití disku Ntoskrnl.exe.
Poznámka: Nedoporučujeme nechávat antivirus deaktivovaný, protože antivirový program chrání váš počítač před malwarem.
1. Přejděte na Antivirová ikona v Hlavní panel a klikněte na něj pravým tlačítkem.

2. Nyní vyberte Ovládání štítů Avast volba.

3. Vyberte si kteroukoli z uvedených možnosti podle vašeho pohodlí:
- Deaktivujte na 10 minut
- Deaktivovat na 1 hodinu
- Zakázat, dokud nebude počítač restartován
- Trvale zakázat

4. Potvrďte výzvu zobrazenou na obrazovce a restartujte počítač.
Poznámka: Můžete přejít do nabídky Antivirus a kliknout na ZAPNOUT znovu aktivovat štít.

Přečtěte si také:Kolik RAM je dost
Metoda 13: Odinstalujte software Dell System Detect (pro počítače Dell)
Mnoho uživatelů to oznámilo Dell System Detect software narušuje soubory ntoskrnl.exe, které způsobují problém. Odinstalujte je podle níže uvedených kroků k vyřešení problému s vysokým využitím disku Ntoskrnl.exe.
1. Můžete spustit Dialogové okno Spustit přejděte do nabídky vyhledávání a zadejte Běh.
2. Typ appwiz.cpl následovně a klikněte OK.
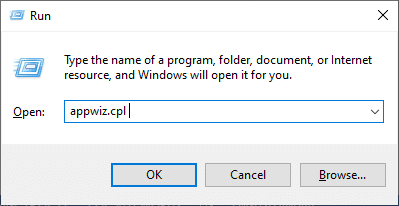
3. The Programy a funkce nástroj se otevře a nyní vyhledejte Dell System Detect.
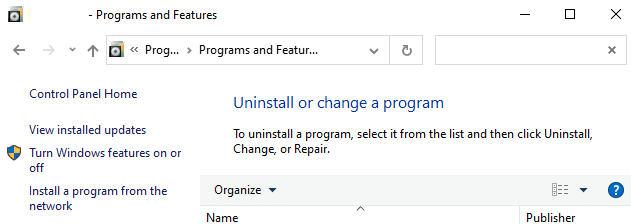
4. Nyní klikněte na Dell System Detect a vyberte Odinstalovat volba.
Poznámka: Ukázali jsme Google Chrome jako příklad.

5. Nyní potvrďte výzvu Opravdu chcete odinstalovat Dell System Detect? Kliknutím Ano.
6. Restartujte počítač, jakmile dokončíte všechny výše uvedené kroky. Zkontrolujte, zda jste problém vyřešili.
Doporučeno:
- Jak mapovat ovladač na klávesnici
- Oprava Nelze vytvořit nové nepřidělené místo v oddílu ve Windows 10
- Oprava aktualizace Kodi se nezdařila
- Oprava Twitch nefunguje v Chrome
Doufáme, že vám tento návod pomohl a mohli jste jej opravit Ntoskrnl.exe vysoké využití disku problém. Dejte nám vědět, která metoda se vám osvědčila nejlépe. Také, pokud máte nějaké dotazy/návrhy týkající se tohoto článku, neváhejte je zahodit do sekce komentářů.