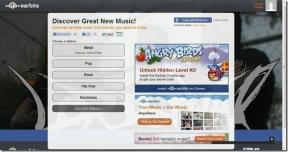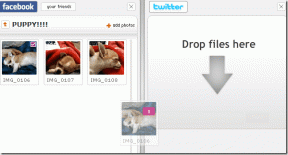Kde jsou uloženy záznamy Microsoft Teams?
Různé / / February 14, 2022

Vzhledem k obrovské potřebě aplikací pro zasílání zpráv pro flexibilitu práce z domova nebo komunikaci v kanceláři zaznamenalo mnoho aplikací pro zasílání zpráv velké výšky ve své popularitě. Jednou z takových aplikací je Microsoft Teams. Nedávno Microsoft Teams zavedl automaticky mazání záznamů Teams uložených na One Drive. Pokud vás zajímá, kde jsou uloženy nahrávky Microsoft Teams a jak stahovat a sdílet nahrané video z Microsoft Teams, pak vám tato příručka pomůže přesně to udělat. Kromě toho si přečtěte až do konce, abyste se naučili změnit funkci automatického vypršení platnosti pro nahrávky Microsoft Teams.

Obsah
- Kde jsou uloženy záznamy Microsoft Teams? Jak přistupovat, stahovat a sdílet nahraná videa?
- Důležitá fakta o nahrávání Teams na OneDrive
- Jak nahrávat záznamy/schůzky Microsoft Teams
- Jak stahovat nahraná videa z Microsoft Teams
- Jak sdílet videa nahraná v Microsoft Teams z OneDrive
- Tip pro profesionály: Jak změnit datum vypršení platnosti nahrávek Microsoft Teams.
Kde jsou uloženy záznamy Microsoft Teams? Jak přistupovat, stahovat a sdílet nahraná videa?
V dnešní době se videohovory a funkce sdílení obrazovky staly nezbytnou součástí komunikace mezi kolegy, studenty, učiteli i přáteli a rodinou. Aplikace jako např Microsoft Teams, Google Meet, a Zvětšení jsou preferovány pro telekonference a videokonference. Tyto aplikace umožňují uživatelům zaznamenávat události schůzky, aby je mohli sledovat a diskutovat později.
Důležitá fakta o nahrávání Teams na OneDrive
Kde jsou uloženy nahrávky Microsoft Teams? Nahrávky Microsoft Teams jsou uložené na OneDrive nebo SharePoint. Zatímco dříve byly nahrávky uloženy v Microsoft Stream.
Poznámka: Tato možnost nahrávání je není k dispozici ve všech regionech. Můžete nahrávat, pokud jste ze Spojených států, Evropy, Asie a Tichomoří, Austrálie, Indie, Spojeného království nebo Kanady.
Mezi další pozoruhodné funkce funkce nahrávek Microsoft Teams patří:
- Musíte mít Účet Office 365 E1, E3, E5, A1, A3, A5, M365 Business, Business Premium nebo Business Essentials pro záznam jednání MS Teams.
- The uživatel musí mít licenciMicrosoft Stream.
- Setkání může být jeden na jednohonebo skupinové setkání.
- Nahrané video nezachytí tabule ani sdílené poznámky.
- The titulky nejsou zahrnuty v nahrávkách.
- Záznam pokračuje i poté, co osoba, která zahájila nahrávání, schůzku opustila.
- Záznam bude automaticky zastaví, jakmile všichni účastníci odejdou Setkání.
- The organizátor schůzky a osoba ze stejné organizace může schůzku nahrávat.
- A osoba z jiné organizace nemůže zaznamenat setkání týmů jiné organizace.
- Podobně, Anonymní uživatelé, Hosté,nebo federovaní uživatelé nemohou nahrávat setkání týmů.
- Vy potřebujete povolení od vaší organizace začít nahrávat schůzku.
- Videa budou spustit pouze ve webovém prohlížeči a ne aplikace Teams.
- Všechny nahrávky budou smazáno po 60 dnech pokud nebude podniknuta žádná akce. Admin to může zakázat funkce automatického vypršení platnosti.
- Pokud platnost nahrávky vypršela, pak vlastník nahrávky obdrží e-mail.
- The nahrávka s prošlou platnostíbude k dispozici v koši pro90 dní obnovit.
Procesy stahování a mazání záznamů Microsoft Teams jsou poměrně snadné a byly podrobně vysvětleny v následujících částech.
Jak nahrávat záznamy/schůzky Microsoft Teams
Při nahrávání schůzek v MS Teams postupujte podle následujících pokynů:
1. zmáčkni Okna klíč. Typ Microsoft Teams a otevřete jej kliknutím na něj.

2. Klikněte na Setkání která byla naplánována.
3. Klikněte na ikona se třemi tečkami v horní části obrazovky, jak je znázorněno.
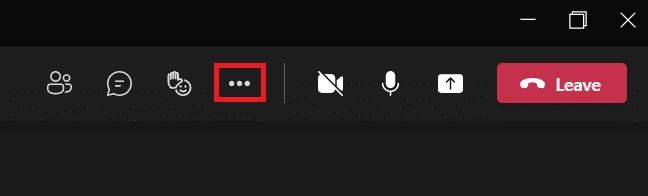
4. Nyní klikněte Začít nahrávat volba. Spustí se nahrávání schůzky.
Poznámka: Všichni účastníci schůzky budou upozorněni, že nahrávání bylo zahájeno.
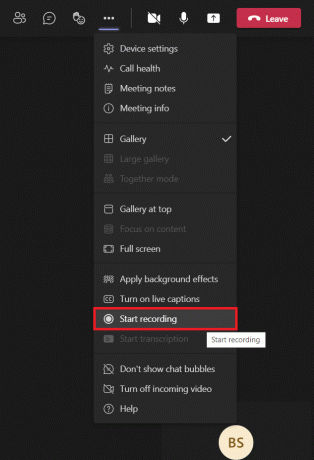
5. Znovu klikněte na ikona se třemi tečkami > Zastavit nahrávání jak je znázorněno níže.
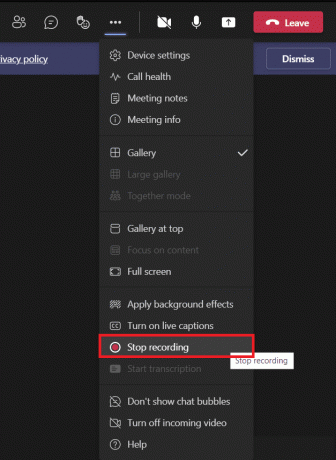
6. Nyní klikněte na Zastavit nahrávání také ve vyskakovacím okně
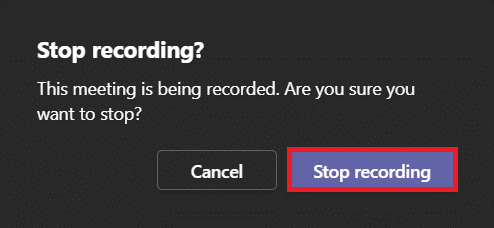
Záznam bude nyní uložen a připraven ke stažení.
Přečtěte si také:Jak používat tajné emotikony Microsoft Teams
Jak stahovat nahraná videa z Microsoft Teams
Nejprve pochopíme, kde jsou uloženy nahrávky Microsoft Teams. Uvedený záznam z posledních chatů najdete v Microsoft Teams. Pro stažení záznamu Microsoft Teams postupujte podle uvedených kroků:
1. Napište, vyhledejte a otevřete Microsoft Teams jako dříve.

2. Klikněte na zaznamenaná schůzka v nedávných chatech, jak je uvedeno níže.
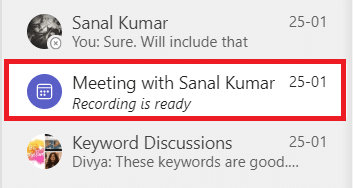
3. Klikněte na záznam jednání jak je znázorněno.

4. Záznam se nyní otevře ve webovém prohlížeči. Klikněte Stažení z horní části obrazovky a stáhněte si jej do svého zařízení.
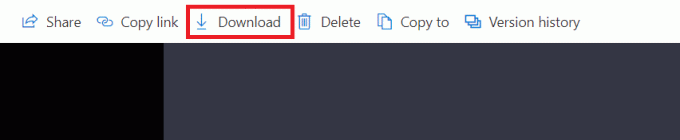
Přečtěte si také:Jak povolit nebo zakázat Microsoft Teams Push to Talk
Jak sdílet videa nahraná v Microsoft Teams z OneDrive
Video nahrané pomocí Microsoft Teams můžete sdílet následovně:
1. Zahájení Microsoft Teams aplikace z nabídky Windows Search.

2. Klikněte na zaznamenaná schůzka v nedávných chatech, jak je uvedeno níže.
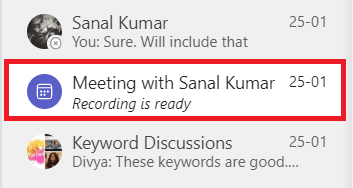
3. Klikněte na záznam jednání.
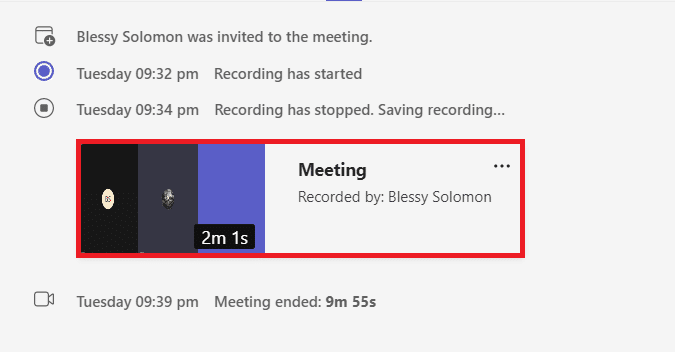
4. Klikněte Podíl tlačítko v horní části obrazovky.
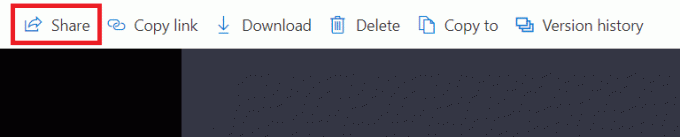
5. Zadejte jméno osoby se kterou chcete sdílet a klikněte Poslat jak je znázorněno zvýrazněno.

Přečtěte si také:Jak získat přístup k přihlášení do centra pro správu Microsoft Teams
Tip pro profesionály: Jak změnit datum vypršení platnosti nahrávek Microsoft Teams
Poté, co zjistíte, kde jsou uloženy nahrávky Microsoft Teams a jak je stahovat a sdílet, můžete také změnit nastavení vypršení platnosti nahraných videí.
- The admin může zakázat funkci automatického vypršení platnosti nebo nastavte dobu trvání podle potřeby.
- Také vlastník nahrávky může změnit datum vypršení platnosti nahrávek.
Postup:
1. zmáčkni Okna klíč. Typ Microsoft Teams a otevřete jej.

2. Klikněte na zaznamenaná schůzka.
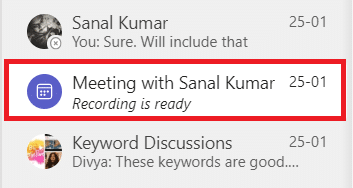
3. Klikněte na záznam jednání jak je znázorněno.
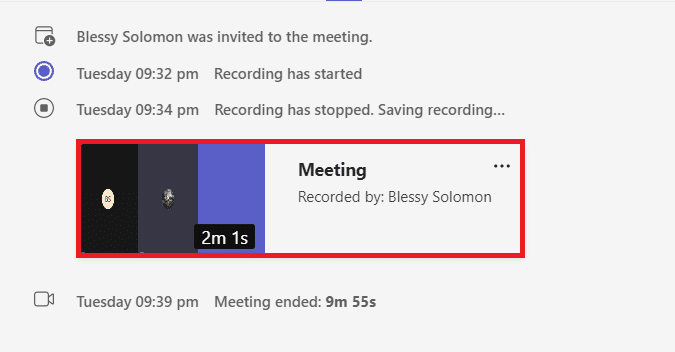
4. Klikněte na informační ikona z pravého horního rohu obrazovky.
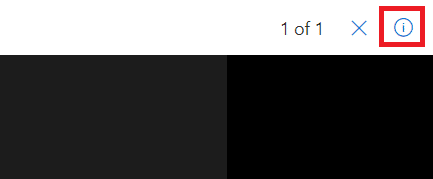
5. Klikněte na Datum spotřeby.
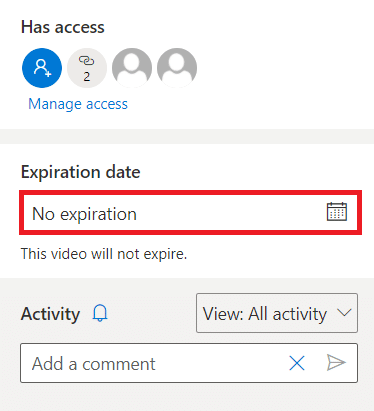
6A. Poté klikněte Vyberte datum pomocí daného kalendáře, jak je znázorněno.
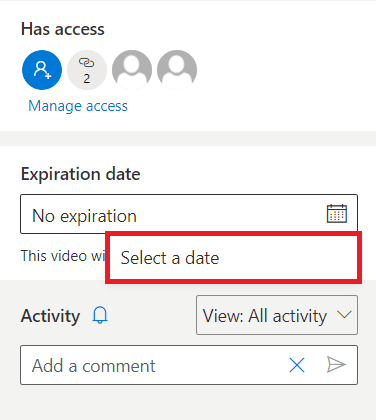
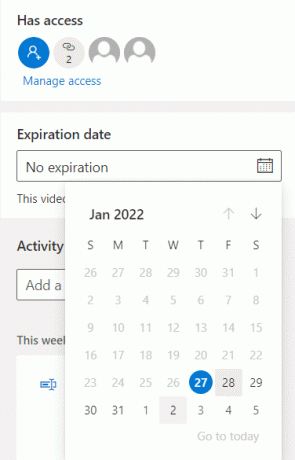
6B. Zde si také můžete vybrat Bez vypršení platnosti možnost, což znamená, že platnost videa nevyprší.
Často kladené otázky (FAQ)
Q1. Proč byla možnost spuštění nahrávání na mé schůzce zašedlá?
Ans. Možnost Spustit nahrávání bude šedá, pokud je organizace deaktivovala možnost nebo jste nesplnili základní požadavky. Abyste mohli zaznamenávat schůzku Teams, musíte mít účet Office 365 E1, E3, E5, A1, A3, A5, M365 Business, Business Premium nebo Business Essentials. Odkazovat Důležitá fakta o nahrávání Teams na OneDrive výše.
Q2. Mohu nahrávat schůzky Teams, i když nejsem hostitelem?
Ans.Ano, můžeš. Každý člen ze stejné organizace může nahrát schůzku Teams, i když zmíněná osoba není hostitelem nebo organizátorem schůzky.
Doporučeno:
- Opravte vysoké využití disku Ntoskrnl.exe
- Jak mapovat ovladač na klávesnici
- Jak změnit avatar profilu Microsoft Teams
- Jak zabránit automatickému otevírání Microsoft Teams v systému Windows 11
Doufáme, že vám tento článek pomohl naučit se kde jsou uloženy nahrávky Microsoft Teams. Pomocí výše uvedených informací byste měli být schopni zaznamenávat, stahovat, sdílet a upravovat vypršení platnosti nahrávek MS Teams. Zanechte své dotazy a návrhy v sekci komentářů níže.