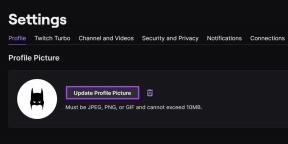Oprava aktualizace Warframe se nezdařila
Různé / / February 14, 2022

Warframe je nejoblíbenější online střílečka pro více hráčů, protože je bezplatná a snadno dostupná. Tuto hru si můžete zdarma stáhnout ze služby Steam. Pravidelně vychází několik aktualizací, které hru improvizují. Přesto několik špatných konfigurací sítě vedlo k selhání aktualizace Warframe. Pokud se při aktualizaci hry potýkáte s problémy, tento článek vám hodně pomůže. Přinášíme perfektního průvodce, který vám pomůže vyřešit problém se selháním aktualizace Warframe. Takže pokračujte ve čtení!

Obsah
- Jak opravit selhání aktualizace Warframe ve Windows 10
- Metoda 1: Přepněte na ethernetové připojení
- Metoda 2: Restartujte počítač
- Metoda 3: Spusťte Warframe jako správce
- Metoda 4: Použití připojení VPN
- Metoda 5: Ověřte mezipaměť stahování
- Metoda 6: Obnovte nastavení místní sítě
- Metoda 7: Povolte Warframe v bráně Windows Defender Firewall
- Metoda 8: Zakažte bránu Windows Defender Firewall (nedoporučuje se)
- Metoda 9: Spusťte kontrolu malwaru
- Metoda 10: Oprava Microsoft Visual C++ Redistributable
- Metoda 11: Přeinstalujte balíček Microsoft Visual C++ Redistributable Package
Jak opravit selhání aktualizace Warframe ve Windows 10
Tento problém vyvolává několik důvodů. Počínaje nastavením internetu až po přítomnost malwaru se můžete s problémem setkat kdykoli. Přečtěte si pozorně tuto část, abyste zjistili faktory, které způsobují tuto chybu v systému Windows 10.
- Poškozený redistribuovatelný balíček Microsoft Visual C++: Nesprávný balíček Microsoft Visual C++ Redistributable může vést k problémům s aktualizacemi. Pokud během instalace tohoto balíčku narazíte na nějaké konflikty, zrušte proces a znovu jej spusťte. Pokud jste balíček nainstalovali nesprávně, opravte jej ručně, abyste problém vyřešili.
- Konfliktní nastavení internetu: Dostatek internetu je nezbytný nejen pro Warframe, ale také pro všechny online hry. Během hry budete často vyrušováni, pokud nemáte stabilní dodávku internetu. Pokud používáte síť Wi-Fi, zajistěte, aby počet uživatelů připojených ve frontě od posledního uživatele nedostal řádné napájení. Pokud používáte ethernetové připojení, ujistěte se, že je povoleno nebo ne. Pro nepřetržitý provoz se doporučuje používat spíše kabelové připojení než bezdrátovou síť.
- Hromadné stahování v nastavení Warframe Launcher: Pokud má spouštěč Warframe nějaké problémy ve svém nastavení, budete těmto problémům čelit při aktualizaci. V jeho nastavení je možnost nazvaná Hromadné stahování, která usnadní proces stahování aktualizací ve frontě. Tato funkce bude považovat všechna stažená data za jeden balíček a stáhne je všechny dohromady. Pokud tuto funkci zakážete v nastavení Warframe, můžete tuto chybu opravit.
- Poškozená instalace DirectX: DirectX je sada prvků Windows, která přímo propojuje váš software/hry s vaším video a audio hardwarem. Warframe využívá DirectX ke zlepšení multimediálního zážitku. Pokud máte nějaké poškozené instalační soubory nebo několik souborů během procesu chybí, nemusí se vám hra snadno aktualizovat. To vede k problému při aktualizaci Warframe a k jeho vyřešení nainstalujte do systému nejnovější verzi DirectX.
- Poškozená mezipaměť hry: Mezipaměť hry ukládá dočasnou paměť hry pro rychlejší přístup při příštím spuštění. Později se ve vašem systému může časem nahromadit mezipaměť hry, což způsobí problém. Poškozenou mezipaměť hry lze vymazat ručně podle pokynů v metodách popsaných níže.
- Přítomnost škodlivého programu: Malware nebo škodlivý program je vždy hrozbou pro váš systém a narušuje běžné rutinní funkce. Pokud si myslíte, že tato chyba aktualizace s Warframe je způsobena škodlivým programem, spusťte antivirovou kontrolu a potvrďte ji. Úplně odeberte program ze systému a zkontrolujte, zda jste problém vyřešili.
- Windows Defender Firewall blokuje Warframe: Nadpis vysvětluje více! Windows Defender Firewall je sada zabezpečení, která bude blokovat otevírání webových stránek, her, programů nebo aplikací a považuje je za hrozbu. Chcete-li to opravit, dočasně ji deaktivujte, což se nedoporučuje, nebo hru na bílou listinu v bráně Windows Defender Firewall.
- Aplikace s vysokou spotřebou CPU běžící na pozadí: Pokud během aktualizace běží na pozadí příliš mnoho aplikací nebo pokud během aktualizace používáte programy s vysokou spotřebou zdrojů, jako je Netflix nebo Twitch, budete čelit problému. Zavřete aplikace běžící na pozadí a zkuste hru znovu aktualizovat.
- Konfliktní síťové ovladače: Tuto chybu spouštějí dva případy. Za prvé, pokud jsou vaše síťové ovladače zastaralé, staré ovladače nebudou kompatibilní s nejnovější verzí hry, což způsobí problém. Aktualizujte tedy své síťové ovladače na nejnovější verzi. Za druhé, pokud po aktualizaci síťového ovladače čelíte problémům s aktualizací, znamená to, že nejnovější verze ovladače není kompatibilní s hrou. V tomto případě tedy vraťte ovladače na jejich předchozí verzi.
- Zastaralý OS Windows: Několik nejnovějších verzí online her může běžet hladce, pouze pokud máte nejnovější OS Windows. Pokud vám tato funkce chybí, nemůžete hru snadno aktualizovat, protože to vede k několika konfliktním problémům. Aktualizujte operační systém a zkontrolujte, zda je problém vyřešen.
V této části je sestaven seznam metod k vyřešení problému s aktualizací. První tři metody jsou jednoduché kroky pro odstraňování problémů, které vám pomohou problém vyřešit v několika krocích. Pokud jste pomocí těchto jednoduchých metod nezískali žádnou opravu, pokračujte v implementaci hlavních metod odstraňování problémů.
Metoda 1: Přepněte na ethernetové připojení
Ujistěte se, zda je vaše internetové připojení stabilní nebo ne. Když připojení k internetu není optimální, připojení se přeruší častěji, což vede k neúplnému procesu aktualizace. Opravte připojení k internetu podle uvedených pokynů.
- Můžete spustit a test rychlosti na znát optimální úroveň rychlosti sítě.
- Můžete také preferujte nový rychlejší internetový balíček a kupte si jej od poskytovatele sítě.
- Někdy bezdrátové připojení k síti nestačí ke splnění požadavků hry. V tomto případě, Přepnutí na ethernetové připojení vám může poskytnout opravu problémů se serverema problémy s aktualizací.

Metoda 2: Restartujte počítač
Než vyzkoušíte ostatní metody, doporučujeme vám restartovat systém. Ve většině případů problém vyřeší jednoduchý restart bez náročných rozvržení. Zkuste tedy restartovat systém. Pro to -
1. Přejděte na plocha počítače stisknutím klávesy Win + D zároveň.
2. Nyní stiskněte Klávesy Alt + F4 spolu. Uvidíš Vypněte Windows vyskakovací okno, jak je znázorněno níže.

3. Nyní klikněte na rozevírací pole a vyberte možnost Restartujte volba.

4. Konečně zasáhnout Vstupte nebo klikněte na OK k restartování systému.
Přečtěte si také:Jak opravit Skyrim Crash to Desktop
Metoda 3: Spusťte Warframe jako správce
Pro přístup k několika souborům a službám ve Warframe potřebujete administrátorská oprávnění. Pokud nemáte požadovaná administrátorská práva, může se stát, že se vám aktualizace Warframe nezdařila. Jen málo uživatelů však navrhlo, že problém lze vyřešit spuštěním programu jako správce.
1. Klepněte pravým tlačítkem myši na Warframe zkratka na ploše nebo přejděte na instalační adresář a klikněte na něj pravým tlačítkem.
2. Nyní klikněte na Vlastnosti.
3. V okně Vlastnosti přepněte na Kompatibilita tab.
4. Nyní zaškrtněte políčko Spusťte tento program jako správce.

5. Nakonec klikněte na Použít > OK pro uložení změn.
Nyní znovu spusťte program, abyste zjistili, zda je problém vyřešen.
Metoda 4: Použití připojení VPN
Pokud se váš problém nevyřeší pomocí výše uvedených metod, existuje jen malá pravděpodobnost, že budete mít problémy s připojením k vaší síti. Herní servery a poskytovatel internetových služeb mohou mít během přenosu jakékoli konflikty, a pokud tedy použijete a Soukromá virtuální síť, můžete problém vyřešit. Mnoho sítí VPN nabízí zkušební verzi, než si je stáhnete. Proto je použijte a stáhněte si aktualizaci, pokud je to možné. Pro připojení VPN ve Windows 10 postupujte podle uvedených kroků.
1. lis Klávesy Windows + I společně spustit Nastavení.
2. Vybrat Síť a internet, jak je znázorněno.

3. Klikněte na VPN v levém podokně a poté klepněte na Připojit tlačítko odpovídající vašemu VPN klient.

Přečtěte si také:3 způsoby, jak oddálit v Minecraftu
Metoda 5: Ověřte mezipaměť stahování
Nyní, pokud máte ve hře nějakou poškozenou mezipaměť stahování, budete čelit chybám při aktualizaci Warframe. Nyní, abyste problém vyřešili, postupujte podle níže uvedených kroků a ověřte mezipaměť stahování, jak je uvedeno níže.
1. Zahájení Válečný rám a klikněte na Nastavení ikona v pravém horním rohu, jak je znázorněno níže.

2. Nyní klikněte na možnost Ověřte pod Stáhnout Cache a klikněte na OK. Viz obrázek.
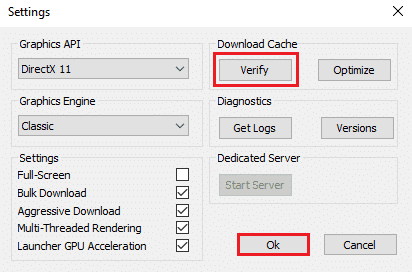
3. Nyní potvrďte výzvu, Ověřit data hry? Upozornění: Dokončení může chvíli trvat kliknutím na OK. Viz obrázek.

Nyní počkejte na dokončení procesu a zkontrolujte, zda je problém vyřešen.
Metoda 6: Obnovte nastavení místní sítě
K takovým problémům může vést také několik problémů s připojením k síti a můžete je vyřešit resetováním nastavení místní sítě, jak je popsáno níže.
1. Otevřeno Kontrolní panel zadáním do nabídky vyhledávání.

2. Nyní nastavte Zobrazit podle možnost Kategorie a vyberte Síť a internet odkaz, jak je uvedeno níže.

3. Zde klikněte na možnosti internetu Jak je ukázáno níže.
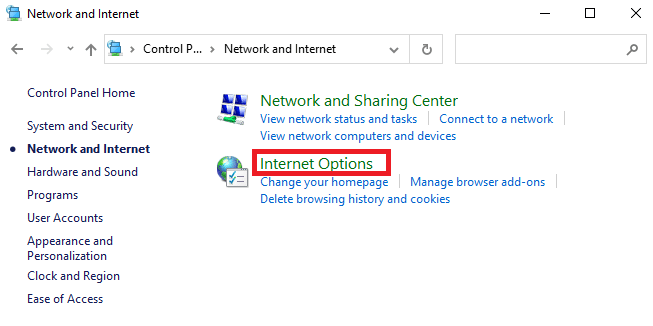
4. Nyní v okně Vlastnosti Internetu přepněte na Spojení kartu a vyberte Nastavení LAN Jak je ukázáno níže.

5. Zde zaškrtněte políčko Automaticky zjistit nastavení a zajistit Použijte proxy server pro vaši LAN políčko není zaškrtnuté (pokud jej nepotřebujete).
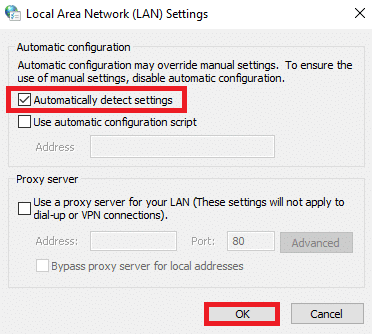
6. Nakonec klikněte na OK uložte změny a zkontrolujte, zda je problém vyřešen.
Přečtěte si také:Jak opravit pád Overwatch
Metoda 7: Povolte Warframe v bráně Windows Defender Firewall
Brána Windows Defender Firewall může blokovat procesy stahování Warframe, což může mít za následek selhání aktualizace Warframe. Chcete-li povolit Warframe v bráně Windows Defender Firewall, postupujte podle těchto kroků.
1. Udeř klíč Windows, typ Kontrolní panel v Panel vyhledávání ve Windowsa klikněte Otevřeno.

2. Tady, nastav Zobrazit podle: > Velké ikony a klikněte na Brána firewall systému Windows Defender pokračovat.

3. Dále klikněte na Povolte aplikaci nebo funkci prostřednictvím brány Windows Defender Firewall.

4A. Hledat a povolit Válečný rám přes bránu firewall zaškrtnutím označených políček soukromé a Veřejnost.
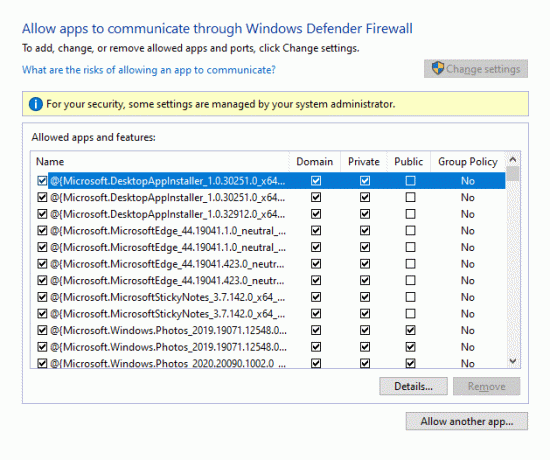
4B. Případně můžete kliknout na Změnit nastavení, pak Povolit jinou aplikaci… tlačítko pro procházení a přidání Válečný rám aplikaci do seznamu. Poté zaškrtněte příslušná políčka.
5. Nakonec klikněte OK pro uložení změn.
Metoda 8: Zakažte bránu Windows Defender Firewall (nedoporučuje se)
Někteří uživatelé hlásili, že chyba aktualizace zmizela po vypnutí brány Windows Defender Firewall. Chcete-li opravit chybu aktualizace Warframe, která selhala, postupujte podle těchto kroků.
Poznámka: Vypnutím brány firewall bude váš systém zranitelnější vůči malwaru nebo virovým útokům. Pokud se tak rozhodnete, ujistěte se, že jej povolíte brzy po vyřešení problému.
1. Zahájení Kontrolní panel jak je uvedeno výše a vyberte Systém a zabezpečení.

2. Nyní klikněte na Windows Defender Firewall, jak je uvedeno zde.

3. Vybrat Zapněte nebo vypněte bránu Windows Defender Firewall možnost z levého menu. Viz obrázek níže.

4. Nyní zaškrtněte políčka vedle Vypnutí brány Windows Defender Firewall (nedoporučuje se) možnost, kdekoli je na této obrazovce k dispozici. Viz uvedený obrázek.

5. Restartujte váš systém. Zkontrolujte, zda je problém nyní vyřešen.
Přečtěte si také:Jak aktualizovat Discord
Metoda 9: Spusťte kontrolu malwaru
Obránci systému Windows nemusí rozpoznat hrozbu, když jakýkoli virus nebo malware používá soubory warframe.exe. Hackeři tak mohou snadno proniknout do vašeho systému. K tomuto problému může přispět také málo škodlivého softwaru, jako jsou červi, chyby, boti, adware atd. Protože jsou určeny k poškození systému uživatele, krádeži soukromých dat nebo špehování systému, aniž by o tom uživatel věděl.
Poznámka: Doporučuje se neotevírat podezřelý e-mail ani neklikat na odkaz pod hrozbou, abyste předešli takovému problému.
Pomocí neobvyklého chování vašeho operačního systému však můžete zjistit, zda je váš systém ohrožen škodlivými úmysly.
- Všimnete si několika neoprávněných přístupů.
- Váš systém bude padat častěji.
Zde jsou kroky ke spuštění kontroly malwaru k opravě chyby aktualizace Warframe.
1. Udeřil Klávesy Windows + I současně spustit Nastavení.
2. Zde klikněte na Aktualizace a zabezpečení nastavení podle obrázku.

3. Jít do Zabezpečení systému Windows v levém panelu.

4. Klikněte na Ochrana před viry a hrozbami možnost v pravém podokně.

5. Klikněte na Rychlá kontrola tlačítko pro vyhledání malwaru.

6A. Po dokončení kontroly se zobrazí všechny hrozby. Klikněte na Spustit akce pod Aktuální hrozby.

6B. Pokud ve vašem zařízení není žádná hrozba, zařízení zobrazí Žádné aktuální hrozby upozornění.

Metoda 10: Oprava Microsoft Visual C++ Redistributable
Jak již bylo zmíněno, pokud máte poškozené balíčky Microsoft Visual C++ Redistributable, můžete čelit problému se selháním aktualizace Warframe a chcete-li jej opravit, opravte je podle níže uvedených kroků.
1. stiskněte a podržte klávesy Windows + R dohromady a typ appwiz.cpl Jak je ukázáno níže.

2. Nyní klikněte na OK a vyberte Redistribuovatelné balíčky Microsoft Visual C++.
Poznámka: V tomto článku jsou uvedeny kroky k opravě jednoho balíčku. Opakováním kroků opravte všechny balíčky.
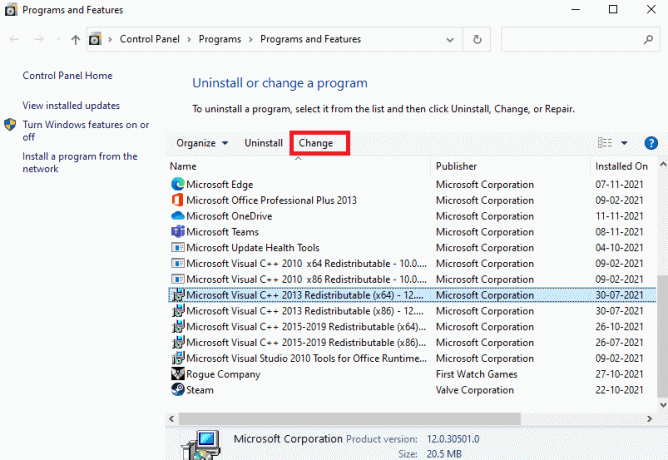
3. Zde klikněte na Opravit a dokončete proces podle pokynů na obrazovce.

4. Nakonec zkontrolujte, zda jste problém vyřešili.
Přečtěte si také:Opravte chybu Invalid Access to Memory Location Error in Valorant
Metoda 11: Přeinstalujte balíček Microsoft Visual C++ Redistributable Package
Problém selhání aktualizace byste opravili při opravě redistribuovatelných balíčků Microsoft Visual C++. Přesto, pokud jste nedosáhli žádné opravy, přeinstalujte balíčky, jak je popsáno níže, abyste opravili problém se selháním aktualizace Warframe.
1. Znovu stiskněte a podržte klávesy Windows + R dohromady a typ appwiz.cpl Jak je ukázáno níže.

2. Nyní klikněte na OK a vyberte Redistribuovatelné balíčky Microsoft Visual C++.
Poznámka: V tomto článku jsou uvedeny kroky k přeinstalaci jednoho balíčku. Opakováním kroků opravte všechny balíčky.
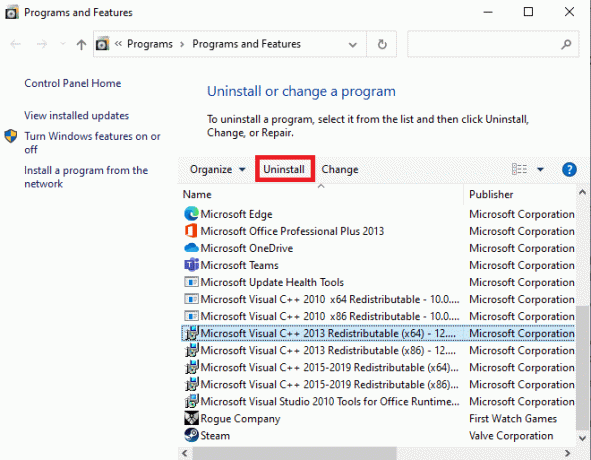
3. Zde klikněte na Odinstalovat a dokončete proces podle pokynů na obrazovce.
4. Nyní si stáhněte Microsoft Visual C++ Redistributable z oficiální stránka a nainstalujte jej.

Nakonec zkontrolujte, zda jste problém vyřešili.
Zde je několik dalších oprav, které vám pomohou vyřešit problém s aktualizací, když všechny ostatní metody ne. Postupujte podle nich a zkontrolujte, zda jste problém vyřešili.
Doporučeno:
- Kde jsou uloženy záznamy Microsoft Teams?
- Opravte vysoké využití disku Ntoskrnl.exe
- Jak mapovat ovladač na klávesnici
- Jak se dívat na nepraktické žolíky na Netflixu
Doufáme, že vám tato příručka pomohla a že ji můžete opravit Aktualizace Warframe se nezdařila chyba ve Windows 10. Dejte nám vědět, která metoda se vám osvědčila nejlépe. Také, pokud máte nějaké dotazy/návrhy týkající se tohoto článku, neváhejte je zahodit do sekce komentářů.