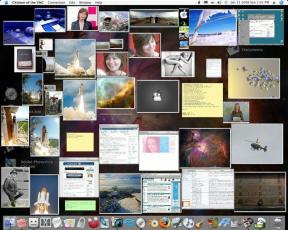3 solidní způsoby, jak skrýt a zašifrovat soubory a složky na Macu
Různé / / February 15, 2022

Pokud používáte Mac dostatečně dlouho, jistě jste přemýšleli, jak skrýt soubor. Může to být důležité pracovní dokumenty nechcete, aby někdo viděl, nebo něco trochu osobnějšího charakteru. Bez ohledu na to, co to může být, dnes budeme mluvit o třech solidních způsobech, jak skrýt soubory na vašem Macu.
1. Pomocí terminálu
Nejprve můžeme použít jednoduchý terminálpříkaz skrýt složky před zvědavýma očima. Otevřete Terminál a zadejte následující příkaz:
chflags hidden (Cesta k souboru zde)
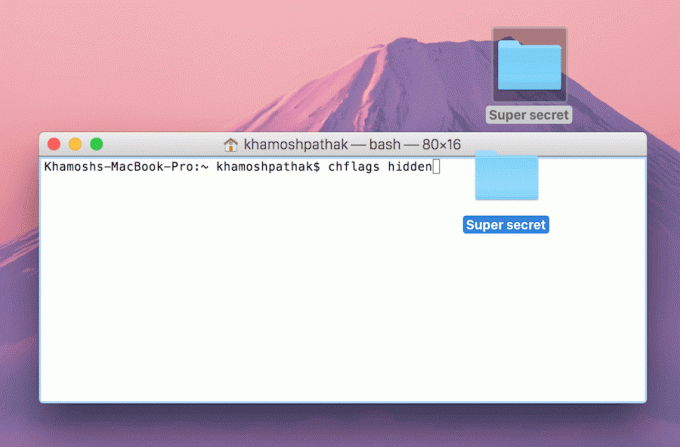
Před stisknutím Vstupte, přetáhněte příslušnou složku nebo soubor do Terminálu a zobrazí se cesta. Cestu můžete samozřejmě zadat i ručně. Jen si pamatujte, že pokud má vaše složka/soubor mezery, přeměňte je nejprve na pomlčky.
Nyní je obsah složky skrytý. Jsou dva způsoby, jak je odkrýt. Můžete buď odkrýt konkrétní složku, nebo tak učinit pro všechny skryté složky v systému.
Odkrýt konkrétní umístění
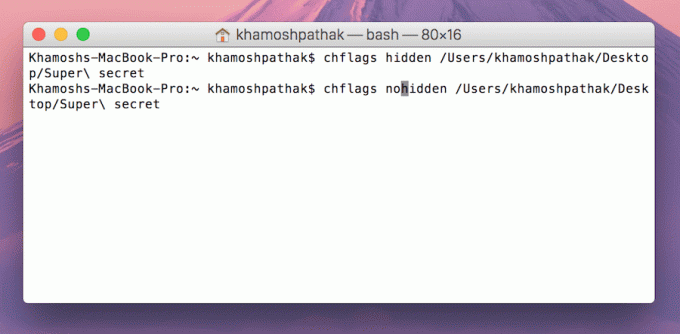
Chcete-li tak učinit pouze pro složku, kterou jsme skryli, použijte následující příkaz:
chflags nohidden (Cesta k souboru zde)
Pokud se po několika dnech vracíte, abyste jej odkryli a chcete rychlý způsob, jak zjistit cestu ke skrytému souboru, napište následující příkaz:
Dějiny
Tím se zobrazí všechny příkazy, které jste zadali. Zkopírujte název cesty do chflags nohidden příkaz a stiskněte Vstupte.
Odkrýt všechny skryté složky
Chcete-li zobrazit všechny skryté složky, zadejte následující příkaz:
defaults write com.apple.finder AppleShowAllFiles TRUE
Killall Finder
Pokud používáte Mac se systémem Mountain Lion nebo nižším, budete muset psát velkými písmeny F v com.apple.finder.
Chcete-li znovu skrýt všechny soubory stejným způsobem, použijte následující příkaz.
defaults write com.apple.finder AppleShowAllFiles FALSE
Killall Finder
2. Použití Obscurity
Obscurity je shellová aplikace. Stáhněte si .dmg odtud, otevřete jej a přetáhněte Nejasnost složku kamkoli ve vašem systému.
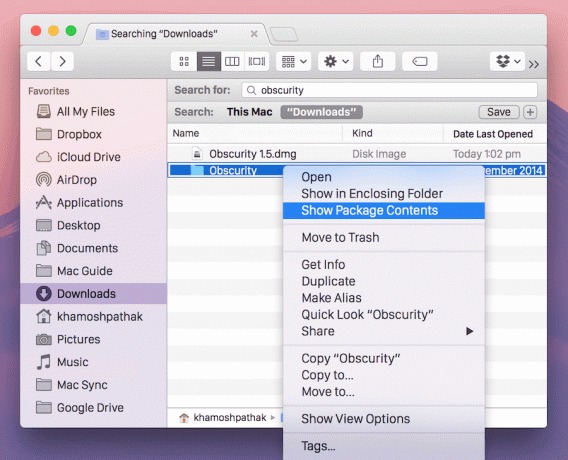
Nyní klikněte pravým tlačítkem na složku a vyberte Viz obsah balení.

Zde přetáhněte libovolné soubory a budou uloženy tajně. Každý, kdo pouze klikne na Nejasnost složka nebude mít přístup k souborům. Název složky můžete samozřejmě změnit.
3. Šifrovat soubory
Další úrovní v řetězci zabezpečení je po skrytí souborů jejich šifrování. Můžete to udělat pomocí diskové utility.
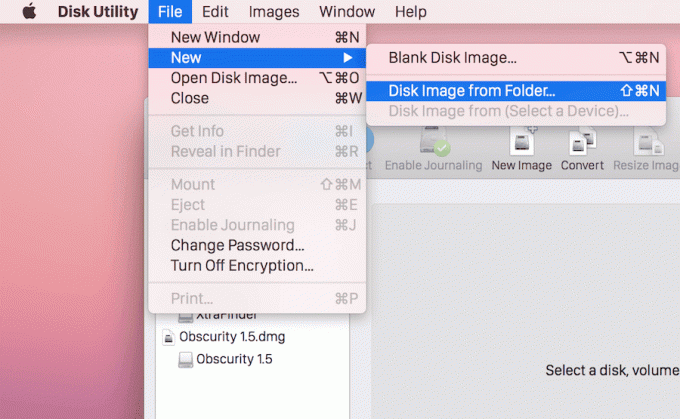
Otevřete Disk Utility a přejděte na Soubor > Nový > Obraz disku ze složky.

Vyberte složku, kterou chcete zašifrovat, a nezapomeňte vybrat 256bitové šifrování AES z rozevírací nabídky Šifrování.
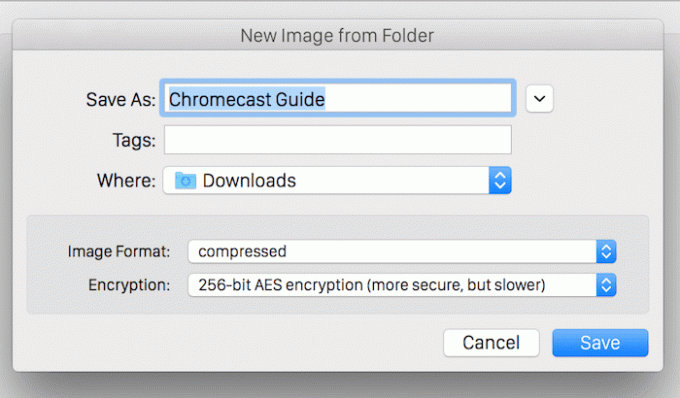
Přiřaďte heslo pro ověření.
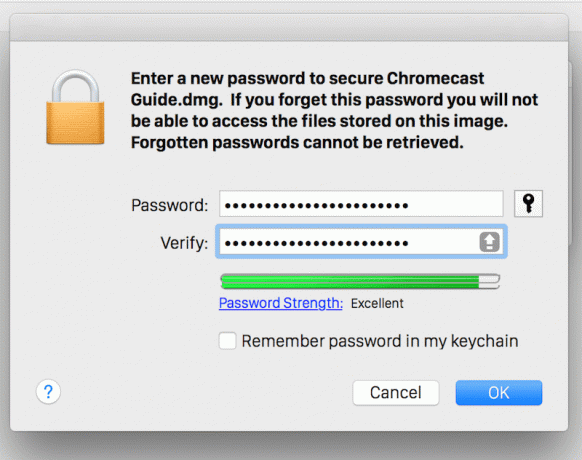
To je vše, vaše soubory jsou nyní chráněny.
Jak udržujete svůj Mac v bezpečí?
Věděl jsi: Mac nabízí šifrování FireVault, které zašifruje vše na vašem Macu. To znamená, že i když se někdo zmocní vašeho Macu, bez vašeho hesla se k vašim datům nedostane.
Co děláte, aby byl váš Mac zabezpečený? Dejte nám vědět v komentářích níže.
Poslední aktualizace 3. února 2022
Výše uvedený článek může obsahovat přidružené odkazy, které pomáhají podporovat Guiding Tech. Nemá to však vliv na naši redakční integritu. Obsah zůstává nezaujatý a autentický.