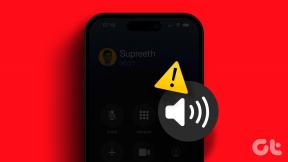Jak zvýšit rychlost internetu ve Windows 11
Různé / / November 28, 2021
Co je otravnější než žádné připojení k internetu? Jeden pomalý. Téměř každý může dosvědčit, jak vzrušující může být pomalá rychlost stahování/odesílání. Naštěstí nový Windows 11 poskytuje mnoho triků, jak jej posílit. V tomto článku prozkoumáme 10 způsobů, jak zvýšit rychlost internetu v systému Windows 11. Je důležité si uvědomit, že rychlost vašeho internetu může ovlivnit mnoho faktorů, například:
- Síťové připojení zajišťuje příliš mnoho zařízení
- Špatně nakonfigurované přidělení šířky pásma
- Vzdálenost mezi ISP a uživatelem vedoucí ke slabému signálu Wi-Fi
- Přerušené dráty a kabely
- Malware útok na systém
- Síť označená jako měřené připojení

Obsah
- Jak zvýšit rychlost internetu ve Windows 11
- Metoda 1: Vypněte měřené připojení
- Metoda 2: Omezení šířky pásma pro aktualizace systému Windows.
- Metoda 3: Zavřete procesy na pozadí spotřeby vysoké šířky pásma
- Metoda 4: Ručně zakažte aplikace na pozadí
- Metoda 5: Změňte adresu serveru DNS
- Metoda 6: Vyhledejte viry a malware
- Metoda 7: Změňte webový prohlížeč
- Metoda 8: Povolte řízení bezdrátového přístupu.
- Tip pro profesionály: Jak zjistit MAC adresu vašeho gadgetu
- Metoda 9: Upgrade internetového plánu
- Metoda 10: Vyměňte směrovač nebo kabely.
Jak zvýšit rychlost internetu ve Windows 11
Nejprve byste se měli naučit, jak odhadnout rychlost a sílu vašeho WiFi/Ethernet připojení.
1. Návštěva Webová stránka testu rychlosti Ookla a klikněte na JÍT pro zahájení procesu výpočtu.
2. Poznamenejte si aktuální rychlost odesílání a stahování v Mbps.
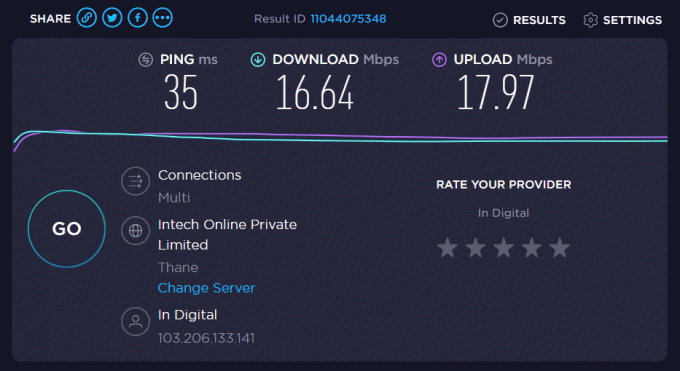
Poznámka: Důrazně doporučujeme zkontrolovat a poznamenat si rychlost při každém ladění konfigurace systému. To vám pomůže pochopit, zda jste provedli pozitivní změnu nebo ne a do jaké míry.
Metoda 1: Vypněte měřené připojení
Měřené připojení se používá ve scénáři, kde máte omezená data, abyste zajistili, že nepřekročíte předdefinovaný limit. To však může mít za následek nižší rychlost internetu. Zde je návod, jak zvýšit rychlost internetu deaktivací funkce měřeného připojení:
1. lis Klávesy Windows + I společně ke spuštění systému Windows Nastavení.
2. Klikněte na Síť&Internet v levém podokně a Wi-Fi možnost v pravém podokně, jak je znázorněno.

3. Nyní klikněte na vlastnosti sítě SSID, jak je znázorněno níže.
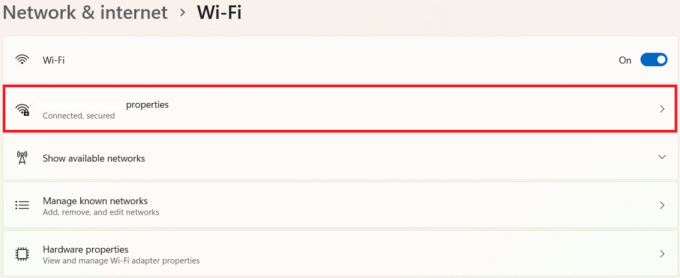
4. A vypnout Měřené připojení možnost, jak je znázorněno.

Metoda 2: Omezení šířky pásma pro aktualizace systému Windows
Systém Windows kontroluje aktualizace a stahuje je na pozadí. To může mít za následek nižší rychlost internetu. Chcete-li to opravit:
1. lis Klávesy Windows + I společně otevřít Nastavení okno.
2. Zde klikněte na Windows Update v levém podokně a PokročilýMožnosti vpravo.

3. Přejděte dolů na Další možnosti a vyberte Optimalizace dodávky, jak je znázorněno.

4. Vypnout Povolit stahování z jiných počítačů možnost, zvýrazněná níže.

5. Poté klikněte na Pokročilé možnosti.

6A. Vybrat Absolutní šířka pásma možnost pod Nastavení stahování sekce a zkontrolujte následující:
- Omezte, kolik šířky pásma se používá pro stahování aktualizací na pozadí
- Omezte, kolik šířky pásma se používá pro stahování aktualizací v popředí
Poté zadejte rychlost v Mbps který chcete nastavit jako limit.
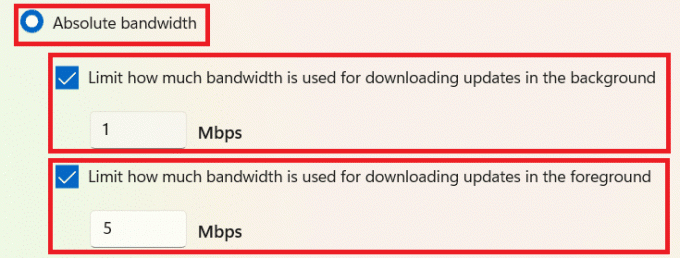
6B. Případně vyberte Procento naměřené šířky pásma možnost pod Nastavení stahování a zkontrolujte následující možnosti:
- Omezte, kolik šířky pásma se používá pro stahování aktualizací na pozadí
- Omezte, kolik šířky pásma se používá pro stahování aktualizací v popředí
Pak, posuňte posuvníky pro nastavení procenta šířky pásma, které bude sloužit jako limity.

7. Pod Nastavení nahrávání, zaškrtněte políčka označená:
- Omezte, kolik šířky pásma se používá pro odesílání aktualizací do jiných počítačů na internetu
- Měsíční limit nahrávání
Poté pomocí posuvníků nastavte požadované limity.
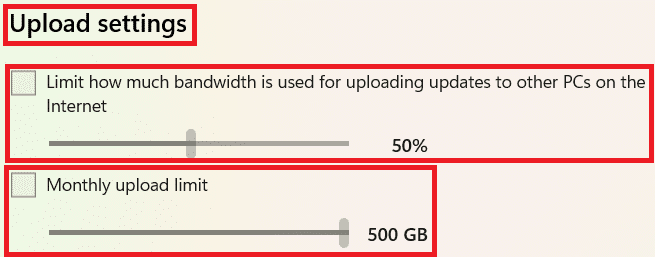
Přečtěte si také:5 nejlepších nástrojů pro monitorování a správu šířky pásma
Metoda 3: Zavřete procesy na pozadí spotřeby vysoké šířky pásma
Služby a procesy na pozadí mohou zatěžovat zdroje a spotřebovávat příliš mnoho dat. Zde je návod, jak zvýšit rychlost internetu v systému Windows 11:
1. lis Klávesy Windows + X současně otevřít Rychlýodkaz Jídelní lístek.
2. Vybrat Správce úloh ze seznamu.
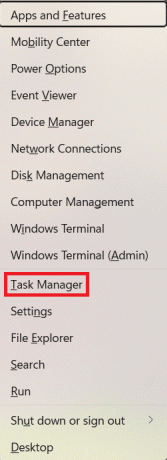
3. Přepnout na Výkon kartu a klikněte na Otevřete Sledování zdrojů jak je zvýrazněno.
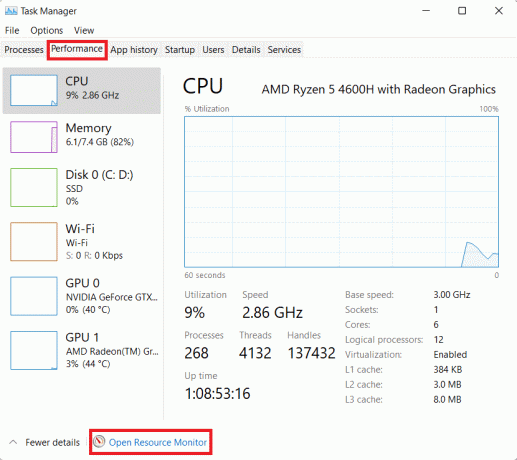
4. Pod Síť zapsat Monitor zdrojů okno, klikněte pravým tlačítkem na nežádoucí proces na pozadí a vyberte Ukončit proces, jak je znázorněno níže.

5. Opakujte totéž pro všechny takové úkoly a zkontrolujte zlepšení rychlosti stahování/odesílání.
Metoda 4: Ručně zakázat aplikace na pozadí
Můžete také zakázat spouštění aplikací na pozadí, abyste zvýšili rychlost připojení k internetu v systému Windows 11:
1. Zahájení Nastavení jako dříve a klikněte na Aplikace z levého panelu.
2. Klikněte na Aplikace&funkce, jak je znázorněno.
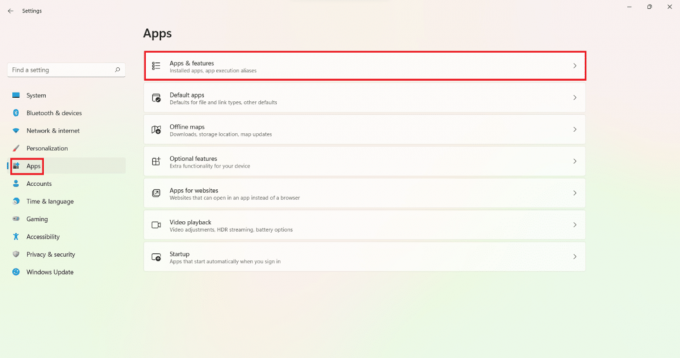
3. Klikněte na ikona se třemi tečkami vedle nevyžádané aplikace z daného seznamu.
4. Zde vyberte Pokročilé možnosti.

5. Poté klikněte na Nechte tuto aplikaci běžet na pozadí rozevírací nabídky a vyberte Nikdy.
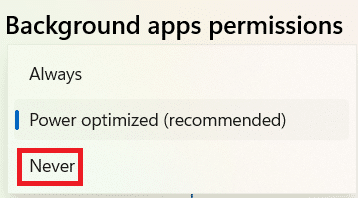
6. Opakujte výše uvedené kroky pro všechny nepotřebné aplikace, abyste zabránili jejich spuštění na pozadí.
Přečtěte si také:Je WinZip bezpečný
Metoda 5: Změňte adresu serveru DNS
Existuje mnoho serverů DNS, které by mohly zvýšit rychlost internetu v počítači/notebooku Windows 11.
1. Klikněte na ikona vyhledávání, typ zobrazit síťová připojení, a udeřit Vstupte.

2. Klepněte pravým tlačítkem myši na aktuální síťové připojení jako Wi-Fi a klikněte na Vlastnosti, jak je znázorněno.

3. Zde vyberte Internetový protokol verze 4 (TCP/IPv4) a klikněte na Vlastnosti knoflík.
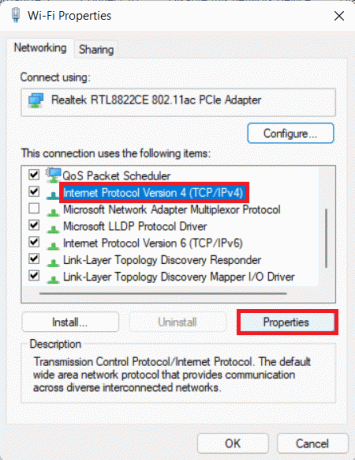
4. Zkontrolovat Použijte následující adresy serverů DNS možnost a typ:
1.1.1.1 v Preferovaný server DNS
1.0.0.1 v Alternativním serveru DNS
5. Nakonec klikněte OK pro uložení změn a ukončení.

Metoda 6: Vyhledejte viry a malware
Malware může ovlivnit rychlost internetu tím, že jej použije pro škodlivé účely. Zde je návod, jak zvýšit rychlost internetu v systému Windows 11 vyhledáním malwaru a jeho odstraněním z počítače:
Poznámka: Jako příklad je zde použit McAfee. Možnosti se mohou lišit v závislosti na antivirové aplikaci.
1. Klikněte na Ikona vyhledávání a typ McAfee LiveSafe. Poté klikněte na Otevřeno spustit.

2. Zde klikněte na PC.
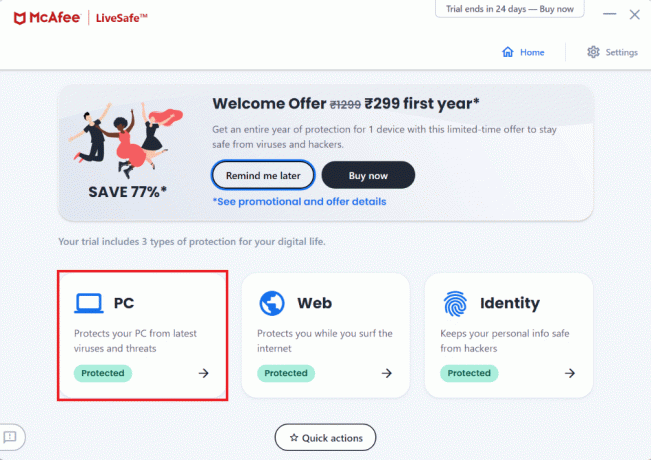
3. Poté vyberte antivirus zobrazená možnost je zvýrazněna.

4. Nyní klikněte na Skenovattypy.
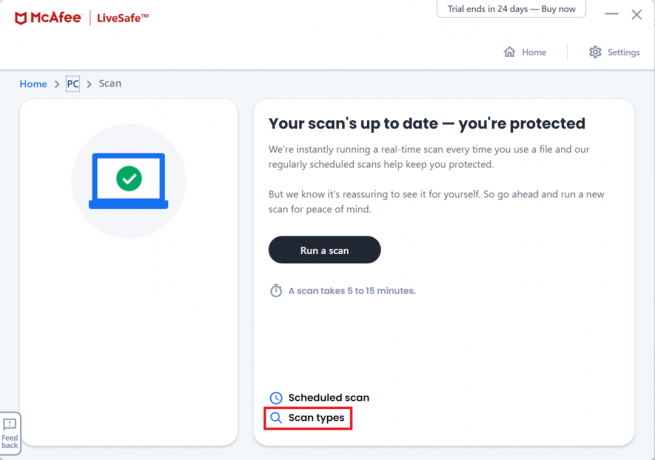
5. Vybrat Spusťte úplnou kontrolu volba. Počkejte na dokončení skenování a přijmout opatření podle výsledků a návrhů.

Přečtěte si také: Co je Google Chrome Elevation Service
Metoda 7: Změňte webový prohlížeč
Můžete vyzkoušet další dostupné možnosti prohlížeče a zjistit, zda je chyba ve vašem prohlížeči. Existuje mnoho prohlížečů s funkcemi pro optimalizaci výkonu vašeho počítače a zvýšení rychlosti internetu ve Windows 11. Níže jsou uvedeny některé oblíbené webové prohlížeče a jejich funkce:
- Chrome: Být dnes nejlepší volbou pro prohlížeče mezi kybernetickými občany, Chrome je jedním z nejpopulárnějších webových prohlížečů. Díky jednoduchému rozhraní si jej oblíbila většina uživatelů. Nicméně, Chrome je také notoricky známý tím, že RAM hogging.
- Opera:Opera poskytuje dvě různé možnosti uspokojující potřeby různých lidí. Opera se používá pro běžné používání, zatímco Opera GX je k dispozici pro herní komunitu s vestavěnými integracemi Discord a Twitch. Opera vyvíjená na enginu Chromium vám také umožňuje instalovat rozšíření z Internetového obchodu Chrome, abyste si mohli užívat to nejlepší z obou světů.
- Firefox:Firefox, ačkoliv byl kdysi považován za největšího rivala Chrome, nějak zaostává. Sama o sobě je však stále důstojným soupeřem. Jeho úžasné funkce, jako je blokování automatického přehrávání, převod textu na řeč, vestavěný nástroj pro snímání obrazovky, v jiných prohlížečích stále chybí.
- Statečný:Statečný prohlížeč je jedním z dnes dostupných prohlížečů zaměřených na ochranu soukromí. Dokáže zcela zablokovat sledovače a reklamy, díky čemuž bude vaše prohlížení plynulé a bez rušení.
- Microsoft Edge: Microsoft Edge je rychlý a bezpečný prohlížeč vyvinutý společností Microsoft a předinstalovaný ve Windows 11. Poskytuje různé funkce pro zvýšení výkonu prohlížeče, jako je podpora při spuštění, hardwarová akcelerace a rozšíření a aplikace na pozadí, jak je znázorněno níže.

Metoda 8: Povolte řízení bezdrátového přístupu
Někdy může váš router překročit limit připojení zařízení. To může způsobit zpomalení vašeho internetu. Můžete tedy přidat řízení bezdrátového přístupu a omezit tak zařízení připojená k síti.
Poznámka: Vzhledem k tomu, že routery nemají stejnou možnost nastavení a liší se od výrobce k výrobci, zajistěte správná nastavení, než je změníte. Byly provedeny následující kroky ADSL router PROLINK.
Zde je návod, jak zvýšit rychlost internetu v systému Windows 11 omezením počtu zařízení:
1. Klikněte na Ikona vyhledávání a typ, příkazový řádek. Poté klikněte Otevřeno.

2. Typ ipconfig /all příkaz v Příkazový řádek a udeřit Vstupte.
3. Najít Výchozí brána zobrazená adresa je zvýrazněna.
Poznámka: Adresa brány je obvykle uvedena na zadní straně směrovače nebo v příručce ke směrovači.

4. Poté otevřete Výchozí brána adresu v libovolném webovém prohlížeči. Přihlaste se pomocí svého pověření.
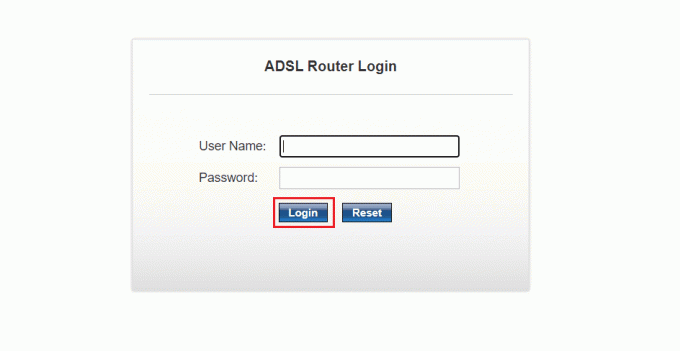
5. Pod Založit klepněte na WLAN možnost z levého panelu.

6. Zde klikněte na Seznam řízení přístupu a vybrat si Povolit v seznamu možnost z Režim bezdrátového řízení přístupu rozevírací nabídky, jak je znázorněno níže.

7. Poté přidejte MAC adresa (např. ABE0F7G601) ze zařízení, kterým bude povoleno používat toto internetové připojení, a klikněte na Přidat.

8. Nakonec klikněte na Aplikuj změny a odejít.
Přečtěte si také:Jak spustit Windows 11 v nouzovém režimu
Profesionální tip:Jak zjistit MAC adresu vašeho gadgetu
Pro Windows: Vykonat ipconfig /all v Příkazový řádek a poznámka Fyzická adresa.
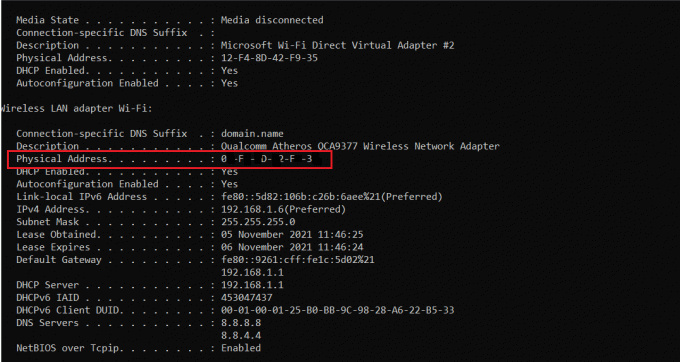
Pro Android: Navigovat do Nastavení > Systém > O telefonu > Postavení volba. Všimněte si MAC adresa Wi-Fi odtud.
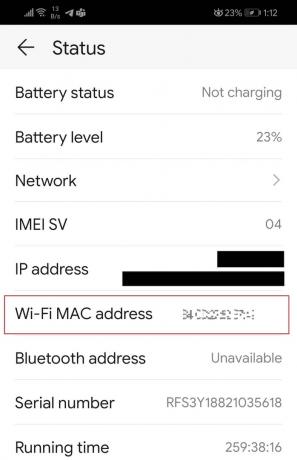
Přečtěte si také:Změňte svou MAC adresu na Windows, Linux nebo Mac
Metoda 9: Upgrade internetového plánu
Možná je čas, abyste upgradovali svůj internetový plán. Zavolejte svému poskytovateli internetových služeb a požádejte o plány, které poskytují lepší možnosti rychlosti.
Metoda 10: Vyměňte směrovač nebo kabely
Vadný nebo poškozený hardware bude mít za následek nestabilní připojení a nízkou rychlost internetu. Měli byste tedy zkontrolovat, zda nejsou vadné dráty, kabely a Ethernet a v případě potřeby je vyměnit. Pokud je to možné, pořiďte si nový router, který nabízí také lepší šířku pásma.

Doporučeno:
- Jak aktualizovat aplikace v systému Windows 11
- Jak změnit server DNS v systému Windows 11
- Jak stáhnout a nainstalovat aktualizace systému Windows 11
- Jak skrýt poslední soubory a složky v systému Windows 11
Doufáme, že vám tento článek pomohl se naučit jak zvýšit rychlost internetu v systému Windows 11. Své návrhy a dotazy můžete posílat v sekci komentářů níže. Rádi bychom věděli, jaké téma chcete, abychom prozkoumali příště.