Jak povolit nebo zakázat rychlé přepínání uživatelů ve Windows 10
Různé / / November 28, 2021
Rychlé přepínání uživatelů je výhodné, když máte na svém počítači více než jeden uživatelský účet, a umožňuje uživatelům přihlásit se k počítači, zatímco druhý uživatel je stále přihlášen. Například máte doma jeden počítač a vaši sourozenci nebo rodiče jej používají také se svými vlastními osobními účty. Pomocí této funkce se můžete naučit přepínat ze svého účtu na jiné uživatelské účty. Některý software nemusí tuto funkci podporovat a přepnutí na nový nebo předchozí účet není vždy úspěšné. Možnost Rychlé přepínání uživatelů umožňuje více uživatelům přístup k systému, aniž by smazali pracovní data jiného uživatele nebo vyžadovali restart. Toto je výchozí funkce poskytovaná systémem Windows 10, kterou lze povolit nebo zakázat podle požadavků uživatele. Zde je několik způsobů, jak povolit nebo zakázat rychlé přepínání uživatelů ve Windows 10.
Stručně řečeno, když používáte počítač se svým vlastním uživatelským účtem, může se ke svému účtu přihlásit jiný uživatel, aniž byste se museli odhlašovat ze svého vlastního uživatelského účtu. I když je to výhodná funkce, má také své nevýhody. Pokud uživatelský účet, který není odhlášen, nechal spuštěné aplikace náročné na zdroje, bude mít problém s výkonem u druhého uživatele, který používá počítač se svým uživatelským účtem.

Obsah
- Povolte nebo zakažte rychlé přepínání uživatelů ve Windows 10
- Jak povolit rychlé přepínání uživatelů ve Windows 10
- Metoda 1: Použití Editoru zásad skupiny
- Metoda 2: Použití Editoru registru
- Jak zakázat rychlé přepínání uživatelů ve Windows 10
- Metoda 1: Použití zásad skupiny
- Metoda 2: Použití Editoru registru
Povolte nebo zakažte rychlé přepínání uživatelů ve Windows 10
Ujistěte se vytvořit bod obnovení jen pro případ, že by se něco pokazilo.
Jak povolit rychlé přepínání uživatelů ve Windows 10
Metoda 1: Použití Editoru zásad skupiny
Poznámka: Tato metoda nebude fungovat pro uživatele Windows 10 Home, protože tato metoda je určena pouze pro Windows 10 Pro, Education a Enterprise Edition.
1. Stiskněte klávesu Windows + R a zadejte gpedit.msc a stisknutím klávesy Enter otevřete Editor zásad skupiny.

2. Přejděte na následující zásady:
Konfigurace počítače\Šablony pro správu\Systém\Přihlášení
3. Ujistěte se, že vyberete Přihlásit se poté v pravém podokně dvakrát klikněte na „Skrýt vstupní body pro rychlé přepínání uživatelů“zásady.
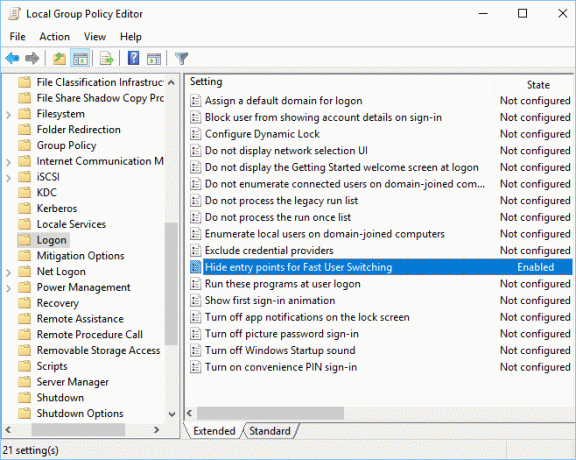
4. Nyní v okně vlastností vyberte Zakázáno možnost povolit rychlé přepínání uživatelů ve Windows 10.

5. Klepněte na tlačítko Použít a poté OK.
6. Po dokončení vše zavřete a restartujte počítač, aby se změny uložily.
Přečtěte si také:Oprava Místní služba zařazování tisku neběží
Metoda 2: Použití Editoru registru
Poznámka:Nezapomeňte zálohovat registr před provedením jakýchkoli změn, protože registr je mocný nástroj.
1. Stiskněte klávesu Windows + R a zadejte regedit a stisknutím klávesy Enter otevřete Editor registru.

2. Přejděte na následující klíč registru:
HKEY_LOCAL_MACHINE\SOFTWARE\Microsoft\Windows\CurrentVersion\Policies\System
- Přejděte na HKEY_CURRENT_USER
- Pod HKEY_CURRENT_USER klikněte na SOFTWARE
- Spusťte Microsoft a otevřete Windows.
- Zadejte CurrentVersion a poté Zásady.
- Klepněte na Systém.
3. Hledat HideFastUserSwitching. Pokud jej nemůžete najít, klikněte pravým tlačítkem myši na Systém pak vyberte Nové > Hodnota DWORD (32 bitů).
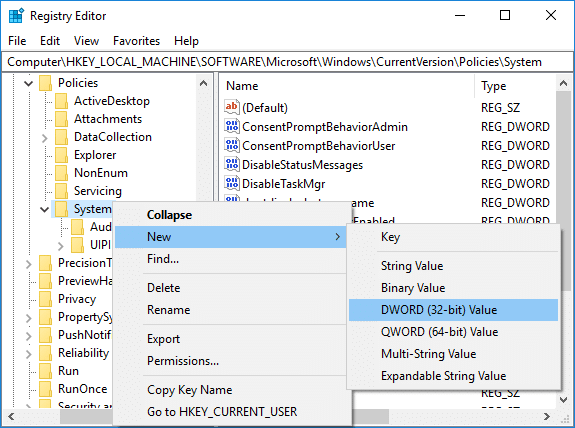
4. Pojmenujte tento nově vytvořený DWORD jako HideFastUserSwitching a stiskněte Enter.
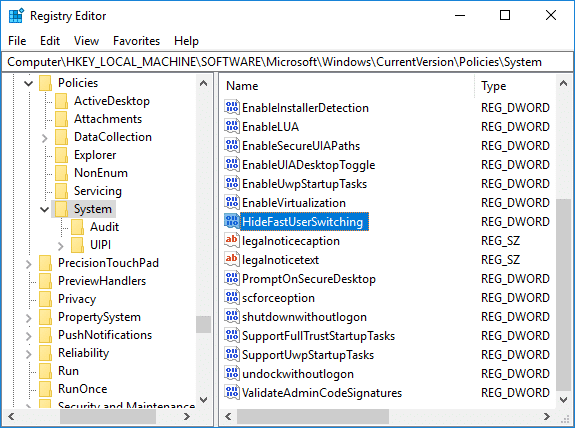
5. Dvakrát klikněte na HideFastUserSwitching DWORD a změňte jeho hodnotu podle 0 pro povolení rychlého přepínání uživatelů ve Windows 10.
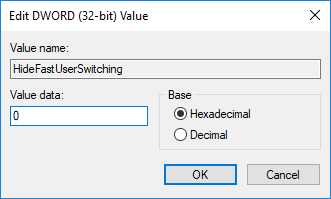
6. Po dokončení klikněte OK a zavřete Editor registru.
7. Chcete-li uložit změny, musíte restartovat počítač.
Jak zkontrolovat, zda je v systému Windows 10 povoleno rychlé přepínání uživatelů
Chcete-li zkontrolovat, zda je povolena nebo zakázána funkce Rychlé přepínání uživatelů, postupujte podle níže uvedených kroků:
1. lis Alt + F4 klíče dohromady pro otevření Vypněte Windows.
2. Pokud můžete najít Přepnout uživatele v rolovací nabídce, pak je povolena funkce Rychlé přepínání uživatelů. V opačném případě je zakázáno.
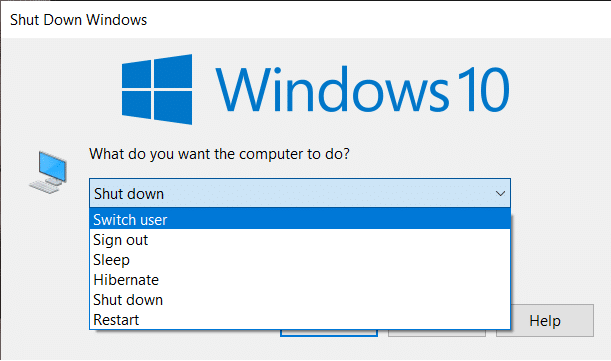
Přečtěte si také:Opravte problém s blikáním kurzoru ve Windows 10
Jak zakázat rychlé přepínání uživatelů ve Windows 10
Když použijeme režim rychlého přepínání uživatelů pro jeden nebo více profilů, váš systém může spotřebovat všechny prostředky a váš počítač se může začít zpožďovat. To s největší pravděpodobností sníží výkon systému. Proto může být nutné tuto funkci deaktivovat, když se nepoužívá.
Metoda 1: Použití zásad skupiny
1. Otevřete Editor zásad skupiny a přejděte na následující cestu:
Konfigurace počítače\Šablony pro správu\Systém\Přihlášení
2. Dvakrát klikněte na Skrýt vstupní bod pro rychlé přepínání uživatelů okno.
3. Pokud chcete deaktivovat funkci Rychlé přepínání uživatelů, zaškrtněte Povoleno pole a klikněte OK.
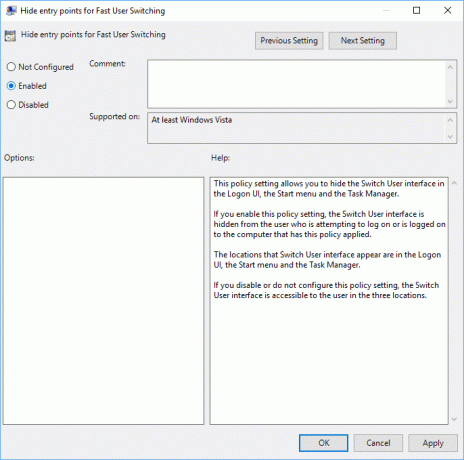
Metoda 2: Použití Editoru registru
1. Otevři Běh dialogové okno (stiskněte klávesy Windows + R) a zadejte regedit.
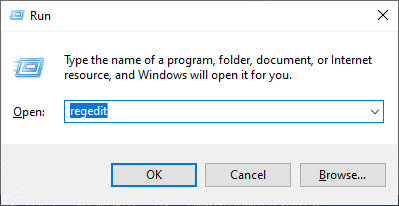
2. Přejděte na následující klíč registru:
HKEY_LOCAL_MACHINE\SOFTWARE\Microsoft\Windows\CurrentVersion\Policies\System
3. Dvakrát klikněte na HideFastUserSwitching.
Poznámka: Pokud výše uvedený klíč nemůžete najít, vytvořte nový pomocí metody 2 v části Povolení rychlého přepínání uživatelů ve Windows 10.
4. Dvakrát klikněte na HideFastUserSwitching a nastavte hodnotu na 1 pro deaktivaci funkce rychlého přepínání uživatelů, jak je znázorněno na obrázku.
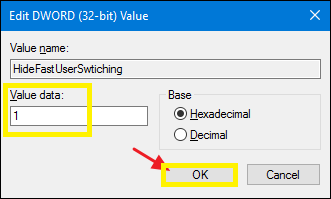
Funkce rychlého přepínání uživatelů je fantastická funkce v počítači se systémem Windows. Umožňuje svým uživatelům provozovat svůj systém s vlastním přihlášením po dobu několika dní, aniž by to ovlivnilo spuštěné aplikace nebo soubory v jiných uživatelských účtech. Jedinou nevýhodou této funkce je snížená rychlost a výkon systému. V důsledku toho by měla být povolena nebo zakázána podle vašich požadavků.
Doporučeno:
- Vymažte historii posledních souborů Průzkumníka souborů ve Windows 10
- Jak změnit frekvenci zpětné vazby v systému Windows 10
- Oprava Tato kopie systému Windows není pravá Chyba
- Jak opravit chybu Windows Update Error 80072ee2
Doufáme, že vám tento průvodce pomohl a že jste se mohli naučit „jak povolit nebo zakázat režim rychlého přepínání uživatelů ve Windows 10“. Máte-li jakékoli dotazy/komentáře k tomuto článku, neváhejte je napsat do sekce komentářů.



