Jak pořídit snímky obrazovky z nové Apple TV
Různé / / February 15, 2022
Jednou ze skvělých nových funkcí Apple TV je možnost pořídit snímek obrazovky. Předchozí Apple TV neuměly mnohem víc než jen přehrávání videí. Nyní s tolika aplikacemi možná budete chtít uložit, co je na obrazovce. V současné době existují dva hlavní způsoby, jak toho dosáhnout. Obě tyto metody vyžadují kabel USB-C.
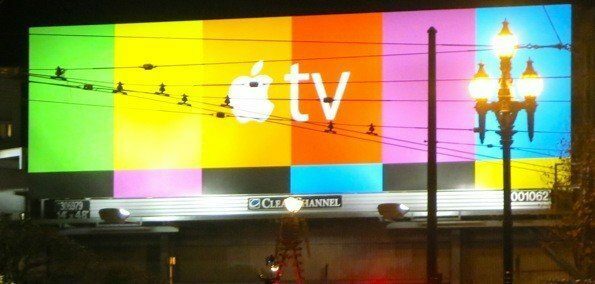
Snímek obrazovky Xcode: Dostupné pro většinu uživatelů Mac
I když neplánujete vývoj softwaru, Xcode je šikovná a bezplatná aplikace pro váš Mac. Poté, co připojíte kabel USB-C k počítači Mac (já ho nechávám připojený neustále), otevřete Xcode. Z praktických důvodů k tomu budete muset mít zapnutou televizi. Tímto způsobem můžete vidět, co se zobrazí na vašem snímku obrazovky.
Co je kabel USB-C?: Tyto nové konektory podrobně vysvětlíme tady a inženýr Google testováno a recenzováno hromada z nich.
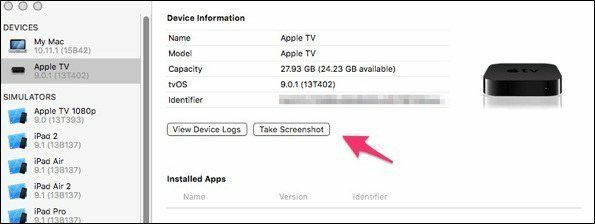
V Xcode přejděte na Okno -> Zařízení a vyberte svou AppleTV. Zkratka shift+příkaz+2 také funguje. Uvidíte Udělejte snímek obrazovky
tlačítko přímo pod identifikátorem. Snímek obrazovky se zobrazí na ploše vašeho Macu jako soubor .PNG. Výsledkem je dokonalý snímek obrazovky.
Chcete jiné umístění?: Ve výchozím nastavení se snímky obrazovky zobrazují na ploše. Vysvětlen praktický příkaz terminálu tady umožňuje změnit toto umístění (nastavil jsem svou polohu na Dropbox).
QuickTime Player v El Capitan
Toto je mnohem jednodušší způsob, jak pořizovat snímky obrazovky, ale k tomu budete muset spustit El Capitan. Na dřívějších verzích MacOS to nebude fungovat.
Po připojení kabelu USB-C jej otevřete Přehrávač Quicktime. Ve výchozím nastavení se zobrazí otevřené dialogové okno. Můžete to ignorovat. z Soubor menu, vyberte Nový filmový záznam. Hledejte červený kruh, který funguje jako tlačítko záznamu. Vedle tohoto tlačítka je šipka dolů. Pod Fotoaparát, vyberte Apple TV. Nyní se to, co se zobrazuje na vaší AppleTV, zrcadlí na vašem Macu.
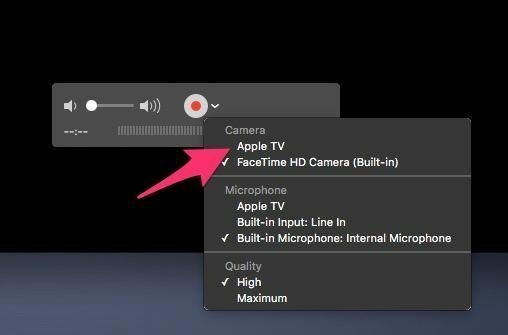
Zde není možnost přímého snímku obrazovky. Místo toho můžete použít svůj oblíbený nástroj pro snímky obrazovky. já použijte Skitch. Všechny počítače Mac mají možnost pořídit snímek obrazovky pomocí kombinace kláves. V Aplikace->Nástroje složku, najdete Urvat užitečnost. To je další možnost, jak pořizovat snímky obrazovky z toho, co vidíte v Quicktime Player.
V tomto příkladu jsem nechal Nahrávání filmu zobrazí se záhlaví, ale mohl jsem to skrýt.
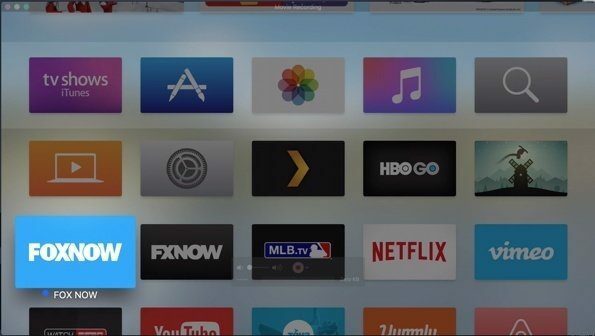
Aby tato možnost fungovala, nemusíte spouštět nahrávání. Obrazovka vaší Apple TV se bude zrcadlit v přehrávači Quicktime. Pokud chcete, můžete vytvořit video z toho, co se hraje na vaší AppleTV. Kliknutím na červený kroužek zahájíte nahrávání. Až budete hotovi, klikněte na šedý čtverec.
Tato možnost je skvělá, když chcete vytvořit tutoriál! Některý obsah však může být omezen kvůli ochraně proti kopírování. Mám to nejraději pro snímky obrazovky, protože z jedné relace mohu extrahovat mnoho klipů. Můžete dokonce tvořit animovaný gif z filmu.
Potřebujete pomoci s Quicktime Player?: K některým máme průvodce skvělé tipy a triky pro usnadnění úprav.
Snímky obrazovky jsou skvělé pro řešení problémů s technickou podporou. Vynalézaví programátoři mohou přijít s nějakými jednoduššími způsoby, jak toho dosáhnout, ale do té doby jste tyto možnosti pokrývali.
Poslední aktualizace 3. února 2022
Výše uvedený článek může obsahovat přidružené odkazy, které pomáhají podporovat Guiding Tech. Nemá to však vliv na naši redakční integritu. Obsah zůstává nezaujatý a autentický.

Napsáno
Mám vášeň pomáhat lidem, aby technologie fungovaly. Pro svou každodenní práci vlastním podnik na opravu počítačů v Lawrence v Kansasu. Vycházím z mých zkušeností s podporou a zaměřuji se na praktické technologie z pohledu uživatele. Baví mě to všechno: Android, Chrome OS, iOS, MacOS, Windows a vše mezi tím.



