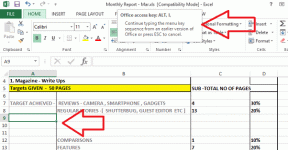Jak zachytit filmové scény jako obrázky pomocí SceneGrabber
Různé / / February 15, 2022
Pořízení normálního snímku obrazovky je ve Windows jednoduchý úkol a nepotřebujete k tomu ani aplikaci třetí strany. Můžete buď uchopit část obrazovky pomocí nástroj pro vystřihování ve Windows, nebo jednoduše stiskněte Prnt Scrn (tisk obrazovky) tlačítko na počítači pro zachycení obrazovky a její uložení do schránky. Zachycení filmových scén jako obrázků je však něco, co by vyžadovalo lepší nástroj. Ne, že byste to nemohli udělat výše uvedenými metodami, ale nepříjemnosti a frustrace, které by tento úkol doprovázely, za to nestojí.
Pokud chcete zachytit snímky videa v nejvyšší možné kvalitě, Scénář. SÍŤ je nejlepší dostupná aplikace pro provedení úkolu.
Co je Scenegrabber. SÍŤ

Scénář. NET je Windows freeware, který vám pomůže pořídit snímek obrazovky videa a filmů. Uživatel může uchopit ruční nebo automatické snímky z filmu a spojit je pak do jediného snímku. Kromě toho může do svého uchopení přidat relevantní informace o videu, jako je název, rozlišení, informace o kodeku, délka a čas vytvoření scény.
Nezbytné předpoklady
- Scénář. NET vyžaduje Microsoft .net Framework 3.5 nebo vyšší k instalaci.
- I když Scenegrabber. NET podporuje širokou škálu filmových formátů, ale trvám na tom, abyste si nainstalovali balíček video kodeků jako Balíček kodeků K-Lite pro nejlepší kvalitu.
Instalace Scenegrabber. SÍŤ
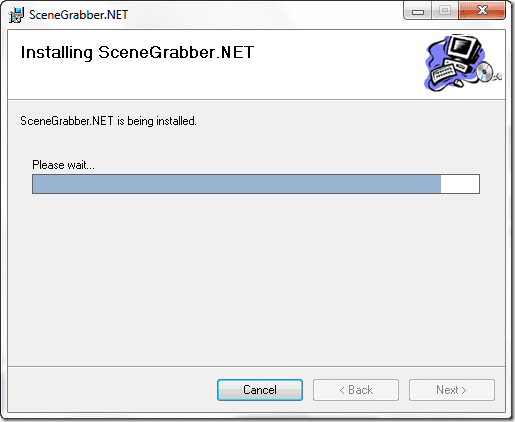
Jakmile splníte předpoklady, stáhněte a nainstalujte Scenegrabber. SÍŤ na tvém počítači. Instalace je jednoduchá a její dokončení trvá několik sekund.
Vytvořte svůj první úlovek
Krok 1: Jakmile se program úspěšně nainstaluje, spusťte jej. Na scéně. NET uvidíte panel nástrojů následovaný přehrávačem a oblastí úložiště snímků obrazovky.

Krok 2: Než začnete snímat, nakonfigurujte předvolbu uchopení z Soubor—> Možnosti. Upravte parametry, jako je rozvržení, barva pozadí, výstupní formát, vodoznak a informace o videu podle vašich potřeb.
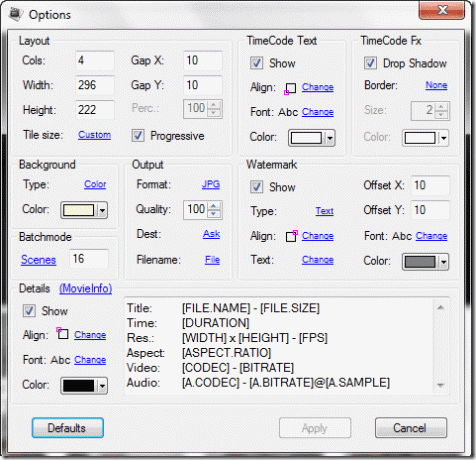
Krok 3: Jakmile je grabber nakonfigurován, přetáhněte na něj video, ze kterého chcete pořídit snímky obrazovky.
Krok 4: Nyní můžete zobrazit náhled videa a pořídit jeden snímek nebo sekvenci snímků pomocí příslušných tlačítek na panelu nástrojů.

Krok 5: Jakmile přehrávač úspěšně pořídí všechny snímky obrazovky, uložte je do počítače kliknutím na ikonu diskety.
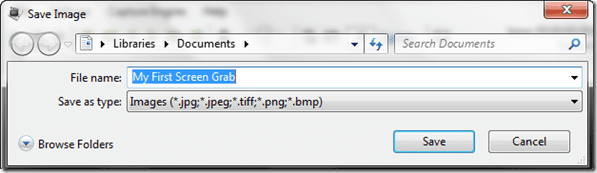
Můj verdikt
Používám funkci zachycení více scén, abych svému příteli poslal před ním přehled zápletky filmu spolu s jeho kvalitou stáhne torrent. Snímek jedné scény mi pomáhá vyzdobit si pracovní plochu mými oblíbenými scénami z filmu. Takže ano, našel jsem využití tohoto nástroje ve svém každodenním životě.
Poslední aktualizace 2. února 2022
Výše uvedený článek může obsahovat přidružené odkazy, které pomáhají podporovat Guiding Tech. Nemá to však vliv na naši redakční integritu. Obsah zůstává nezaujatý a autentický.