Jak stylizovat tabulky, grafy v číslech pro iPad
Různé / / February 15, 2022
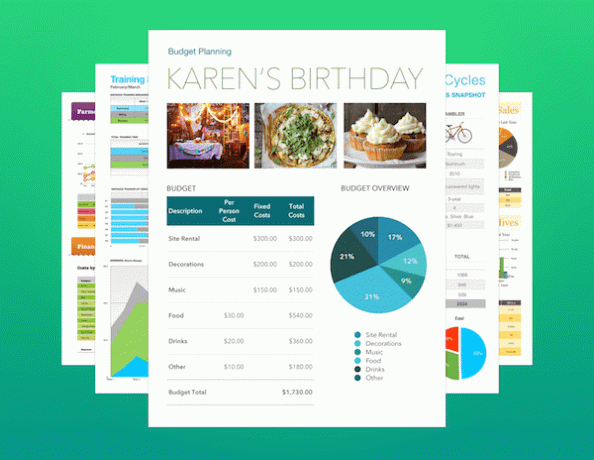
Od představení iWork pro iOS v roce 2010 se aplikace Apple pro produktivitu ukázaly jako oblíbené mezi studenty a profesionály na mobilních zařízeních.
Mezi těmito, Čísla pro iPad je možná nejpůsobivější, ukazuje, že můžete vytvářet profesionální tabulky s působivými grafy a tabulkami, aniž byste potřebovali klávesnici nebo myš.
Co dělá Speciální čísla je však široká škála možností formátování, které vám umožní dát každé z vašich tabulek jedinečný styl.
Věděl jsi: „Vizuální pomůcky mohou být velmi mocným nástrojem pro zvýšení účinku vašich prezentací. Slova a obrázky prezentované v různých formátech mohou přímo oslovit fantazii vašeho publika a přidat sílu vašim mluveným slovům.“ – Centrum pro rozvoj vzdělávání Univerzity v Leicesteru
To znamená, že zde jsou čtyři způsoby, jak můžete okamžitě upravit své tabulky Numbers pomocí několika klepnutí na iPadech.
Začněme s nimi.
1. Styly tabulek
Chcete-li změnit styl jakékoli tabulky v tabulce, nejprve vyberte libovolnou její část a poté klepněte na tlačítko formátování (štětec) v pravé horní části obrazovky. Tam vyberte
Stůl a vyberte si z různých dostupných stylů. Stačí jedno klepnutí a uvidíte, že vaše tabulka (a celá vaše tabulka) okamžitě změní svůj vzhled.
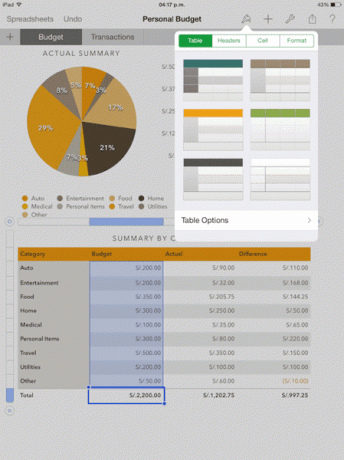

Výběrem Střídavé řady možnost od Možnosti tabulky také pomáhá odlišit vaši tabulku od ostatních.

2. Barvy buněk mají dlouhou cestu
Podobným způsobem jako výše uvedený tip můžete radikálně změnit osobnost tabulky jednoduchým přizpůsobením barev buněk. Za tímto účelem vyberte libovolnou buňku a znovu klepněte na tlačítko formátování. Tentokrát však vyberte Buňka klepněte na Vyplň barvu a vyberte si některý z dostupných tónů, aby se všechny vybrané buňky na místě změnily.

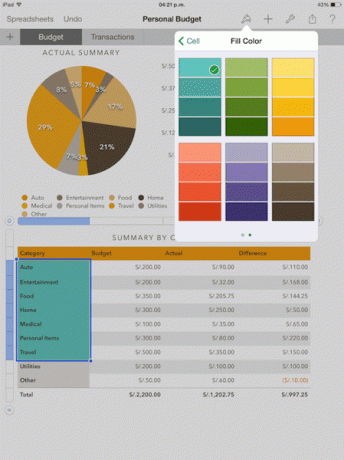
3. Tabulková písma
Fonty jsou snadno prvek, který poskytuje dokumentu jeho jedinečnou osobnost. Tabulky s čísly samozřejmě nejsou výjimkou. Chcete-li změnit písma tabulky v Numbers, začněte výběrem buněk (pouze těch, které obsahují text), ve kterých chcete písma změnit.

Poté klepněte na tlačítko formátování a vyberte Možnosti textu pod Buňka tab. Zde budete moci změnit typ písma, jeho velikost a dokonce i jeho barvu, přičemž kterákoli z nich může během okamžiku změnit celkový styl vašeho dokumentu.

4. Nechte své žebříčky vyniknout
Když vytvoříte graf na svém Tabulka čísel můžete si vybrat, zda bude slábnout za ostatními prvky, nebo vyčnívat nad nimi. Chcete-li to provést, klepněte po výběru grafu na tlačítko formátování a pomocí posuvníku umístěného pod Uspořádat tab.

Tady máš. Bez ohledu na to, zda máte velmi jednoduchou nebo poměrně propracovanou tabulku Numbers, nyní víte, jak z ní udělat něco zcela svěžího a jedinečného pomocí několika klepnutí.
Poslední aktualizace 3. února 2022
Výše uvedený článek může obsahovat přidružené odkazy, které pomáhají podporovat Guiding Tech. Nemá to však vliv na naši redakční integritu. Obsah zůstává nezaujatý a autentický.



