Opravit chybu špatného obrázku
Různé / / November 28, 2021
Fix Bad Image Error – Application.exe buď není navržen pro spuštění v systému Windows, nebo obsahuje chybu: Windows 10 Bad Image Error je vážně velmi nepříjemný problém, protože nemůžete otevřít žádnou aplikaci. A jakmile otevřete jakýkoli program, může se objevit chyba s popisem jako: “C:\Program Files\Windows Portable Devices\xxxx.dll buď není navržen pro spuštění v systému Windows, nebo obsahuje chybu. Zkuste znovu nainstalovat program pomocí původního instalačního média nebo se obraťte na správce systému nebo na dodavatele softwaru s žádostí o podporu.“ No, to je velmi dlouhá zpráva bez nebo jen velmi málo informací, která nás vede k několika možnostem, proč k této chybě dochází.
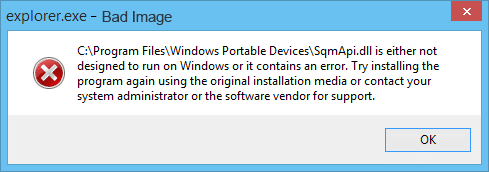
Obsah
- Fix Bad Image Error – Application.exe buď není navržen pro spuštění v systému Windows, nebo obsahuje chybu
- Metoda 1: Spusťte CCleaner a Malwarebytes Anti-Malware
- Metoda 2: Spusťte nástroj Kontrola systémových souborů (SFC).
- Metoda 3: Spusťte bezpečnostní skener společnosti Microsoft
- Metoda 4: Spusťte spuštění/automatickou opravu
- Metoda 5: Opravte chybovou zprávu Chrome.exe Bad Image
- Metoda 6: Opravte chybu chybného obrazu sady Microsoft Office
- Metoda 7: Spusťte nástroj Obnovení systému nebo Windows Repair Install
Fix Bad Image Error – Application.exe buď není navržen pro spuštění v systému Windows, nebo obsahuje chybu
Aniž bychom ztráceli čas, pojďme se podívat, jak tento problém vyřešit:
Metoda 1: Spusťte CCleaner a Malwarebytes Anti-Malware
1. Stáhněte a nainstalujte CCleaner.
2. Poklepáním na soubor setup.exe spusťte instalaci.

3. Klikněte na Instalovat tlačítko spusťte instalaci CCleaner. Dokončete instalaci podle pokynů na obrazovce.

4. Spusťte aplikaci a v nabídce na levé straně vyberte Zvyk.
5. Nyní se podívejte, zda potřebujete zaškrtnout něco jiného než výchozí nastavení. Po dokončení klikněte na Analyzovat.

6. Po dokončení analýzy klikněte na „Spusťte CCleaner" knoflík.

7. Nechte CCleaner běžet a tím se vymaže všechna mezipaměť a soubory cookie ve vašem systému.
8. Nyní, chcete-li vyčistit systém dále, vyberte karta registr, a ujistěte se, že jsou zkontrolovány následující položky.

9. Po dokončení klikněte na „Vyhledat problémy” a nechte CCleaner skenovat.
10. CCleaner zobrazí aktuální problémy s Registr Windows, stačí kliknout na Opravit vybrané problémy knoflík.

11. Když se CCleaner zeptá „Chcete zálohovat změny v registru?“ vyberte Ano.
12. Po dokončení zálohování vyberte Opravte všechny vybrané problémy.
13. Pro uložení změn restartujte počítač.
Pokud to problém nevyřeší spustit Malwarebytes a nechte jej prohledat váš systém, zda neobsahuje škodlivé soubory.
Metoda 2: Spusťte nástroj Kontrola systémových souborů (SFC).
1. Stiskněte klávesu Windows + X a poté klikněte na Příkazový řádek (Admin).

2. Nyní zadejte následující do cmd a stiskněte Enter:
Sfc /scannow

3. Nechte spustit kontrolu systémových souborů a poté restartujte počítač.
Metoda 3: Spusťte bezpečnostní skener společnosti Microsoft
Pokud se jedná o virovou infekci, pak se doporučuje spustit Bezpečnostní skener Microsoft a zkontrolujte, zda to pomáhá. Při spuštění bezpečnostního skeneru společnosti Microsoft nezapomeňte vypnout veškerou antivirovou a bezpečnostní ochranu.
Pokud to nepomůže, pak v některých případech, kdy je systém ovlivněn malwarem. Doporučuje se odstranit malware z vašeho systému.

Metoda 4: Spusťte spuštění/automatickou opravu
1. Vložte spouštěcí instalační DVD systému Windows 10 a restartujte počítač.
2. Po zobrazení výzvy ke spuštění z disku CD nebo DVD stiskněte libovolnou klávesu, pokračujte stiskem libovolné klávesy.

3. Vyberte předvolby jazyka a klikněte na Další. Klikněte Opravit váš počítač vlevo dole.

4. Na obrazovce výběru možností klepněte na Odstraňte problémy.

5. Na obrazovce Odstraňování problémů klikněte na Pokročilá možnost.

6. Na obrazovce Rozšířené možnosti klepněte na Automatická oprava nebo Oprava spouštění.

7. Počkejte, až se dokončí automatické opravy/opravy po spuštění systému Windows.
8. Restartujte a máte úspěšně Fix Bad Image Error – Application.exe buď není navržen pro spuštění v systému Windows, nebo obsahuje chybu, pokud ne, pokračujte.
Metoda 5: Opravte chybovou zprávu Chrome.exe Bad Image
Chybová zpráva: Chrome.exe – Bad Image. Konkrétní soubor buď není určen ke spuštění v systému Windows, nebo obsahuje chybu. Chybový stav 0xc000012f.
1. Klikněte na ikona tří teček k dispozici v pravém horním rohu.

2. Klikněte na tlačítko Nastavení z nabídky se otevře.

3. Přejděte dolů ve spodní části stránky Nastavení a klikněte Pokročilý.

4. Jakmile kliknete na Upřesnit, na levé straně klikněte na „Resetujte a vyčistěte“.
5. Nyní una kartě Resetovat a vyčistit klepněte na Obnovte nastavení na původní výchozí hodnoty.

6. Níže se otevře dialogové okno, které vám poskytne všechny podrobnosti o tom, co obnovení nastavení Chrome provede.
Poznámka: Než budete pokračovat, přečtěte si pozorně uvedené informace, protože poté může dojít ke ztrátě některých důležitých informací nebo dat.

7. Poté, co se ujistíte, že chcete obnovit Chrome do původního nastavení, klikněte na Resetovat nastavení knoflík.
8. Pokud výše uvedený problém nevyřeší, přejděte do následující složky:
C:\Users\Username\AppData\Local\Google\Chrome\User Data
9. Dále najděte složku Výchozí a přejmenujte ji na Výchozí záloha.
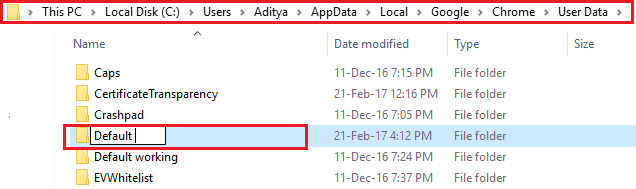
10. Znovu otevřete Chrome a zkontrolujte, zda je problém vyřešen nebo ne.
11. Klikněte na nabídku Chrome, vyberte možnost Nápověda a klikněte na O Google Chrome.

12. Ujistěte se, že je aktuální, nebo jej aktualizujte.

13. Pokud nic nepomůže, možná budete muset zvážit odinstalaci Chrome a instalaci nové kopie.
Metoda 6: Opravte chybu chybného obrazu sady Microsoft Office
1. Hledat Kontrolní panel ve Windows Search a poté klikněte na výsledek hledání.

2. Nyní klikněte na Odinstalujte program.
3. Odtud najděte Microsoft Office a poté na něj klikněte pravým tlačítkem a vyberte Změna.
4. Vybrat Opravte a klikněte na Další.

5. Nechte opravu běžet na pozadí, protože její dokončení může nějakou dobu trvat.

6. Po dokončení klikněte na Zavřít a restartujte počítač pro uložení změn.
Metoda 7: Spusťte nástroj Obnovení systému nebo Windows Repair Install
Někdy vám použití nástroje Obnovení systému může pomoci opravit problémy s počítačem, takže postupujte podle pokynů tento návod k obnovení počítače do dřívější doby.

Pokud Obnovení systému nefunguje, musíte jako poslední možnost použít Windows Repair Install, protože pokud nic nefunguje, pak tato metoda jistě opraví všechny problémy s vaším počítačem. Oprava Nainstalujte pouze pomocí místního upgradu k opravě problémů se systémem bez odstranění uživatelských dat přítomných v systému. Sledujte tedy tento článek a uvidíte Jak opravit Snadno nainstalovat Windows 10.
To je to, co máte úspěšně za sebou Fix Bad Image Error – Application.exe buď není navržen pro spuštění v systému Windows, nebo obsahuje chybu ale pokud máte stále nějaké dotazy týkající se tohoto článku, neváhejte se jich zeptat v sekci komentářů.



