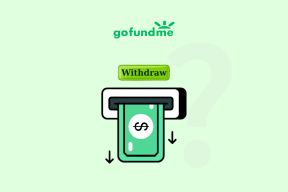Jak vytvořit audio CD ze souborů FLAC pomocí ImgBurn
Různé / / February 15, 2022
FLAC je skvělý kodek pro ukládání nekomprimovaných digitálních zvukových souborů, který vám umožní vychutnat si hudbu tak, jak měla znít.
Ale co když je chcete hrát audio soubory na standardním CD přehrávači, jako je ten ve vašem autě? (Já vím, já vím, CD nejsou v dnešní době téměř v módě a brzy zaniknou, ale zatím jim není úniku)

Zatímco někteří hráčů vám umožní poslouchat soubory MP3 nebo WMA, zřídka najdete samostatný CD přehrávač, který pracuje s FLAC.
Můžete však velmi snadno vytvořit audio CD ze souborů FLAC pomocí oblíbeného (a bezplatného) softwaru ImgBurn.
Použití ImgBurn k vytvoření zvukového CD ze souborů FLAC
Co k tomu budete potřebovat? Samozřejmě budete muset mít po ruce své soubory FLAC, počítač s vypalovačkou CD a prázdné CD. Budete také muset mít nainstalovaný ImgBurn.
Krok 1: Předpokládám, že již máte nainstalovaný ImgBurn. Ujistíme se, že soubory FLAC lze zpracovat a neobjeví se chyba. Udělat to tak, stáhnout madFLAC a rozbalte soubor RAR na místo, které můžete snadno najít na pevném disku.
Krok 2: Běh install.bat.
Kodek bude nainstalován během okamžiku. Pokud byl kodek úspěšně zaregistrován, zobrazí se zpráva podobná té níže.
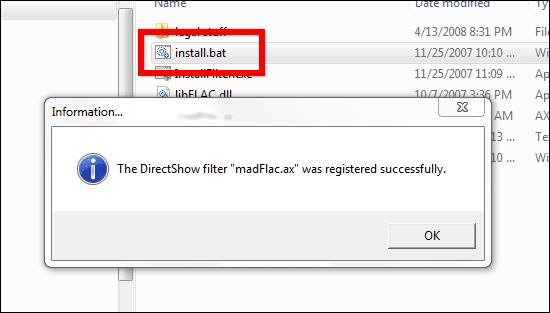
Krok 3: Spusťte ImgBurn a vložte prázdné CD do vypalovačky CD.
Nyní vytvoříme soubor obrazu (CUE) pro vaše audio CD. To lze snadno provést v ImgBurn. V horní nabídce přejděte na Nástroje. Poté klikněte Vytvořte soubor CUE.
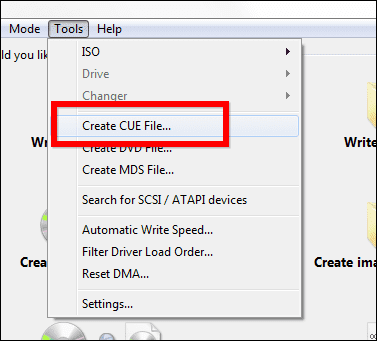
Krok 4: Nyní přidáme požadované soubory FLAC na vaše budoucí audio CD. Klikněte na Vyhledejte soubor knoflík.
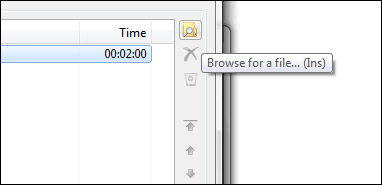
Krok 5: Vyberte požadované soubory. Pokud jsou v různých složkách, budete muset projít procesem, dokud je nepřidáte všechny.
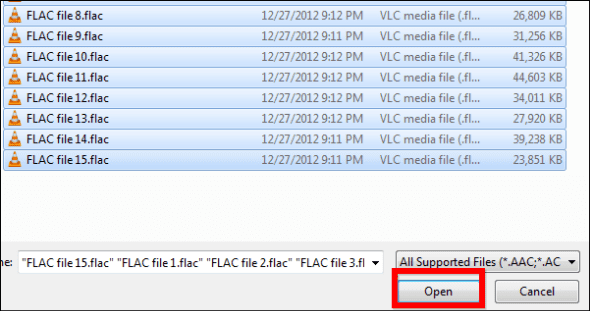
Skvělý tip: Pokud chcete ušetřit nějaký čas, ujistěte se, že jste zkopírovali všechny soubory, které chcete na audio CD, do stejné složky. Tímto způsobem je odtud můžete vzít všechny, aniž byste museli trávit čas jejich hledáním.
Krok 6: ImgBurn nyní analyzuje vaše soubory a uvidí, zda vše půjde podle plánu. Pokud jste postupovali podle výše uvedených pokynů, není důvod, proč byste měli dostávat nějaké chyby. Pokud nemáte nainstalovaný kód FLAC, je to obvykle místo, kde vám bude řečeno, že software není schopen zpracovat vaše soubory.
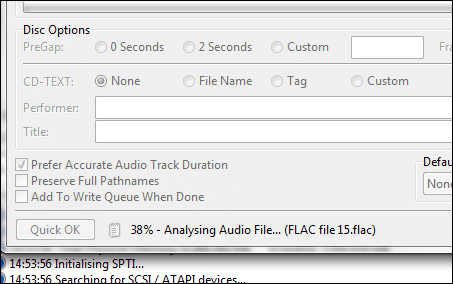
Krok 7: Pomocí tlačítek se šipkami na pravé straně okna změňte pořadí skladeb na disku CD.
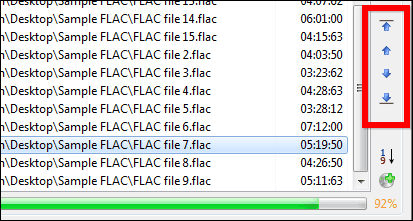
Krok 8: Jakmile budete s objednávkou spokojeni, nezapomeňte zaškrtnout Po dokončení přidejte do fronty zápisu, po kterém můžete kliknout OK ve spodní části okna.
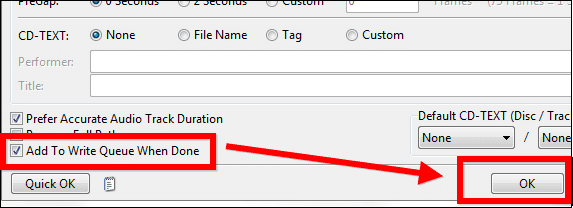
Krok 9: Uložte soubor CUE na pevný disk. Jakmile bude uložena, dostanete zprávu o úspěchu.
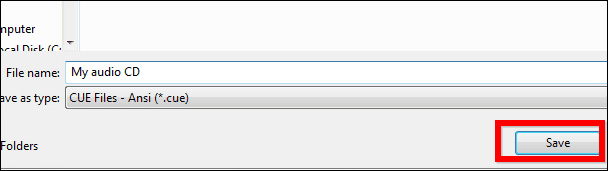
Krok 10: Klikněte Zapište obrazový soubor na disk v hlavní nabídce.
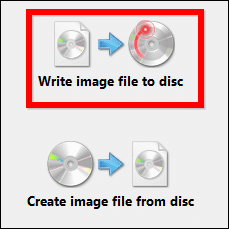
Krok 11: Přidali jste svůj obrázek do fronty pro zápis, takže zbývá udělat jen pár věcí. Vybrat rychlost zápisu (Doporučuji nepřekračovat 16X, protože vaše CD může být pro některé přehrávače nehratelné).
Doporučuji také zaškrtnout Ověřte, abyste si byli jisti, že vše proběhlo hladce (i když to zabere trochu více času).
Jakmile je vše vybráno, klikněte na Napsat knoflík.
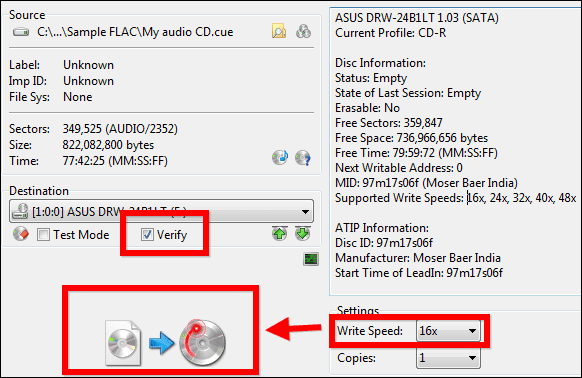
Krok 11: (Není nezbytně nutné) Pokud si myslíte, že už obrázek nenapíšete, můžete zaškrtnout Smazat obrázek během vypalování CD. ImgBurn smaže soubor obrázku.
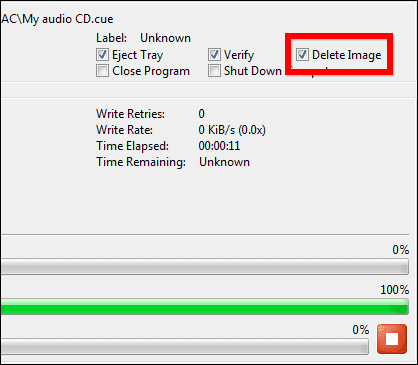
Po dokončení zápisu (a ověření) můžete pokračovat a poslouchat své audio CD a užívat si vynikající úrovně zvuku a křišťálově čisté noty v hudbě.
Poslední aktualizace 2. února 2022
Výše uvedený článek může obsahovat přidružené odkazy, které pomáhají podporovat Guiding Tech. Nemá to však vliv na naši redakční integritu. Obsah zůstává nezaujatý a autentický.