Fix Drives se neotevře po dvojitém kliknutí
Různé / / November 28, 2021
Pokud nemůžete otevřít místní jednotky, protože dvojité kliknutí nefunguje, jste na správném místě, protože dnes budeme diskutovat o tom, jak problém vyřešit. Když dvakrát kliknete na libovolnou jednotku, řekněte například Místní disk (D:), pak se objeví nové vyskakovací okno „Otevřít pomocí“ otevře se okno a požádá vás, abyste vybrali aplikaci pro otevření místního disku (D:), což je velmi absurdní. Někteří uživatelé také čelí chybě „Aplikace nenalezena“ při pokusu o přístup k místní jednotce pomocí dvojitého kliknutí.
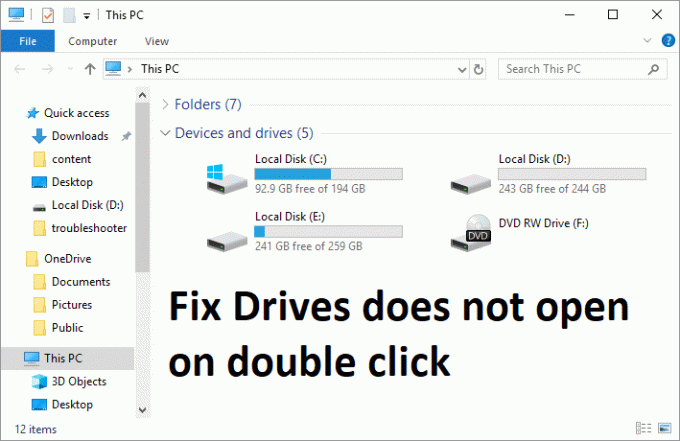
Výše uvedený problém je často způsoben virovou nebo malwarovou infekcí, která blokuje nebo omezuje váš přístup k některému z místních disků přítomných ve vašem systému. Normálně, když virus infikuje váš počítač, automaticky vytvoří soubor autorun.inf v kořenovém adresáři každého disku, který vám neumožní přístup k disku a místo toho zobrazí výzvu „otevřít pomocí“. Aniž bychom ztráceli čas, pojďme se podívat, jak se skutečně Oprava Drives neotevře po dvojitém kliknutí s pomocí níže uvedeného průvodce řešením problémů.
Obsah
- Fix Drives se neotevře po dvojitém kliknutí
- Metoda 1: Spusťte CCleaner a Malwarebytes
- Metoda 2: Ruční odstranění souboru Autorun.inf
- Metoda 3: Spusťte SFC a CHKDSK
- Metoda 4: Spusťte Flash Desinfector
- Metoda 5: Odstraňte položky registru MountPoints2
- Metoda 6: Zaregistrujte soubor Shell32.Dll
Fix Drives se neotevře po dvojitém kliknutí
Ujistěte se vytvořit bod obnovení, pro případ, že by se něco pokazilo.
Metoda 1: Spusťte CCleaner a Malwarebytes
1. Stáhněte a nainstalujte CCleaner & Malwarebytes.
2. Spusťte Malwarebytes a nechte jej prohledat váš systém, zda neobsahuje škodlivé soubory. Pokud je nalezen malware, automaticky je odstraní.

3. Nyní spusťte CCleaner a vyberte Vlastní čištění.
4. V části Vlastní čištění vyberte karta Windows pak nezapomeňte zaškrtnout výchozí hodnoty a klepněte na Analyzovat.

5. Po dokončení analýzy se ujistěte, že jste odstranili soubory, které chcete odstranit.

6. Nakonec klikněte na Spusťte Cleaner a nechte CCleaner běžet.
7. Chcete-li dále vyčistit systém, vyberte kartu Registra ujistěte se, že jsou zaškrtnuty následující položky:

8. Klikněte na Vyhledat problémy a nechte CCleaner skenovat, poté klikněte na Opravit vybrané problémy knoflík.

9. Když se CCleaner zeptá „Chcete zálohovat změny v registru?” vyberte Ano.
10. Po dokončení zálohování klikněte na Opravte všechny vybrané problémy knoflík.
11. Pro uložení změn restartujte počítač.
Metoda 2: Ruční odstranění souboru Autorun.inf
1. Otevřeno Příkazový řádek. Uživatel může tento krok provést vyhledáním "cmd" a poté stiskněte Enter.

2. Zadejte následující příkaz do cmd a stiskněte Enter:
del C:\autorun.* /f /s /q /a. del D:\autorun.* /f /s /q /a. del E:\autorun.* /f /s /q /a
Poznámka: Nahraďte odpovídajícím způsobem písmeno jednotky
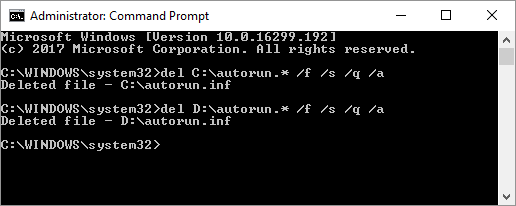
3. Pro uložení změn restartujte počítač.
4. Pokud problém přetrvává, otevřete znovu cmd s oprávněním správce a zadejte:
Attrib -R -S -H /S /D C:\Autorun.inf
RD /S C:\Autorun.inf
Poznámka: Proveďte to u všech jednotek, které máte, odpovídajícím nahrazením písmene jednotky.
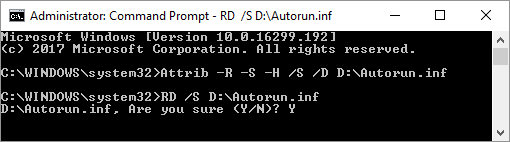
5. Znovu restartujte a zjistěte, zda můžete Fix Drives se neotevře při problému s dvojitým kliknutím.
Metoda 3: Spusťte SFC a CHKDSK
1. Otevřeno Příkazový řádek. Uživatel může tento krok provést vyhledáním "cmd" a poté stiskněte Enter.
2. Nyní zadejte následující do cmd a stiskněte Enter:
Sfc /scannow. sfc /scannow /offbootdir=c:\ /offwindir=c:\windows

3. Počkejte na dokončení výše uvedeného procesu a po dokončení restartujte počítač.
4. Dále běž CHKDSK opraví chyby systému souborů.
5. Nechte výše uvedený proces dokončit a znovu restartujte počítač, aby se změny uložily.
Metoda 4: Spusťte Flash Desinfector
Stažení Flash Desinfector a spusťte jej, abyste odstranili autorun virus z vašeho PC, který mohl způsobit problém. Také můžete běhat Autorun Exterminator, který dělá stejnou práci jako Flash Desinfector.

Metoda 5: Odstraňte položky registru MountPoints2
1. Stiskněte klávesu Windows + R a zadejte regedit a stisknutím klávesy Enter otevřete Editor registru.

2. Nyní otevřete stisknutím Ctrl + F Nalézt potom zadejte MountPoints2 a klikněte na Najít další.

3. Klikněte pravým tlačítkem na MousePoints2 a vyberte Vymazat.

4. Opět hledat jiné Položky MousePoints2 a smažte je všechny jeden po druhém.
5. Restartujte počítač, abyste uložili změny a zjistěte, zda můžete Fix Drives se neotevře při dvojitém kliknutí na problém.
Metoda 6: Zaregistrujte soubor Shell32.Dll
1. Stiskněte klávesu Windows + R a zadejte regsvr32 /i shell32.dll a stiskněte Enter.
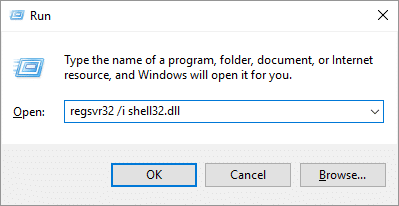
2. Počkejte na zpracování výše uvedeného příkazu a zobrazí se zpráva o úspěchu.
3. Pro uložení změn restartujte počítač.
Doporučeno:
- Oprava náhodného pádu Windows 10
- Oprava Instalace ovladače USB zařízení MTP se nezdařila
- Jak opravit Nelze otevřít místní disk (C:)
- Opravte zamrzání Windows 10 při spuštění
Úspěšně jste Fix Drives se neotevře při problému s dvojitým kliknutím, ale pokud máte stále nějaké dotazy týkající se tohoto příspěvku, zeptejte se je v sekci komentářů.



