3 užitečné tipy, jak se stát powerpointovým ninjou
Různé / / February 15, 2022
Pokud máte ve své práci tendenci dělat hodně PPT, pak víte, jak pomáhá znát několik účinných tipů, které vám mohou ušetřit čas a/nebo vám umožní dávat efektivnější prezentace. Právě pro ty jsme chytili tři velmi užitečné tipy, které vám pomohou získat tuto propagaci. (Nebo v to doufáme!)

1. Režim čtení
Vytváření PowerPointu v termínu? Přiznejme si to, většina z nás tam byla. Ale když jste na snímku číslo 7, uvědomíte si, že také očekáváte důležitou poštu. A než skákat kolem každého snímku jako blázen, Microsoft to má nyní pěkné Zobrazení pro čtení možnost dole, vedle Prezentace možnost, ve výchozím nastavení.
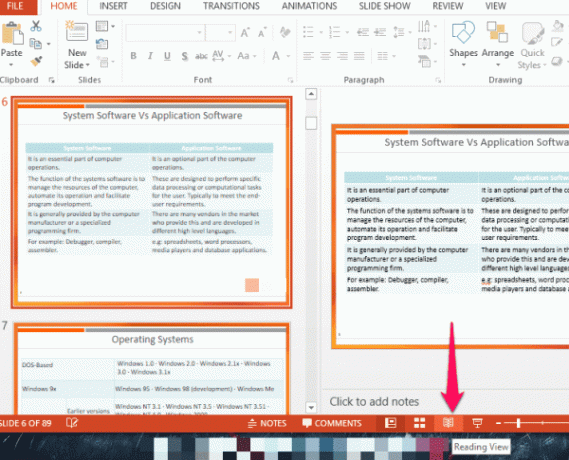
Jakmile stisknete toto tlačítko, můžete získat pěkný velký pohled na svou prezentaci, na které pracujete, včetně všech animací, které jste zahrnuli. Ale není to na celou obrazovku, takže můžete mějte přehled o svých oznámeních a přejděte přímo na e-mail, jakmile uvidíte, že přichází. Zároveň, pokud narazíte na chybu ve své animaci nebo cokoli jiného, můžete to udělat také.
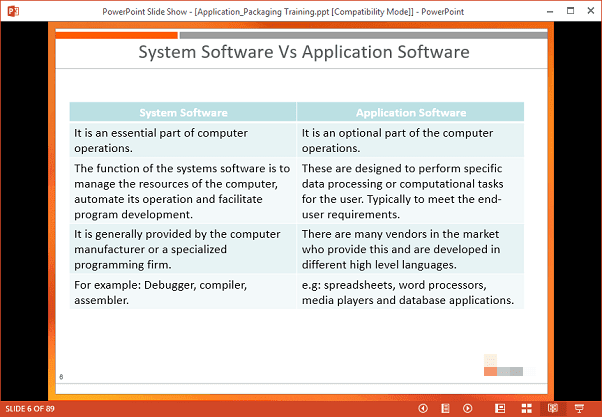
Multitaskeři, tohle je pro vás!
2. Režim navigace
Když jste v Prezentace režimu a někdo se zeptá na otázku, o které víte, že jste ji již vysvětlili v předchozím snímku, co uděláte? Jistě, můžete klikat zpět libovolněkrát, ale existuje jednodušší způsob, jak to udělat. Přechodem na spodní panel nástrojů a vyhledáním Navigace knoflík.
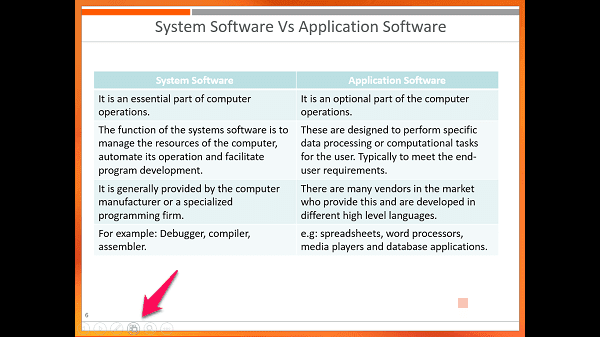
Získáte tak přehled o všech svých snímcích a přitom budete stále v režimu celé obrazovky. Takže můžete jednoduše kliknout na snímek, jakmile ho najdete v režimu přehledu, a pak se snadno vrátit tam, kde jste byli, bez větších potíží.

vedlejší poznámka: Panel nástrojů nebyl nalezen? Přejděte na hlavní Soubor nabídce a poté klepněte na Možnosti a pak udeřit Pokročilý. Tady se ujistěte Zobrazit vyskakovací panel nástrojů je zaškrtnuto pod Prezentace.
3. Laserové ukazovátko
Někdy při prezentaci chcete ke zvýraznění použijte laserové ukazovátko určité věci. I když se to nedoporučuje nosit s sebou, efekt, který to dělá, je docela cool. Aby to Microsoft překonal, rozhodl se zahrnout do sady Office 2013 ukazovátko, které vypadá přesně jako laserové ukazovátko. Tuto možnost najdete na spodním panelu nástrojů, když jste v Prezentace režimu.
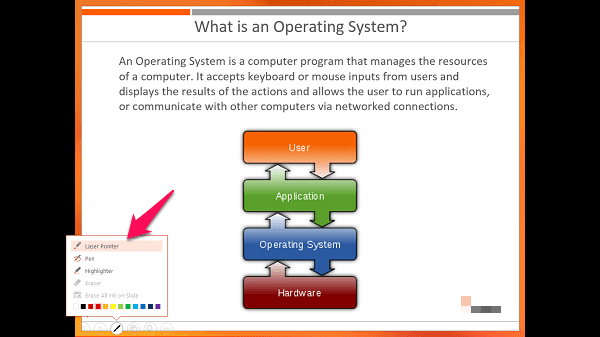
Klikněte na ikonu pera na panelu nástrojů a poté vyberte Laserové ukazovátko z toho. Získáte stejně skvěle vypadající červenou tečku, se kterou se můžete pohybovat, aniž byste někomu poškodili sítnici.
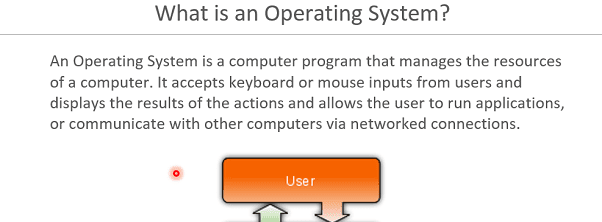
Nyní nemůžete přesunout snímky, když vyberete tuto možnost kliknutím, ale stále k tomu můžete použít klávesy se šipkami dopředu a dozadu.
Bonusový tip: Zde je jak můžete vložit videa z YouTube do svého PowerPointu diapozitivy.
Využijte tyto tipy ještě dnes!
Jsme si jisti, že tyto tipy vám pomohou s vašimi prezentacemi. Dejte nám vědět na našem fóru, pokud existují další věci, se kterými potřebujete pomoci, nebo pokud vás něco mate jakákoli aplikace MS Office.
Poslední aktualizace 2. února 2022
Výše uvedený článek může obsahovat přidružené odkazy, které pomáhají podporovat Guiding Tech. Nemá to však vliv na naši redakční integritu. Obsah zůstává nezaujatý a autentický.



