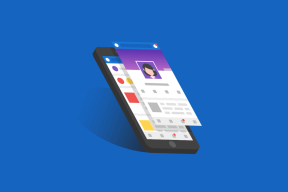Chyba Fix Task Scheduler Service není k dispozici
Různé / / November 28, 2021
Chyba Fix Task Scheduler Service není k dispozici: Uživatelé hlásí nový problém, kdy se z ničeho nic objeví chybová zpráva „Služba Plánovač úloh není k dispozici. Plánovač úloh se k němu pokusí znovu připojit.Není nainstalována žádná aktualizace systému Windows ani žádný program třetí strany, a přesto uživatelé čelí této chybové zprávě. Pokud klepnete na OK, chybová zpráva se znovu okamžitě objeví a i když se pokusíte zavřít dialogové okno chyby, budete znovu čelit stejné chybě. Jediný způsob, jak se této chyby zbavit, je zabít proces Plánovače úloh ve Správci úloh.

Ačkoli existuje mnoho teorií o tom, proč se tato chyba náhle objeví na PC uživatele, neexistuje žádné oficiální nebo správné vysvětlení, proč k této chybě dochází. Ačkoli se zdá, že oprava registru problém vyřeší, nelze z opravy odvodit žádné správné vysvětlení. Každopádně, aniž bychom ztráceli čas, uvidíme, jak skutečně opravit službu Plánovač úloh není k dispozici Chyba ve Windows 10 s níže uvedeným průvodcem pro odstraňování problémů.
Obsah
- Chyba Fix Task Scheduler Service není k dispozici
- Metoda 1: Ruční spuštění služby Plánovač úloh
- Metoda 2: Oprava registru
- Metoda 3: Změňte podmínky úkolu
- Metoda 4: Odstraňte mezipaměť stromu Plánovače úloh
- Metoda 5: Oprava Instalace systému Windows 10
Chyba Fix Task Scheduler Service není k dispozici
Ujistěte se vytvořit bod obnovení jen pro případ, že by se něco pokazilo.
Metoda 1: Ruční spuštění služby Plánovač úloh
1. Stiskněte klávesu Windows + R a zadejte services.msc a stiskněte Enter.

2.Najdi Služba Plánovač úloh v seznamu pak klikněte pravým tlačítkem a vyberte Vlastnosti.

3. Ujistěte se Typ spouštění je nastaven na Automaticky a služba běží, pokud ne, klikněte na Start.

4. Klepněte na tlačítko Použít a poté na tlačítko OK.
5. Restartujte počítač, abyste uložili změny a zjistili, zda je to možné Chyba Fix Task Scheduler Service není k dispozici.
Metoda 2: Oprava registru
1. Stiskněte klávesu Windows + R a zadejte regedit a stisknutím klávesy Enter otevřete Editor registru.

2. Přejděte na následující klíč registru:
HKEY_LOCAL_MACHINE\SYSTEM\CurrentControlSet\Services\Schedule
3. Ujistěte se, že jste zvýraznili Plán v levém okně a poté v pravém okně vyhledejte „Start“ registru DWORD.

4. Pokud nemůžete najít odpovídající klíč, klikněte pravým tlačítkem do prázdné oblasti v pravém okně a vyberte Nové > DWORD (32bitová) hodnota.
5. Pojmenujte tento klíč jako Start a dvojitým kliknutím na něj změňte jeho hodnotu.
6. V poli Údaj hodnoty typ 2 a klepněte na OK.

7. Zavřete Editor registru a restartujte počítač, abyste uložili změny.
Metoda 3: Změňte podmínky úkolu
1. Stiskněte klávesu Windows + X a vyberte Kontrolní panel.

2. Nyní klikněte na Systém a zabezpečení a poté klikněte Administrativní nástroje.

3. Dvakrát klikněte na Plánovač úkolů a poté klikněte pravým tlačítkem myši na své úkoly a vyberte Vlastnosti.
4.Přepnout na Záložka Podmínky a nezapomeňte zaškrtnout „Spusťte pouze v případě, že je k dispozici následující síťové připojení.“
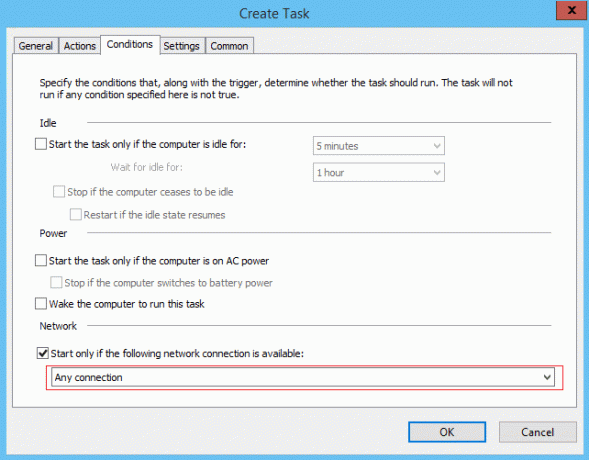
5. Dále z rozevíracího seznamu umístěného níže vyberte nastavení výše Jakékoli spojení a klepněte na OK.
6. Pro uložení změn restartujte počítač. Pokud problém stále přetrvává, ujistěte se zrušte zaškrtnutí výše uvedeného nastavení.
Metoda 4: Odstraňte mezipaměť stromu Plánovače úloh
1. Stiskněte klávesu Windows + R a zadejte regedit a stisknutím klávesy Enter otevřete Editor registru.

2. Přejděte na následující klíč registru:
HKEY_LOCAL_MACHINE\SOFTWARE\Microsoft\Windows NT\CurrentVersion\Schedule\TaskCache\Tree
3. Klepněte pravým tlačítkem myši na klíč stromu a přejmenujte jej na Strom.starý a znovu otevřete Plánovač úloh, abyste zjistili, zda se chybová zpráva stále zobrazuje nebo ne.
4.Pokud se chyba neobjeví, znamená to, že položka pod klíčem stromu je poškozená a my zjistíme, která.

5.Znovu přejmenovat Strom.starý zpět do Stromu a rozbalte tento klíč registru.
6. V části Klíč registru stromu přejmenujte každý klíč na .old a pokaždé, když přejmenujete konkrétní klíč, otevřete Plánovač úloh a zjistěte, zda jste schopni opravit chybovou zprávu, takto pokračujte, dokud se chybová zpráva přestane zobrazovatobjeví se.

7. Kvůli tomu může dojít k poškození jedné z úloh třetí strany Chyba služby Plánovač úloh není k dispozici dochází. Ve většině případů se zdá, že problém je v Adobe Flash Player Updater a přejmenování se zdá, že problém vyřeší, ale měli byste tento problém vyřešit podle výše uvedených kroků.
8.Nyní odstraňte položky, které způsobují chybu Plánovače úloh, a problém bude vyřešen.
Metoda 5: Oprava Instalace systému Windows 10
Tato metoda je poslední možností, protože pokud nic nefunguje, pak tato metoda jistě opraví všechny problémy s vaším počítačem a opraví Chyba Fix Task Scheduler ve Windows 10 není k dispozici. Opravná instalace pouze používá místní upgrade k opravě problémů se systémem bez odstranění uživatelských dat přítomných v systému. Sledujte tedy tento článek a uvidíte Jak opravit Snadno nainstalovat Windows 10.
Doporučeno pro tebe:
- Jak opravit nefunkční porty USB ve Windows 10
- Opravte černé čtverečky za ikonami složek
- Jak opravit, že vyhledávání nefunguje ve Windows 10
- Opravte, že vyhledávání v Průzkumníku souborů nefunguje ve Windows 10
To je to, co máte úspěšně za sebou Chyba Fix Task Scheduler ve Windows 10 není k dispozici ale pokud máte stále nějaké dotazy týkající se této příručky, neváhejte se jich zeptat v sekci komentářů.