Opravte, aby Mapy Google nemluvily na Androidu
Různé / / November 28, 2021
Uvízli jste někdy v situaci, kdy nemůžete najít trasu, po které cestujete, a nemáte ponětí, proč vaše Mapy Google přestávají poskytovat hlasové pokyny? Pokud máte vztah k tomuto problému, pak jste na správném místě. Při řízení se člověk nemůže soustředit na obrazovku zařízení a hlasové pokyny v této situaci hrají významnou roli. Pokud se to nevyřeší, stane se to velmi nebezpečné, takže je důležité co nejdříve vyřešit problém „Mapy Google nemluví“.
Google Maps je neuvěřitelná aplikace, která výrazně pomáhá s dopravními aktualizacemi. Je to skvělá alternativa, která vám jistě pomůže zkrátit dobu cestování. Tato aplikace vám umožní bez problémů hledat vaše ideální místa. Mapy Google zobrazí směr vašeho cíle a nepochybně se tam můžete dostat po trase. Existuje mnoho důvodů, proč Mapy Google přestávají reagovat hlasovými pokyny. Zde je deset jednoduchých a účinných metod, jak vyřešit problém „Mapy Google nemluví“.

Obsah
- Jak opravit, že Mapy Google nemluví na Androidu
- Zapněte funkci Talk Navigation:
- Metoda 1: Zkontrolujte úroveň hlasitosti
- Metoda 2: Zapnout hlasovou navigaci
- Metoda 3: Zvyšte hlasitost hlasové navigace
- Metoda 4: Zapněte Voice over Bluetooth
- Metoda 5: Vymažte mezipaměť
- Metoda 6: Správně spárujte Bluetooth
- Metoda 7: Zakažte přehrávání přes Bluetooth
- Metoda 8: Aktualizujte aplikaci Mapy Google
- Metoda 9: Proveďte aktualizaci systému
- Metoda 10: Přeinstalujte aplikaci Mapy Google
Jak opravit, že Mapy Google nemluví na Androidu
Tyto metody zahrnují postup, který má být implementován pro Android i iOS. Tyto kroky pro odstraňování problémů vám pomohou snadno uvést Mapy Google do normálního funkčního stavu.
Zapněte funkci Talk Navigation:
Nejprve byste měli vědět, jak povolit talk navigaci v aplikaci Mapy Google.
1. Otevři Google mapy aplikace.

2. Nyní klikněte na ikonu účtu v pravé horní části obrazovky.
3. Klepněte na Nastavení volba.
4. Přejít na Sekce Nastavení navigace.

5. V Sekce Volume Guide, můžete si vybrat úroveň hlasitosti, která je pro vás vhodná.

6. Tato část vám také poskytne možnost propojit vaši talk navigaci se sluchátky Bluetooth.
Metoda 1: Zkontrolujte úroveň hlasitosti
Toto je častá chyba mezi uživateli. Nízká nebo ztlumená hlasitost může kohokoli oklamat, aby se domníval, že v aplikaci Mapy Google došlo k chybě. Pokud se potýkáte s problémem s hovorovou navigací, prvním krokem by měla být kontrola úrovně hlasitosti.
Další obvyklou chybou je ztlumení hovorové navigace. Mnoho lidí zapomene zapnout hlasovou ikonu a v důsledku toho nic neslyší. Toto jsou některá z předběžných řešení k vyřešení vašeho problému, aniž byste se ponořili do těch techničtějších. Zkontrolujte tyto dvě jednoduché chyby a pokud problém přetrvává, podívejte se na řešení diskutovaná dále.
Pro Android postupujte takto:
1. Každý ví, jak zvýšit hlasitost svého zařízení; kliknutím na horní tlačítko hlasitosti a posuňte ji na nejvyšší úroveň.
2. Zkontrolujte, zda nyní Mapy Google fungují správně.
3. Dalším způsobem je navigace Nastavení.
4. Hledat Zvuk a vibrace.
5. Zkontrolujte média svého mobilu. Ujistěte se, že je na nejvyšší úrovni a není ztlumený nebo v tichém režimu.

6. Pokud je hlasitost médií nižší nebo nulová, nemusíte slyšet hlasové pokyny. Proto jej nastavte na nejvyšší úroveň.
7. Otevřete Mapy Google a vyzkoušejte.
Pro iOS postupujte takto:
1. Pokud má váš telefon velmi nízkou hlasitost, nebudete moci správně používat hlasovou navigaci.
2. Chcete-li zvýšit hlasitost svého zařízení, stačí kliknout na horní tlačítko hlasitosti a nastavit ji na nejvyšší úroveň.
3. Otevři Ovládací centrum iPhone.
4. Zvyšte úroveň hlasitosti.
5. V některých případech, i když je hlasitost telefonu plná, hlasová navigace nemusí mít plný přístup. Mnoho uživatelů iPhone hlásí tento problém. Chcete-li to vyřešit, stačí zvýšit hlasitost, když používáte hlasové navádění.
Metoda 2: Zapnout hlasovou navigaci
Mapy Google ve výchozím nastavení vždy povolují hlasovou navigaci, ale někdy může být nechtěně deaktivována. Zde je několik metod, které demonstrují, jak zapnout hlasovou navigaci v systémech Android a iOS.
Pro Android postupujte takto:
1. Spusťte aplikaci Mapy Google.
2. Vyhledejte svůj cíl.
3. Klikněte na symbol reproduktoru následovně.

4. Po kliknutí na ikonu reproduktoru se zobrazí symboly, které mohou ztlumit/zapnout hlasovou navigaci.
5. Klikněte na Zapnout zvuk tlačítko (poslední ikona reproduktoru).
Pro iOS postupujte takto:
Výše uvedený postup funguje i pro iOS. Kliknutím na symbol „zapnout reproduktor“ se změní NA hlasovou navigaci, a pokud jste uživatelem iPhone, můžete to udělat jiným způsobem.
1. Spusťte aplikaci Mapy Google.
2. Vyhledejte svůj cíl.
3. Jít do Nastavení kliknutím na svůj profilový obrázek na domovské stránce.
4. Klikněte na Navigace.
5. Když na něj kliknete, můžete zapnout hlasovou navigaci klepnutím na symbol ztlumení.
Nyní jste úspěšně opravili svou hlasovou navigaci zrušením ztlumení hlasových pokynů v systému iOS.
Metoda 3: Zvyšte hlasitost hlasové navigace
Zapnutí hlasové navigace vám pomůže ve většině situací. V některých případech však také upravíte hlasitost hlasových pokynů pomoci uživateli čelí problému „Mapy Google nemluví“. Zde je několik kroků, jak to implementovat v systémech Android a iOS.
Pro Android postupujte takto:
1. Spusťte aplikaci Mapy Google.
2. Jít do Nastavení kliknutím na svůj profilový obrázek na domovské stránce.
3. Vstupte Nastavení navigace.
4. Nastavte hlasitost hlasových pokynů na HLASITější volba.

Pro iOS postupujte takto:
Zde platí stejný postup.
1. Spusťte aplikaci Mapy Google.
2. Jít do Nastavení kliknutím na svůj profilový obrázek na domovské stránce.
3. Vstoupit do Nastavení navigace.
4. Nastavte hlasitost hlasových pokynů na HLASITější volba.
Metoda 4: Zapněte Voice over Bluetooth
Když je k vašemu zařízení připojeno bezdrátové zařízení, jako je Bluetooth nebo bezdrátová sluchátka, můžete čelit problému s funkcí hlasové navigace. Pokud tato zařízení nejsou ve vašem mobilu správně nakonfigurována, nebude hlasové navádění Google fungovat správně. Zde je návod, jak to opravit:
Pro Android postupujte takto:
1. Spusťte Mapy Google.
2. Jít do Nastavení kliknutím na svůj profilový obrázek na domovské stránce.
3. Vstoupit do Nastavení navigace.
4. Zapněte následující možnosti.

Pro iOS postupujte takto:
Stejný postup funguje i zde.
1. Spusťte aplikaci Mapy Google.
2. Jít do Nastavení kliknutím na svůj profilový obrázek na domovské stránce.
3. Vstoupit do Nastavení navigace.
4. Zapněte následující možnosti:
- Přehrávejte hlas přes Bluetooth
- Přehrávejte hlas během telefonních hovorů
- Přehrávejte zvukové podněty
5. Povolení „Přehrávejte hlas během telefonních hovorů“ vám umožní přehrávat navigační pokyny, i když právě telefonujete.
Hlasovou navigaci Google můžete dokonce slyšet z reproduktoru vašeho vozu Bluetooth.
Metoda 5: Vymažte mezipaměť
Vymazání mezipaměti je pravděpodobně nejběžnější opravou všech problémů v telefonu. Při vymazání mezipaměti můžete také vymazat data, abyste zvýšili efektivitu aplikace. Chcete-li vymazat mezipaměť z aplikace Mapy Google, postupujte takto:
1. Přejít na menu nastavení.

2. Klepněte na Možnost aplikací.
3. Otevřete Správce aplikací a vyhledejte Mapy Google.
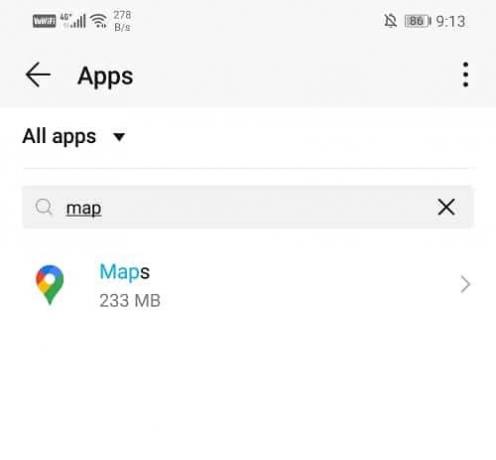
4. Po otevření Map Google přejděte na úložný úsek.
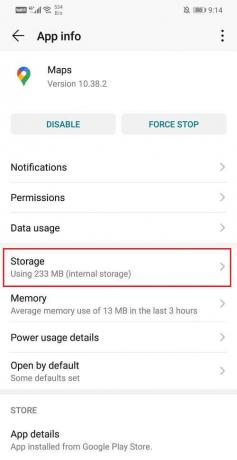
5. Možnosti naleznete Vyčistit mezipaměť stejně jako k Vyčistit data.

6. Jakmile tuto operaci provedete, zjistěte, zda jste schopni opravte problém v Mapách Google, který nemluví o Androidu.
Přečtěte si také:Oprava telefonu Android nebyl rozpoznán ve Windows 10
Metoda 6: Správně spárujte Bluetooth
Problém s hovorovou navigací často souvisí s Bluetooth audio zařízení. Ujistěte se, že jsou vaše sluchátka správně připojena. Problém může nastat, pokud jste nepovolili párování se zařízením Bluetooth. Ujistěte se, že zařízení Bluetooth, které používáte, je správně spárováno a že ovládání hlasitosti na zařízení je nastaveno na správnou úroveň slyšitelnosti.
Pokud mezi vaším zařízením a rozhraním Bluetooth není navázáno správné připojení, nebude hlasové navádění Map Google fungovat. Řešením tohoto problému je odpojení zařízení a jeho opětovné připojení. To bude fungovat většinu času, když jste připojeni přes Bluetooth. Vypněte prosím připojení a chvíli používejte reproduktor telefonu a zkuste jej znovu připojit. Toto funguje pro Android i iOS.
Metoda 7: Zakažte přehrávání přes Bluetooth
Chyba "Mapy Google nemluví v systému Android“ se může zobrazit díky hlasovému ovládání s podporou Bluetooth. Pokud nepoužíváte zařízení Bluetooth, měli byste vypnout hovorovou navigaci prostřednictvím funkce Bluetooth. Pokud tak neučiníte, bude nadále docházet k chybám v hlasové navigaci.
1. Otevři aplikace Mapy Google.

2. Nyní klepněte na ikona účtu v pravé horní části obrazovky.
3. Klepněte na Možnost nastavení.

4. Přejít na Sekce Nastavení navigace.

5. Nyní jednoduše vypněte možnost pro „Přehrávejte hlas přes Bluetooth”.
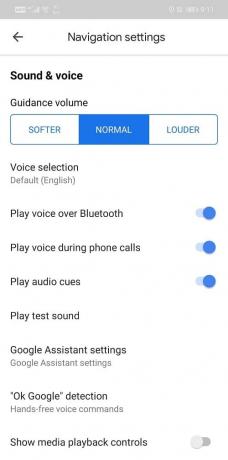
Metoda 8: Aktualizujte aplikaci Mapy Google
Pokud jste vyzkoušeli výše uvedené kroky a stále se vám zobrazuje chyba „Mapy Google nemluví na Androidu“, měli byste hledat aktualizace v obchodě Play. Pokud má aplikace nějaké chyby, vývojáři tyto chyby opraví a pošlou aktualizace do vašeho obchodu s aplikacemi pro lepší verzi. Tímto způsobem můžete problém vyřešit automaticky bez dalších řešení.
1. Otevřeno Playstore.

2. Klepněte na tři svislé čáry na levé horní straně.
3. Nyní klepněte na „Moje aplikace a hry“.

4. Přejděte na kartu Nainstalované a vyhledejte Mapy a klepněte na Aktualizace knoflík.
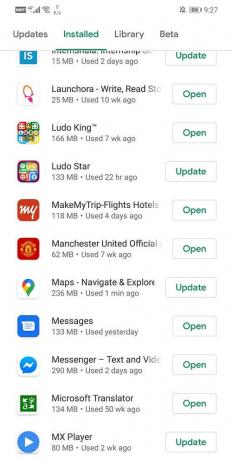
5. Jakmile se aplikace aktualizuje, zkuste ji znovu použít a zjistěte, zda byl problém vyřešen.
Metoda 9: Proveďte aktualizaci systému
Pokud po aktualizaci aplikace Mapy Google stále čelíte problému s hlasovým naváděním, je pravděpodobné, že tento problém vyřeší provedení aktualizace systému. V některých případech nemusí podporovat některé funkce Map Google. Můžete to překonat aktualizací verze operačního systému na aktuální verzi.
Pro Android postupujte takto:
1. Přejděte do svého zařízení Nastavení.
2. Jít do Systém a vyberte Pokročilé nastavení.
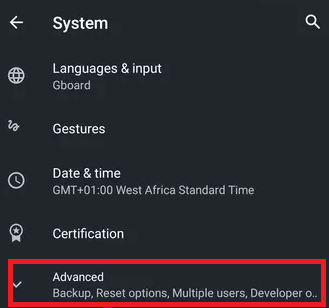
3. Klikněte na Aktualizace systému.
4. Počkejte, až bude vaše zařízení aktualizováno, a znovu spusťte Mapy Google na vašem Androidu.
Pro iPhone postupujte takto:
1. Přejděte do svého zařízení Nastavení.
2. Klikněte na Všeobecné a navigovat do Aktualizace softwaru.
3. Počkejte na aktualizaci a znovu ji spusťte na svém iOS.
Pokud váš iPhone běží v aktuální verzi, budete upozorněni výzvou. V opačném případě zkontrolujte aktualizace a je třeba stáhnout a nainstalovat požadované aktualizace.
Metoda 10: Přeinstalujte aplikaci Mapy Google
Pokud jste vyzkoušeli všechny výše uvedené metody a nevíte, proč vaše hlasové navádění nefunguje, zkuste Mapy Google odinstalovat a znovu je nainstalovat. V tomto případě budou všechna data spojená s aplikací odstraněna a překonfigurována. Existuje tedy mnoho možností, jak bude vaše mapa Google fungovat efektivně.
Doporučeno:3 způsoby, jak zkontrolovat čas obrazovky v systému Android
Toto bylo deset účinných způsobů, jak vyřešit problém „Mapy Google nemluví“. Alespoň jedna z těchto metod vám jistě pomůže problém vyřešit. Máte-li jakékoli dotazy týkající se zrušení ztlumení hlasových pokynů v Mapách Google, dejte nám vědět v sekci komentářů.



