3 Opravdu skvělé (a dobře skryté) funkce Photoshopu
Různé / / February 16, 2022
Pokud naše stránky navštěvujete často, pak víte, jak všestranným a výkonným nástrojem může být Photoshop, kdykoli potřebujete upravit fotografie nebo obrázky obecně. Zveřejnili jsme o tom několik tutoriálů, včetně jak vytvořit obrázky siluety ve Photoshopu nebo jak spravovat barvy při tisku prostřednictvím této aplikace.

Ale ať už jste obeznámeni s Photoshopem nebo ne, aplikace nabízí tak širokou škálu funkcí, že je snadné provádět některé docela úžasné úpravy, aniž byste museli být odborníkem na Photoshop.
A to jsou přesně ty funkce, které vám ukážeme v tomto příspěvku.
Začněme.
1. Pokročilý výběr barvy
Když pracujete s obrázkem, někdy chcete vědět o jeho barvách podrobněji. K tomu můžete použít jednoduchý výběr barvy, protože počítače Mac jsou součástí dodávky. Photoshop vám však poskytuje pokročilý výběr barev, který vám práci o něco usnadní.
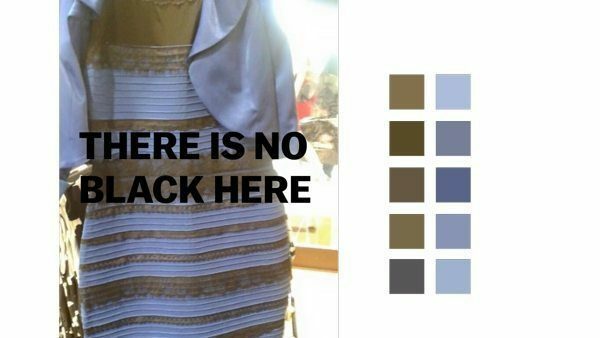
Můžete jej spustit kliknutím na Kapátko a poté klikněte a podržte na libovolné barvě na obrázku.
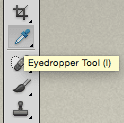
Tím se zobrazí několik kruhů. Vnější má šedou barvu, aby poskytoval dobrý, neutrální referenční bod. Spodní část vnitřního kruhu zobrazuje barvu, na kterou jste původně klikli, zatímco horní část zobrazuje barvu barvu, nad kterou právě pohybujete kurzorem, což vám poskytuje skvělý způsob porovnávání barev bod.
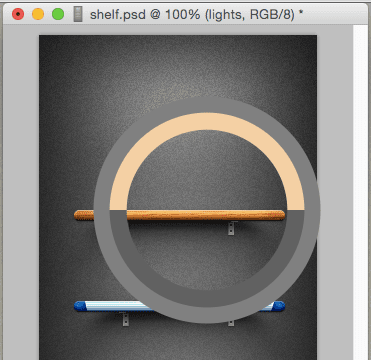
2. Pokřivení loutek
Za prvé, aby tato funkce fungovala, musíte mít obrázek, který patří do samostatné vrstvy. Můžete například mít objekt (ve své vlastní vrstvě) na pozadí (jiná vrstva), jak je znázorněno níže.
Začněte výběrem vrstvy vašeho objektu a poté na panelu nabídek klikněte na Upravit a pak dál Pokřivení loutek.
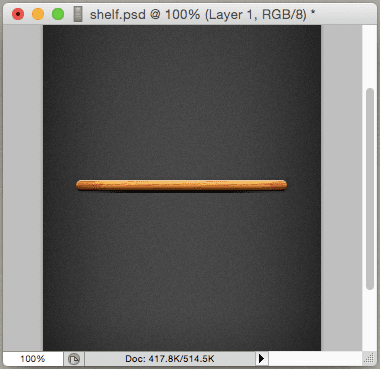
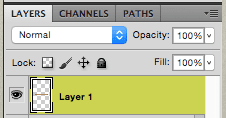
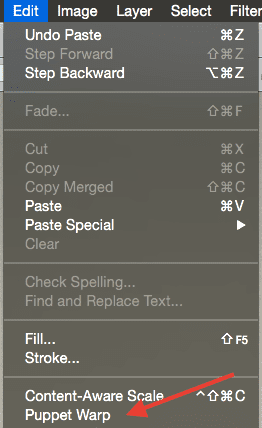
Tím se přes váš obrázek umístí jakousi ‚síť‘. Pomocí ovládacího prvku na horním panelu nástrojů můžete dokonce zvýšit hustotu ‚sítě‘. Tato „síť“ vám umožňuje umístit řadu kontrolní body přes něj, který bude sloužit k manipulaci s předmětem. Představte si tyto body jako „kotvy“.
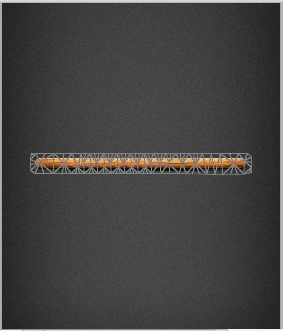
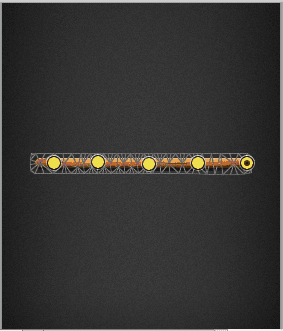
Nyní pokračujte a uchopte některý z těchto kontrolních bodů a uvidíte, že můžete libovolně měnit tvar obrázku. Můžete jej zkrátit, ohnout a mnoho dalšího. Docela cool co?
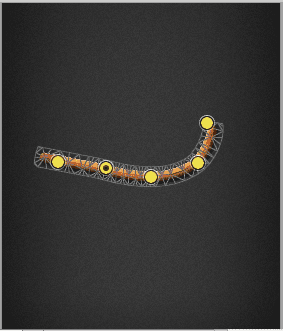
Jakmile provedete změny, jednoduše stiskněte vstoupit/vrátit se.
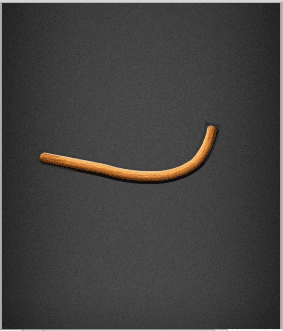
3. Rychlý komplexní výběr objektů
Řekněme, že máte obrázek, jehož výběr prvků je poněkud složitý, například fotografie trávy například listy, což může vyžadovat ruční přetažení výběru kolem všech listů tráva.
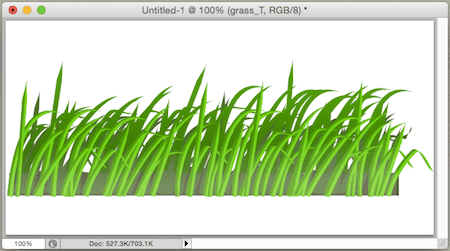
Místo vší té práce navíc zkusme toto: Nejprve udělejte hrubý výběr svého obrázku. Po dokončení klikněte na liště nabídek na Vybrat a pak dál Upřesněte Edge.
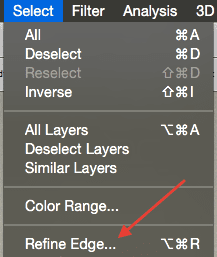
Na panelu, který se objeví, pod Detekce hrany ujistěte se, že jste vybrali Chytrý rádius. To vám umožní upravit poloměr, ve kterém Photoshop zpřesní váš výběr. Jakmile vyberete číslo, které vám vyhovuje, vraťte se ke svému obrázku a proveďte výběr podél jeho okraje.
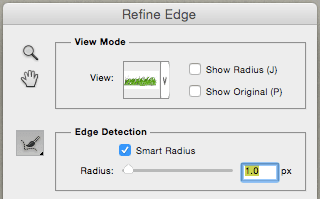
Ve chvíli, kdy uvolníte kurzor, si všimnete, že Photoshop vybral jemné listy trávy a efektivně je izoloval.
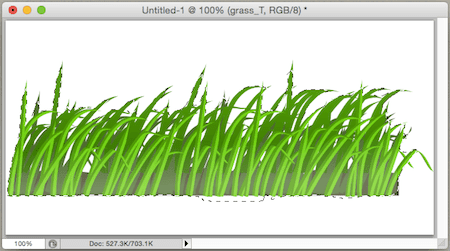
A to by bylo vše. Photoshop je rozhodně výkonný nástroj pro úpravu obrázků, a jak můžete vidět z příspěvku výše, není třeba se ho zastrašovat, protože jakmile se naučíte jeho tajemství, můžete snadno dosáhnout úžasných výsledků.
Poslední aktualizace 3. února 2022
Výše uvedený článek může obsahovat přidružené odkazy, které pomáhají podporovat Guiding Tech. Nemá to však vliv na naši redakční integritu. Obsah zůstává nezaujatý a autentický.



