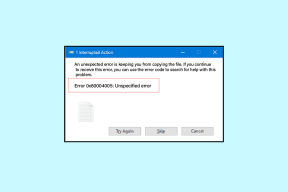Jak nahrávat screencast Windows zdarma bez omezení
Různé / / February 16, 2022
Před pár dny mi zavolal švagr o pomoc s IT. Potřeboval software, pomocí kterého by mohl nahrávat obrazovku počítače spolu se zapnutým zvukem Windows zdarma. Vzhledem k tomu, že počítač, na kterém pracoval, poskytla jeho organizace, byl kvůli licenčním problémům velmi zvláštní na bezplatné části. Také, protože si nebyl jistý, jak dlouho online seminář chtěl nahrát, bude trvat, a proto chtěl mít nástroj bez jakýchkoli omezení.

Nyní, když jsem začal hledat, narazil jsem na bezplatný a otevřený zdroj software s názvem Open Broadcaster to je v podstatě nástroj pro živé vysílání. Ale lze jej také bez problémů použít k záznamu screencastu a videí, webové kamery a externího zdroje.
Tento nástroj je skutečně slibný, takže dovolte mi ukázat vám, jak jej můžete použít k vytváření screencastů na vašem počítači se systémem Windows.
Nahrávání screencastu pomocí Open Broadcaster
Začít, stažení a nainstalujte Open Broadcaster do počítače a spusťte jej. Rozhraní je příliš jednoduché, a proto může dokonce vypadat trochu matoucí. Sekce Scene je hlavní scéna, kterou nahráváte, a budete do ní muset přidat zdroj nahrávání v sekci Zdroje.
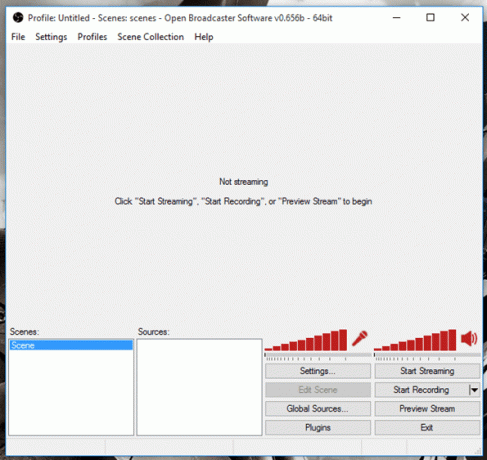
Klepněte pravým tlačítkem myši na zdroje a poté vyberte Monitor Capture jako zdroj. Pokud jste pomocí duálního displeje, budete požádáni o výběr displeje, který chcete použít jako zdroj nahrávání.
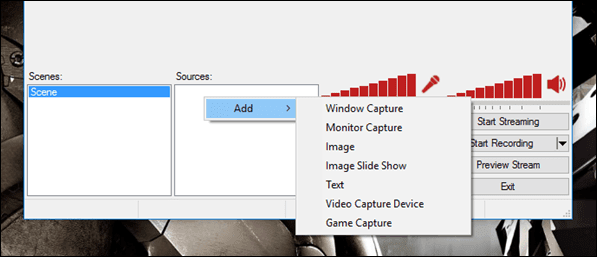
Navíc, pokud chcete zachytit konkrétní okno, musíte vybrat možnost a poté vybrat program z rozevíracího seznamu.
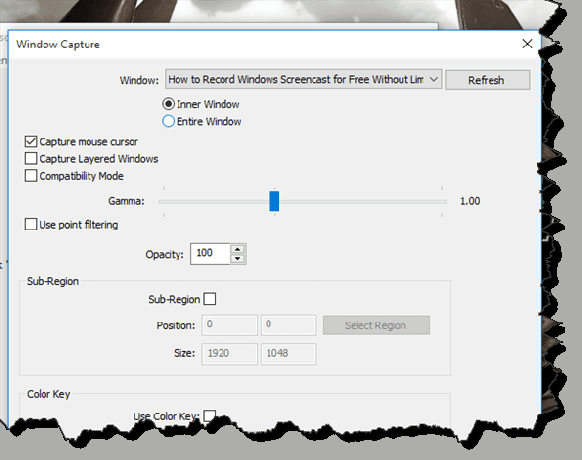
Jakmile vyberete zdroj, je čas nakonfigurovat zdroj zvuku. Pro screencast, pokud potřebujete používat zvuk z reproduktoru, ztlumte ukazatel hlasitosti mikrofonu. Nakonec, když je vše na svém místě, klikněte na Začít nahrávat a pokračujte ve své práci.
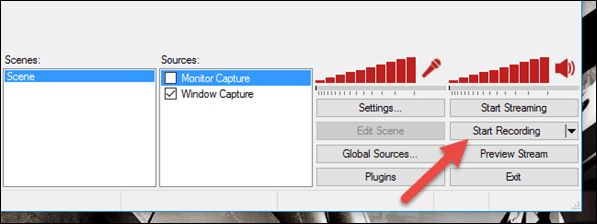
Nástroj se spustí nahrávání na pozadí a chcete-li to zastavit, budete muset znovu kliknout na stejné tlačítko. Můžete kliknout na Soubor a vyberte Otevřete složku nahrávek pro prohlížení záznamů. Nezapomeňte si uložit nastavení, abyste nemuseli konfigurovat zdroje pokaždé, když inicializujete aplikaci pro nahrávání.
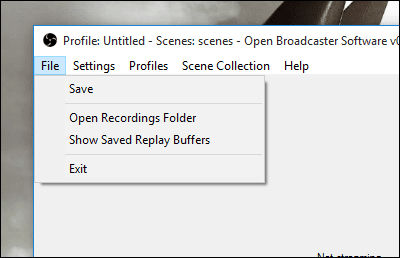
Všechna nastavení softwaru, jako je kódování, složka pro ukládání a dokonce i kvalita překódování, lze konfigurovat z nabídky nastavení.
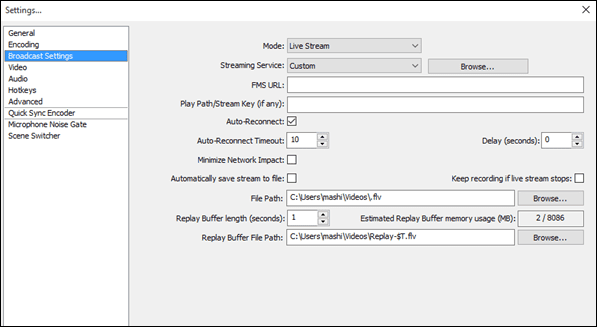
Skvělý tip: Přidejte různé scény pro nepřerušovaný záznam
Řekněme tedy, že máte k počítači připojené externí video zařízení a potřebujete nahrávat záběry z obrazovky a externích zdrojů videa jeden po druhém. Pomocí Open Broadcaster můžete vytvořit více než jednu scénu a poté stačí kliknout na scénu, když je zapnutý záznam, abyste ji zachytili.
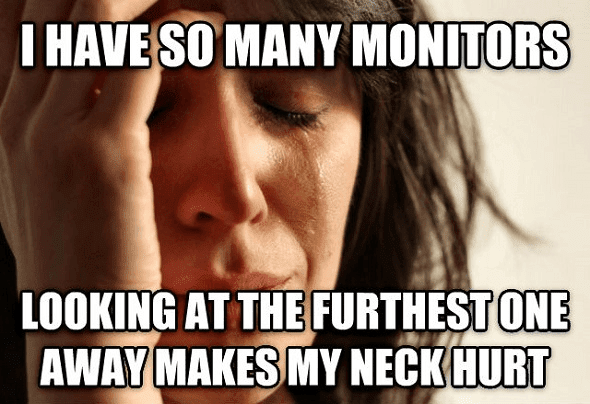
Toto je jeden z nejlepších způsobů, jak vytvářet nepřerušovaná videa z více než jednoho zdroje v daný čas. Existuje také mnoho pluginů, které si můžete stáhnout a vyzkoušet pro konkrétní scénáře, například while zachycujete hru na tvém počítači.
Závěr
Abych byl upřímný, napadlo mě vytvořit seznam nástrojů, které můžete ve Windows použít k nahrávání screencastu zdarma. Ale když jsem používal Open Broadcaster, myslel jsem si, že by to bylo ideální pro každého a ostatní aplikace v seznamu nebudou mít žádnou hodnotu. Vyzkoušejte tedy nástroj a dejte nám vědět své zkušenosti s ním.
Poslední aktualizace 2. února 2022
Výše uvedený článek může obsahovat přidružené odkazy, které pomáhají podporovat Guiding Tech. Nemá to však vliv na naši redakční integritu. Obsah zůstává nezaujatý a autentický.