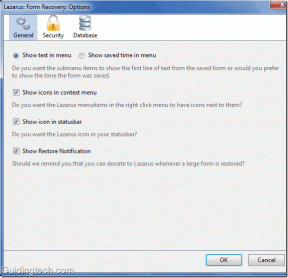7 nejlepších způsobů, jak opravit zaseknutí disku při připojení v systému Windows 10 a Windows 11
Různé / / February 16, 2022
Jen velmi málo služeb VoIP (Voice Over IP) rostlo tak rychle jako Discord. Poskytuje uživatelům (především hráčům) platformu pro komunikaci a socializaci s několika funkcemi, které jsou jedinečné a dobře implementované. Každý by se cítil divně, když Nesoulad se zasekne na připojované obrazovce a nelze se přes to dostat. Existují řešení, jak opravit aplikaci Discord přilepenou na připojovací obrazovce ve Windows 10 a Windows 11.
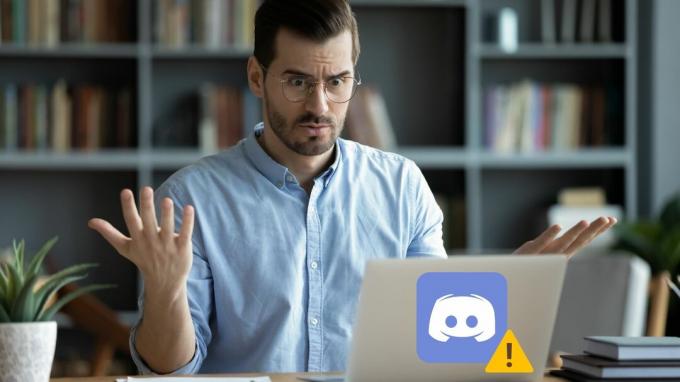
Pokud jste zkontrolovali základní věci, jako je ověření připojení k internetu a restartování počítače, je čas vyhrnout si rukávy a ponořit se trochu hlouběji. Tato příručka obsahuje několik tipů pro odstraňování problémů, které vám pomohou vyřešit problémy s připojením Discordu na počítačích se systémem Windows 10 i Windows 11. Takže, začněme.
1. Zkontrolujte stav serveru Discord
Vaším prvním postupem by měla být kontrola stavu serveru Discord. Pokud je jeho server v údržbě nebo čelí výpadku, Discord se zasekne na obrazovce připojení. Můžete navštívit kontrolu Stránka stavu serveru Discord pro zobrazení zpráv o výpadku.
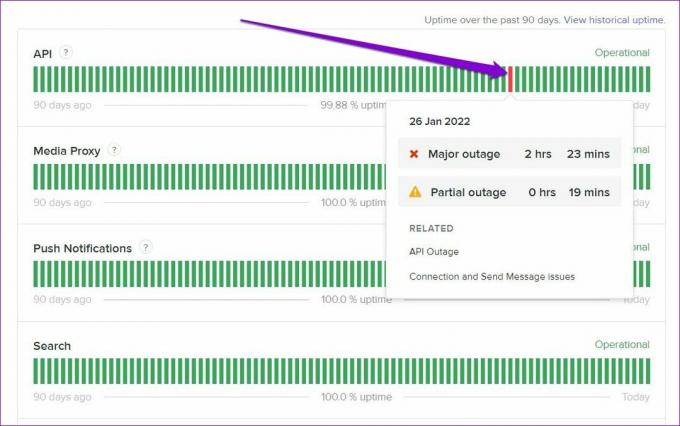
Pokud vidíte žlutý nebo červený pruh, může se jednat o částečný nebo velký výpadek. V takovém případě budete muset počkat, dokud se problém nevyřeší.
2. Zkontrolujte datum a čas
Pokud váš počítač zobrazuje nesprávné datum nebo čas, pak může Discord selhat při komunikaci se svým serverem a uvíznout při připojení. Místo ručního nastavování času je nejlepší nakonfigurovat počítač tak, aby používal čas poskytovaný sítí. Zde je návod, jak na to.
Krok 1: Otevřete nabídku Start, kliknutím na ikonu ozubeného kola otevřete Nastavení. Případně můžete také stisknout klávesu Windows + I, abyste toho dosáhli.
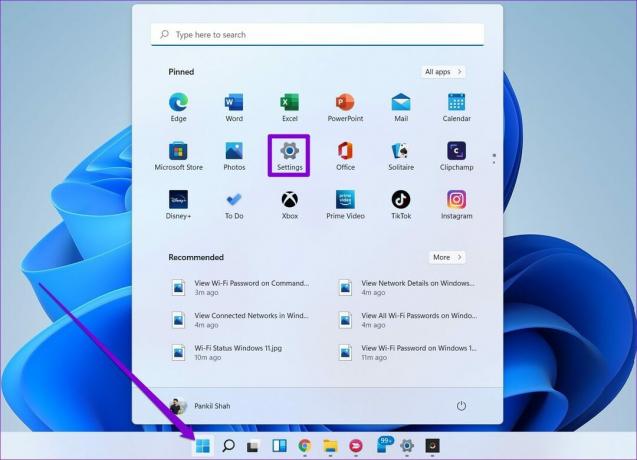
Krok 2: Přejděte na kartu Čas a jazyk a vyberte Datum a čas.

Krok 3: Zapněte přepínač vedle možnosti Nastavit čas automaticky.
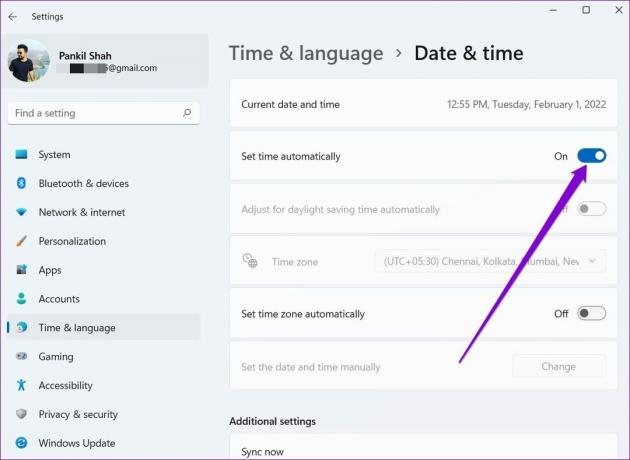
Restartujte aplikaci Discord, abyste zjistili, zda se může připojit k serverům.
3. Spusťte Poradce při potížích s kompatibilitou
K takovým chybám připojení mohou mimo jiné vést i problémy s kompatibilitou s aplikací Discord. Můžete použít Poradce při potížích s kompatibilitou spuštění v systému Windows a zjistit, zda to pomůže s danou situací.
Krok 1: Vyberte ikonu aplikace Discord a stisknutím Alt + Enter otevřete její vlastnosti.
Krok 2: V okně Vlastnosti se přepněte na kartu Kompatibilita. Klikněte na Spustit poradce při potížích s kompatibilitou.

Odtud podle pokynů na obrazovce dokončete proces odstraňování problémů a znovu spusťte Discord.
4. Povolit Discord přes bránu firewall
Dalším důvodem, proč se Discord může zaseknout při připojení, je if Brána firewall systému Windows zablokoval přístup k internetu. Zde je návod, jak to změnit.
Krok 1: Klikněte na ikonu hledání na hlavním panelu, zadejte firewall windows Defendera stiskněte Enter.

Krok 2: V levém podokně vyberte „Povolit aplikaci nebo funkci prostřednictvím brány Windows Defender Firewall“.

Krok 3: Klikněte na tlačítko Změnit nastavení. Poté v seznamu aplikací vyhledejte Discord a zaškrtněte políčko s nápisem Soukromé a Veřejné.
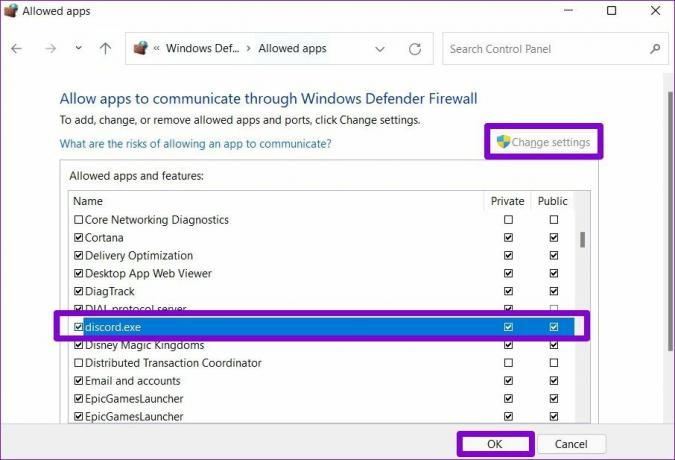
Kromě toho, pokud na svém počítači používáte antivirové programy třetích stran, ujistěte se, že odtud není blokován přístup Discordu k internetu.
5. Zakázat proxy
Několik uživatelů Discordu mohlo vyřešit problémy s připojením vypnutím proxy serveru pro připojení k internetu. Můžete to také zkusit. Zde je návod.
Krok 1: Stisknutím klávesy Windows + R spusťte příkaz Spustit. Typ řízení a stiskněte Enter.
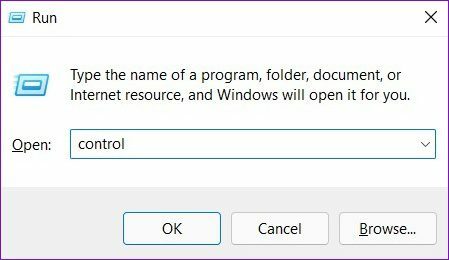
Krok 2: Přepněte typ zobrazení na malé nebo velké ikony. Poté přejděte na Možnosti Internetu.
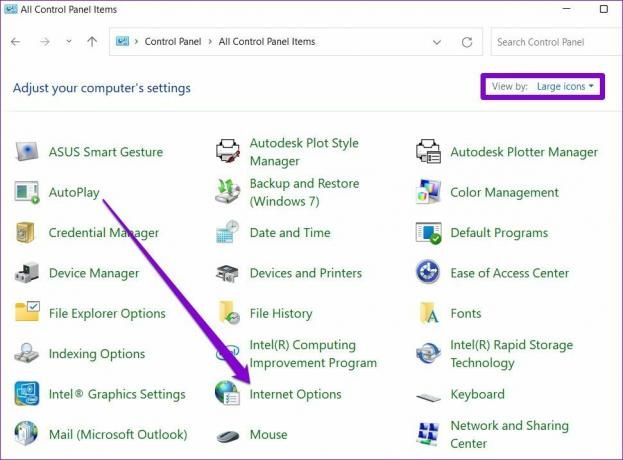
Krok 3: Dále přejděte na kartu Připojení a otevřete Nastavení sítě LAN.

Krok 4: Nakonec v části Proxy server zrušte zaškrtnutí políčka „Použít proxy server pro vaši LAN“ a klikněte na OK.
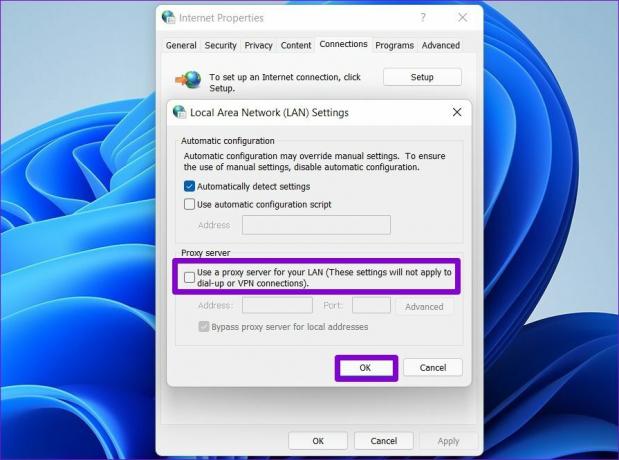
6. Upravte nastavení DNS
Kromě deaktivace proxy serverů Discord také doporučuje změnit DNS na Google DNS, aby se předešlo problémům při připojování. Podívejte se na našeho průvodce, jak upravit Nastavení DNS ve Windows. Zde je návod, jak nastavit servery Google DNS pro vaše připojení.
Krok 1: Stisknutím klávesy Windows + R otevřete dialogové okno Spustit. Do pole Otevřít zadejte ncpa.cpl a stiskněte Enter.
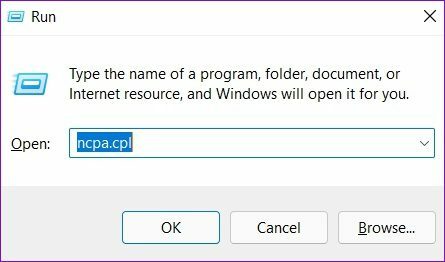
Krok 2: Otevře se okno Síťové připojení. Klepněte pravým tlačítkem myši na připojení k internetu a z výsledné nabídky vyberte Vlastnosti.
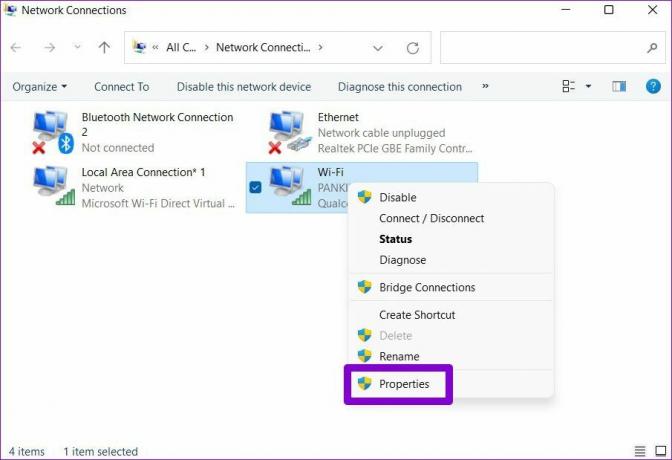
Krok 3: Poté dvakrát klikněte na „Internet Protocol Version 4 (TCP/IPV4)“ a upravte jej.
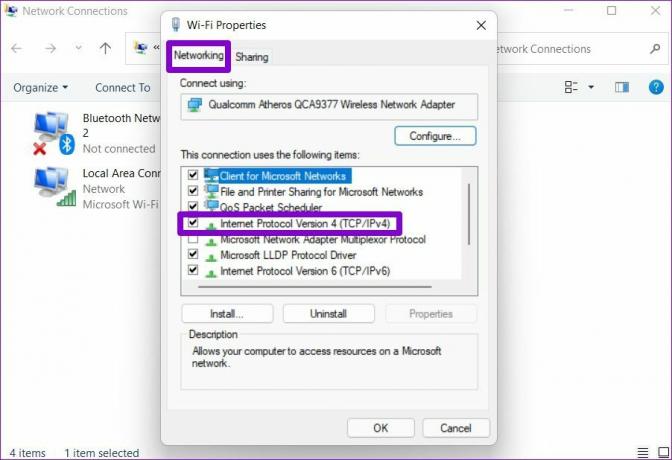
Krok 4: V části Obecné vyberte „Použít následující adresy serverů DNS“. Ve volbě Preferovaný server DNS zadejte ‚8.8.8.8.‘ Podobně do pole Alternativní server DNS zadejte ‚8.8.4.4.‘.
Nakonec stiskněte OK.
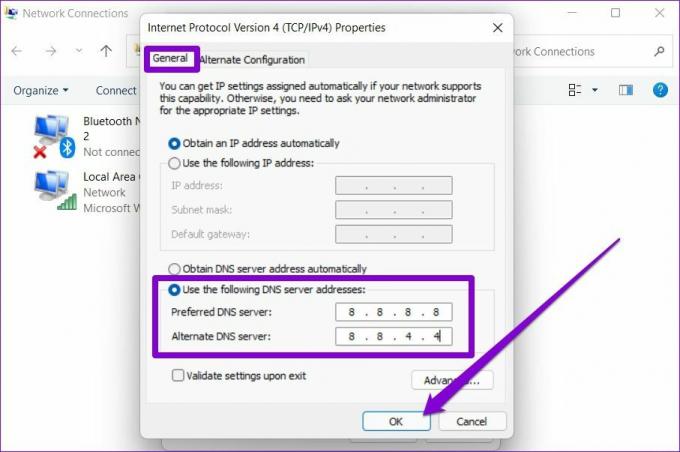
7. Znovu nainstalujte aplikaci Discord
A konečně, pokud žádné z výše uvedených řešení nepomůže, můžete zkusit odinstalovat aplikaci Discord a znovu ji nainstalovat. Tím odstraníte všechna stará data aplikace a aktualizujete aplikaci Discord na nejnovější verzi.
Zůstaň připojen
Doufejme, že výše uvedená řešení vám pomohou opravit Discord zaseknutý na obrazovce připojení ve Windows 10 a Windows 11. Pokud ne, vždy můžete přejít na webovou verzi Discord. Je téměř identický se svým desktopovým protějškem a má všechny funkce, které byste mohli potřebovat.
Poslední aktualizace dne 16. února 2022
Výše uvedený článek může obsahovat přidružené odkazy, které pomáhají podporovat Guiding Tech. Nemá to však vliv na naši redakční integritu. Obsah zůstává nezaujatý a autentický.

Napsáno
Pankil je povoláním stavební inženýr, který svou cestu spisovatele začal na EOTO.tech. Nedávno se připojil k Guiding Tech jako spisovatel na volné noze, aby pokryl návody, vysvětlující informace, nákupní průvodce, tipy a triky pro Android, iOS, Windows a web.