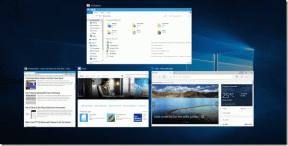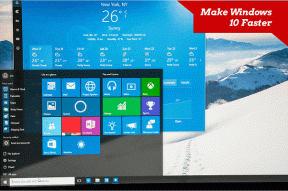Jak zálohovat a synchronizovat Fotky Google a Disk z počítače
Různé / / February 17, 2022
Když se podíváte pozorně, málokdy byste našli někoho se spravedlivým jedno multimediální zařízení. Pokud jde o nás ostatní, musíme žonglovat s notebooky, smartphony, tablety a nekonečnou řadou USB disky. To nakonec znamená, že strávíte hodiny synchronizace vašich více systémů nebo při přesouvání souborů a složek z jednoho místa do druhého.
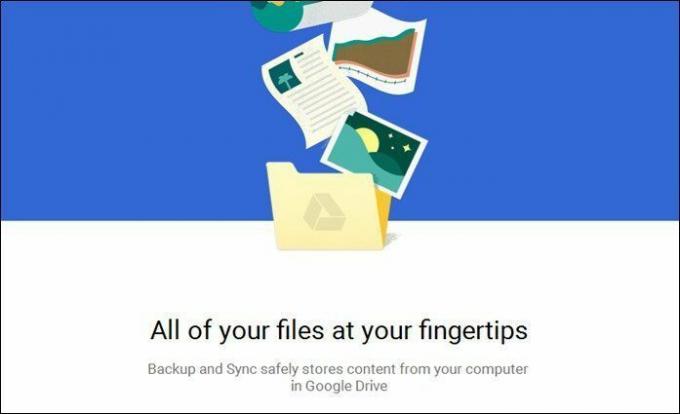
Nejen, že je to časově náročný proces, ale také vede k mnoha nadbytek. Jako odpověď na tento stále se opakující problém spustil Google novou aplikaci s názvem Zálohování a synchronizace pro Mac a PC. Tato aplikace bude zálohovat všechny soubory a složky na Disku Google a Fotky Google a vytvořte si v počítači obrázek svého Disku, abyste měli všechny soubory pod jednou střechou.
Zní to velkolepě, že? Zde je rychlý přehled o tom, jak zálohovat a synchronizovat Fotky Google a Disk z počítače.
Viz také: 22 nejlepších tipů a triků pro Mapy Google, které si zamilujete1. Získejte aplikaci Zálohování a synchronizace
Ačkoli se očekává, že aplikace Zálohování a synchronizace Google se do vašeho počítače dostane někdy koncem června, můžete
stáhněte si aplikaci zde. Pokud je ve vašem počítači již nainstalovaný Disk Google, nový nástroj pro zálohování jej jednoduše nahradí.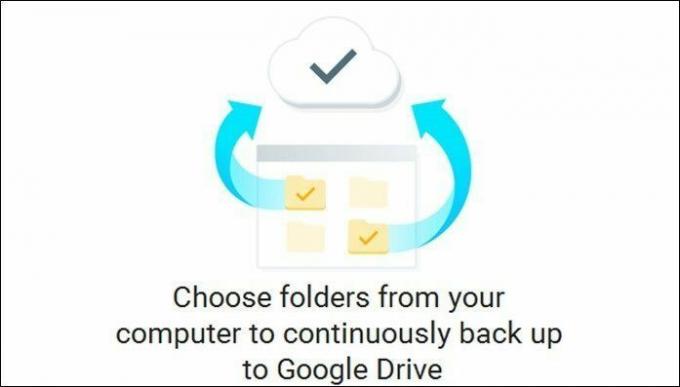
Po dokončení se přihlaste do nástroje pomocí svých přihlašovacích údajů Google. Ještě jednou, pokud již máte nainstalovaný Disk Google, nebudete muset projít přihlašovací procedurou.
Vidět víc: Nastavení Google v Androidu: Vše, co potřebujete vědět2. Vyberte Složky pro zálohování
Jakmile se přihlásíte, budete mít možnost vybrat si složky, které chcete zálohovat na Disk. Jak můžete vidět, výchozí složky jako plocha počítače a dokumenty bude ve výchozím nastavení vybráno.
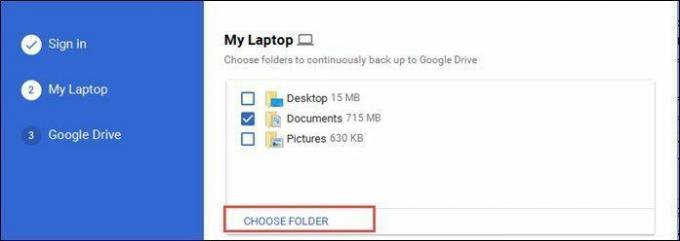
Pokud však chcete zálohovat pouze určitou složku, vyberte možnost pro Vyberte složku. Namísto synchronizace všeho se tedy na váš Disk Google bude zálohovat pouze konkrétní složka.
Jediné, co musíte udělat, je přejít na konkrétní cestu a vybrat. Jakmile je hotovo, je čas přejít k obrázkům.
3. Zkontrolujte Nastavení fotografií
Pokud jste se rozhodli zálohovat obrázky a obrázky, aplikace Zálohování a synchronizace Google vám dává možnost vybrat si, jak chcete být zálohováni. Nabízí vám dvě možnosti – Vysoká kvalita a originální kvalita.
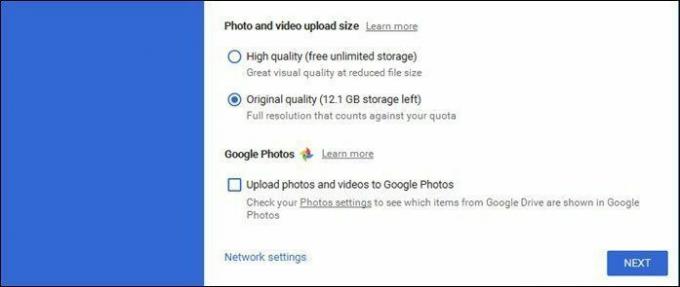
Možnost Vysoká kvalita používá a kompresní algoritmus který zmenší velikost obrazu, aniž by došlo ke snížení kvality obrazu. Na rozdíl od možnosti Původní kvalita nezabere na vašem Disku mnoho místa.
Podívejte se na 7 tipů pro Fotky Google+, které musíte znát vytěžit z toho co nejvíc.4. Nastavte Nastavení Disku Google
Aplikace Zálohování a synchronizace vám také dává možnost stáhnout obrázek všech souborů a složek na Disku Google do vašeho systému. Jediné, co musíte udělat, je vybrat umístění složky, kde budou tyto soubory uloženy.
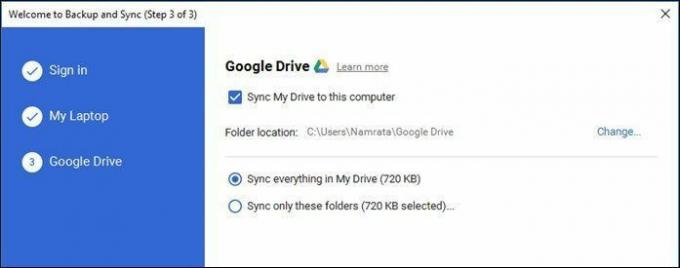
Vyberte příslušnou možnost — celý Disk nebo několik konkrétních složek a máte hotovo. Všechny složky na Disku Google budou synchronizovány ve vašem systému. Přidejte libovolné složky nebo soubory do této složky a budou synchronizovány.
Karta Předvolby
Na rozdíl od několika běžných aplikací se aplikace Zálohování a synchronizace Google neregistruje v Windows 10 na hlavním panelu. Pokud tedy po počátečním nastavení chcete provést nějaké změny, najdete je na panelu zástupců.
Chcete-li otevřít nastavení, klikněte pravým tlačítkem na ikonu cloudu, klepněte na nabídku se třemi tečkami v pravém rohu a vyberte Předvolby. Jakmile budete uvnitř, můžete změnit fotky, soubory a nastavení Disku.

Na kartě předvoleb můžete například vybrat, jak chcete odstranit zálohované obrázky. Nabízí tři možnosti –
- Odstraňte položky všude
- Neodstraňujte položky všude
- Zeptejte se mě, než všude odstraním položky

Nakonec můžete nástroj také nastavit tak, aby automaticky nahrával soubory ze zařízení USB a karet SD pomocí malé možnosti ve spodní části.
Tato možnost v podstatě znamená, že můžete k počítači připojit jednotku USB a nechat Google, aby se postaral o zbytek.
Poznámka: Aplikace Zálohování a synchronizace Google nestahuje soubory Dokumentů Google pro offline přístup. Ačkoli zobrazuje soubory, jako by byly na počítači, dvojitým kliknutím se dostanete do režimu online úprav.
To je obal!
Aplikace Zálohování a synchronizace je v podstatě spojením staršího Disku Google a Google Photos Uploader, i když tento je mnohem flexibilnější a snadno použitelný. Navíc se vším důležitým uloženým cloudové úložiště, snižuje nepořádek v systému a dělá ho mnohem více organizovaný. Tak co, už jste to začali používat? Pokud se mě zeptáte, vzhledem k počtu zařízení, která přepínám, jsem již hra!
Viz Další: Dokumenty Google vs Dropbox Paper: Který je nejlepší?
Poslední aktualizace 2. února 2022
Výše uvedený článek může obsahovat přidružené odkazy, které pomáhají podporovat Guiding Tech. Nemá to však vliv na naši redakční integritu. Obsah zůstává nezaujatý a autentický.

Napsáno
Namrata miluje psaní o produktech a gadgetech. Pro Guiding Tech pracuje od roku 2017 a má asi tři roky zkušeností s psaním funkcí, návodů, nákupních průvodců a vysvětlovačů. Dříve pracovala jako IT analytik ve společnosti TCS, ale našla uplatnění jinde.