[VYŘEŠENO] Windows 10 náhodně zamrzne
Různé / / November 28, 2021
Náhodná oprava zamrznutí Windows 10: Pokud jste nedávno upgradovali na Windows 10 ze starší verze operačního systému Microsft, je možné, že zamrzne váš Windows 10 náhodně bez zatížení počítače. To se bude stávat často a nebudete mít jinou možnost, jak vynutit vypnutí systému. K problému dochází z důvodu nekompatibility mezi hardwarem a ovladači, jak byly navrženy pracovat na své dřívější verzi Windows a po upgradu na Windows 10 se ovladače stanou nekompatibilní.
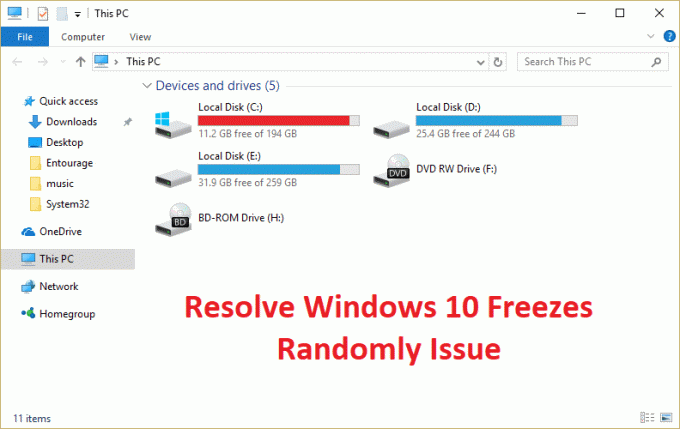
Problém zamrznutí nebo zablokování se většinou vyskytuje kvůli nekompatibilitě ovladačů grafické karty se systémem Windows 10. Existují další problémy, které mohou způsobit tuto chybu a nejsou omezeny na ovladače grafické karty. Proč se tato chyba zobrazuje, většinou záleží na konfiguraci systému uživatele. Někdy může tento problém způsobit také software třetí strany, protože není kompatibilní s Windows 10. Každopádně, aniž bychom ztráceli čas, pojďme se podívat, jak skutečně vyřešit problém s náhodným zamrznutím Windows 10 pomocí níže uvedeného průvodce řešením problémů.
Poznámka: Ujistěte se, že jste odpojili všechna rozšíření USB nebo připojená zařízení od počítače a znovu ověřte, zda je problém vyřešen či nikoli.
Obsah
- [VYŘEŠENO] Windows 10 náhodně zamrzne
- Metoda 1: Aktualizujte ovladače grafické karty
- Metoda 2: Spusťte příkaz Netsh Winsock Reset
- Metoda 3: Spusťte nástroj Windows Memory Diagnostic
- Metoda 4: Spusťte Memtest86+
- Metoda 5: Proveďte čisté spuštění
- Metoda 6: Zvýšení virtuální paměti
- Metoda 7: Zakažte rychlé spuštění
- Metoda 8: Spusťte SFC a CHDKSK
- Metoda 9: Vypněte služby určování polohy
- Metoda 10: Zakažte režim spánku pevného disku
- Metoda 11: Zakažte řízení spotřeby stavu propojení
- Metoda 12: Zakažte rozšíření prostředí
- Metoda 13: Spusťte DISM (obsluha a správa obrazu nasazení)
- Metoda 14: Aktualizujte BIOS (základní vstupní/výstupní systém)
- Metoda 15: Spusťte CCleaner a Malwarebytes
- Metoda 16: Deaktivujte svou vyhrazenou grafickou kartu
- Metoda 17: Aktualizujte síťové ovladače
- Metoda 18: Opravte instalaci systému Windows 10
[VYŘEŠENO] Windows 10 náhodně zamrzne
Ujistěte se vytvořit bod obnovení jen pro případ, že by se něco pokazilo.
Metoda 1: Aktualizujte ovladače grafické karty
1. Stiskněte klávesu Windows + R a zadejte „devmgmt.msc“ (bez uvozovek) a stisknutím klávesy Enter otevřete Správce zařízení.

2. Dále rozbalte Adaptéry displeje a klikněte pravým tlačítkem na grafickou kartu Nvidia a vyberte „Aktualizujte software ovladače.“

3. Vyberte „Automaticky vyhledat aktualizovaný software ovladače“ a nechte jej dokončit proces.

4.Pokud výše uvedený krok dokázal vyřešit váš problém, pak je velmi dobrý, pokud ne, pokračujte.
5. Znovu vyberte „Aktualizujte software ovladače“, ale tentokrát na další obrazovce vyberte „Vyhledejte v mém počítači software ovladače.“

6. Nyní vyberte „Dovolte mi vybrat ze seznamu ovladačů zařízení na mém počítači.”

7. Nakonec vyberte ze seznamu kompatibilní ovladač Grafická karta Nvidia a klepněte na tlačítko Další.
9. Nechte dokončit výše uvedený proces a restartujte počítač, aby se změny uložily. Po aktualizaci grafické karty možná budete moci Oprava náhodného zamrznutí Windows 10, pokud ne, tak pokračujte.
10. Nejprve byste měli vědět, jaký máte grafický hardware, tj. jakou máte grafickou kartu Nvidia, nebojte se, pokud o ní nevíte, protože ji lze snadno najít.
11. Stiskněte klávesu Windows + R a do dialogového okna napište „dxdiag“ a stiskněte Enter.

12. Poté vyhledejte kartu zobrazení (budou zde dvě karty zobrazení, jedna pro integrované grafická karta a další bude od Nvidie) klikněte na kartu zobrazení a zjistěte svou grafiku Kartu.

13. Nyní přejděte k ovladači Nvidia stáhnout webovou stránku a zadejte podrobnosti o produktu, které jsme právě zjistili.
14. Po zadání informací vyhledejte ovladače, klikněte na Souhlasím a stáhněte ovladače.

15. Po úspěšném stažení nainstalujte ovladač a úspěšně jste aktualizovali své ovladače Nvidia.
Metoda 2: Spusťte příkaz Netsh Winsock Reset
1. Stiskněte klávesu Windows + X a vyberte Příkazový řádek (Admin).

2. Zadejte následující příkaz do cmd a po každém stiskněte Enter:
reset netsh winsock
netsh int ip reset reset.log hit

3. Dostanete zprávu „Úspěšně resetujte katalog Winsock.“
4. Restartujte počítač a toto bude Náhodná oprava zamrznutí Windows 10.
Metoda 3: Spusťte nástroj Windows Memory Diagnostic
1. Do vyhledávacího pole Windows zadejte paměť a vyberte „Diagnostika paměti Windows.“
2. V zobrazené sadě možností vyberte „Restartujte nyní a zkontrolujte problémy.“

3. Poté se systém Windows restartuje, aby zkontroloval možné chyby RAM a doufejme, že zobrazí možné příčiny proč Windows 10 náhodně zamrzne.
4. Pro uložení změn restartujte počítač.
Metoda 4: Spusťte Memtest86+
Nyní spusťte Memtest86+, což je software třetí strany, ale eliminuje všechny možné výjimky týkající se chyb paměti, protože běží mimo prostředí Windows.
Poznámka: Než začnete, ujistěte se, že máte přístup k jinému počítači, protože budete muset stáhnout a vypálit software na disk nebo USB flash disk. Při spuštění Memtestu je nejlepší nechat počítač přes noc, protože to pravděpodobně nějakou dobu potrvá.
1. Připojte USB flash disk k vašemu systému.
2. Stáhněte a nainstalujte Okna Memtest86 Automatická instalace pro USB klíč.
3. Klikněte pravým tlačítkem myši na soubor obrázku, který jste právě stáhli, a vyberte „Výpis zdemožnost “.
4. Po rozbalení otevřete složku a spusťte soubor Memtest86+ USB instalační program.
5. Vyberte si svůj připojený USB disk k vypálení softwaru MemTest86 (Tím se zformátuje USB disk).

6. Jakmile je výše uvedený proces dokončen, připojte USB k počítači, ve kterém je Windows 10 nevyužívá plnou RAM.
7. Restartujte počítač a ujistěte se, že je vybráno spouštění z jednotky USB flash.
8.Memtest86 zahájí testování na poškození paměti ve vašem systému.

9. Pokud jste prošli celým testem, můžete si být jisti, že vaše paměť funguje správně.
10.Pokud byly některé kroky neúspěšné Memtest86 najde poškození paměti, což znamená Windows 10 náhodně zamrzne kvůli špatné/poškozené paměti.
11. Aby Oprava náhodného zamrzání Windows 10, budete muset vyměnit RAM, pokud jsou nalezeny špatné paměťové sektory.
Metoda 5: Proveďte čisté spuštění
Někdy může dojít ke konfliktu softwaru třetí strany se systémem, a proto se systém nemusí úplně vypnout. V pořádku Oprava náhodného zamrzání Windows 10, musíš provést čisté spuštění v počítači a diagnostikujte problém krok za krokem.

Metoda 6: Zvýšení virtuální paměti
1. Stiskněte klávesu Windows + R a do dialogového okna Spustit zadejte sysdm.cpl a kliknutím na tlačítko OK otevřete Systémové vlastnosti.

2.V Systémové vlastnosti okno, přepněte na Karta Upřesnit a pod Výkon, klikněte na Nastavení volba.

3. Dále v Možnosti výkonu okno, přepněte na Karta Upřesnit a klikněte na Změna pod Virtuální pamětí.

4. Konečně v Virtuální paměť níže zobrazeném okně, zrušte zaškrtnutí políčka „Automaticky spravovat velikost stránkovacího souboru pro všechny jednotkymožnost “. Poté zvýrazněte svůj systémový disk v části Velikost stránkovacího souboru pro každý typ nadpisu a pro možnost Vlastní velikost nastavte vhodné hodnoty pro pole: Počáteční velikost (MB) a Maximální velikost (MB). Důrazně se doporučuje vyhnout se výběru Žádný stránkovací soubor možnost zde.

5. Vyberte přepínač, který říká Vlastní velikost a nastavte počáteční velikost na 1500 až 3000 a maximálně minimálně 5000 (Obojí závisí na velikosti vašeho pevného disku).
6. Pokud jste nyní zvětšili velikost, restart není povinný. Pokud jste však zmenšili velikost stránkovacího souboru, musíte provést restart, aby byly změny účinné.
Metoda 7: Zakažte rychlé spuštění
1. Stiskněte klávesu Windows + R a zadejte „powercfg.cpl“ a stisknutím klávesy Enter otevřete Možnosti napájení.

2. Klikněte na Vyberte, k čemu slouží tlačítka napájení v levém horním sloupci.

3. Dále klikněte na Změnit nastavení, která jsou momentálně nedostupná.
4.Zrušte zaškrtnutí políčka Zapnout rychlé spuštění v části Nastavení vypnutí.

5. Nyní klikněte na Uložit změny a restartujte počítač.
Metoda 8: Spusťte SFC a CHDKSK
1. Stiskněte klávesu Windows + X a poté klikněte na Příkazový řádek (Admin).

2. Nyní do cmd zadejte následující a stiskněte Enter:
Sfc /scannow. sfc /scannow /offbootdir=c:\ /offwindir=c:\windows (Pokud výše uvedené selže, zkuste toto)

3. Počkejte na dokončení výše uvedeného procesu a po dokončení restartujte počítač.
4. Dále odtud spusťte CHKDSK Opravte chyby systému souborů pomocí nástroje Check Disk Utility (CHKDSK).
5. Nechte dokončit výše uvedený proces a znovu restartujte počítač, aby se změny uložily.
Metoda 9: Vypněte služby určování polohy
1. Stisknutím klávesy Windows + I otevřete Nastavení a poté klikněte na Soukromí.

2.Nyní z nabídky nalevo vyberte Umístění a poté zakázat nebo vypnout službu určování polohy.
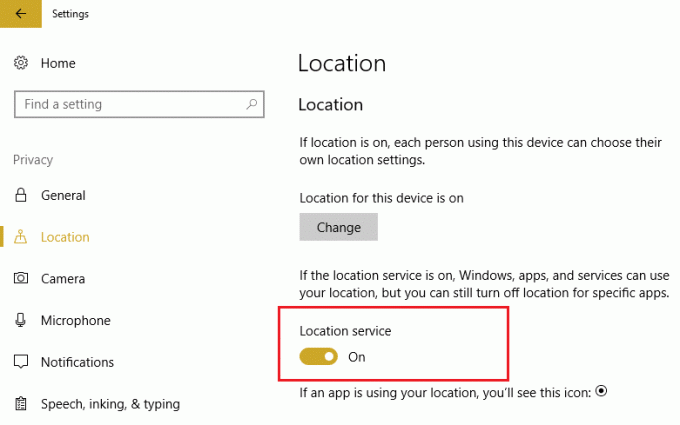
3. Restartujte počítač, abyste uložili změny Oprava náhodného zamrzání Windows 10.
Metoda 10: Zakažte režim spánku pevného disku
1. Klikněte pravým tlačítkem na Ikona napájení na systémové liště a vyberte Možnosti napájení.

2. Klikněte Změňte nastavení plánu vedle zvoleného plánu napájení.

3. Nyní klikněte Změňte pokročilá nastavení napájení.

4. Rozbalte položku Pevný disk a poté rozbalte Poté vypněte pevný disk.
5.Nyní upravte nastavení pro Na baterii a zapojeno.

6.Zadejte Nikdy a stiskněte Enter pro obě výše uvedená nastavení.
7. Pro uložení změn restartujte počítač.
Metoda 11: Zakažte řízení spotřeby stavu propojení
1. Stiskněte klávesu Windows + R a zadejte „powercfg.cpl“ a stisknutím klávesy Enter otevřete Možnosti napájení.

2. Klikněte Změňte nastavení plánu vedle zvoleného plánu napájení.

3. Nyní klikněte Změňte pokročilá nastavení napájení.

4. Rozbalte PCI Express a poté rozbalte Řízení spotřeby stavu propojení.
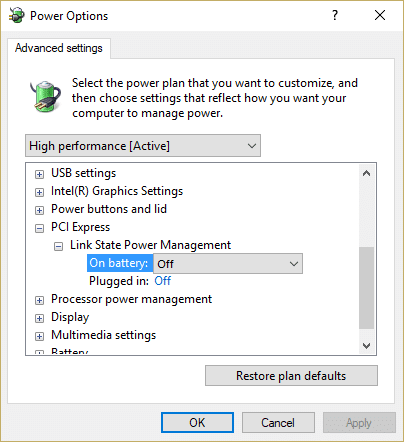
5. Z rozevírací nabídky vyberte VYPNUTO pro nastavení napájení z baterie i ze zásuvky.
6. Restartujte počítač, abyste uložili změny a zjistěte, zda můžete náhodně opravit zamrznutí systému Windows 10.
Metoda 12: Zakažte rozšíření prostředí
Když nainstalujete program nebo aplikaci v systému Windows, přidá se položka do kontextové nabídky po kliknutí pravým tlačítkem. Položky se nazývají rozšíření prostředí, nyní, pokud přidáte něco, co by mohlo být v konfliktu s Windows, mohlo by to jistě způsobit problém Windows 10 zamrzne náhodně. Protože rozšíření Shell je součástí Průzkumníka Windows, může tento problém snadno způsobit jakýkoli poškozený program.
1.Nyní, abyste zjistili, které z těchto programů způsobují havárii, musíte si stáhnout software třetí strany s názvem
ShellExView.
2. Poklepejte na aplikaci ShellExView.exe v souboru zip jej spustit. Počkejte několik sekund, protože při prvním spuštění nějakou dobu trvá, než shromáždíte informace o rozšířeních prostředí.
3. Nyní klikněte na Možnosti a poté klikněte na Skrýt všechna rozšíření Microsoft.

4. Nyní stiskněte Ctrl + A vyberte je všechny a stiskněte tlačítko červené tlačítko v levém horním rohu.

5.Pokud požádá o potvrzení vyberte Ano.

6.Pokud je problém vyřešen, je problém s jedním z rozšíření shellu, ale je třeba to zjistit které potřebujete, abyste je zapnuli jeden po druhém tak, že je vyberete a stisknete zelené tlačítko na horní straně že jo. Pokud po povolení konkrétního rozšíření prostředí Windows 10 náhodně zamrzne, musíte toto konkrétní rozšíření zakázat nebo lépe, pokud jej můžete odebrat ze systému.
Metoda 13: Spusťte DISM (Obsluha a správa obrazu nasazení)
1. Stiskněte klávesu Windows + X a vyberte Příkazový řádek (Admin).

2. Zadejte následující příkaz do cmd a po každém stiskněte Enter:
a) Dism /Online /Cleanup-Image /CheckHealth. b) Dism /Online /Cleanup-Image /ScanHealth. c) Dism /Online /Cleanup-Image /RestoreHealth

3. Nechte spustit příkaz DISM a počkejte na jeho dokončení.
4. Pokud výše uvedený příkaz nefunguje, zkuste níže:
Dism /Image: C:\offline /Cleanup-Image /RestoreHealth /Zdroj: c:\test\mount\windows. Dism /Online /Cleanup-Image /RestoreHealth /Zdroj: c:\test\mount\windows /LimitAccess
Poznámka: Nahraďte C:\RepairSource\Windows umístěním zdroje opravy (instalační nebo obnovovací disk systému Windows).
5. Pro uložení změn restartujte počítač.
Metoda 14: Aktualizujte BIOS (základní vstupní/výstupní systém)
Provedení aktualizace systému BIOS je kritickým úkolem a pokud se něco pokazí, může to vážně poškodit váš systém, proto se doporučuje dohled odborníka.
1. Prvním krokem je zjistit verzi vašeho BIOSu, k tomu stiskněte Klávesa Windows + R pak napište "msinfo32“ (bez uvozovek) a stisknutím klávesy Enter otevřete Systémové informace.

2. Jednou Systémové informace otevře se okno, vyhledejte verzi/datum systému BIOS a poznamenejte si výrobce a verzi systému BIOS.

3. Dále přejděte na webovou stránku výrobce, např. v mém případě je to Dell, takže přejdu na Web společnosti Dell a poté zadám sériové číslo svého počítače nebo kliknu na možnost automatické detekce.
4.Nyní ze zobrazeného seznamu ovladačů kliknu na BIOS a stáhnu doporučenou aktualizaci.
Poznámka: Během aktualizace systému BIOS nevypínejte počítač ani se neodpojujte od zdroje napájení, jinak můžete počítač poškodit. Během aktualizace se váš počítač restartuje a krátce se zobrazí černá obrazovka.
5. Jakmile je soubor stažen, stačí dvakrát kliknout na soubor Exe a spustit jej.
6. Konečně jste aktualizovali svůj BIOS a to může také Oprava náhodného zamrzání Windows 10.
Metoda 15: Spusťte CCleaner a Malwarebytes
1.Stáhněte a nainstalujte CCleaner & Malwarebytes.
2.Spusťte Malwarebytes a nechte jej prohledat váš systém, zda neobsahuje škodlivé soubory.
3.Pokud je nalezen malware, automaticky je odstraní.
4. Nyní běžte CCleaner a v části „Čistič“ na kartě Windows doporučujeme zaškrtnout následující položky, které chcete vyčistit:

5. Jakmile se ujistíte, že jsou zaškrtnuty správné body, jednoduše klikněte Run Cleaner, a nechte CCleaner běžet.
6. Chcete-li vyčistit systém dále, vyberte kartu Registr a ujistěte se, že jsou zaškrtnuty následující položky:

7. Vyberte Scan for Issue a povolte CCleaner skenovat, poté klikněte Opravit vybrané problémy.
8. Když se CCleaner zeptá “Chcete zálohovat změny v registru?” vyberte Ano.
9. Po dokončení zálohování vyberte možnost Opravit všechny vybrané problémy.
10. Restartujte počítač, aby se změny uložily Oprava náhodného zamrzání Windows 10, pokud ne, pokračujte další metodou.
Metoda 16: Deaktivujte svou vyhrazenou grafickou kartu
1. Stiskněte klávesu Windows + R a zadejte „devmgmt.msc“ (bez uvozovek) a stisknutím klávesy Enter otevřete Správce zařízení.

2. Dále rozbalte Adaptéry displeje a klikněte pravým tlačítkem na grafickou kartu Nvidia a vyberte Zakázat.
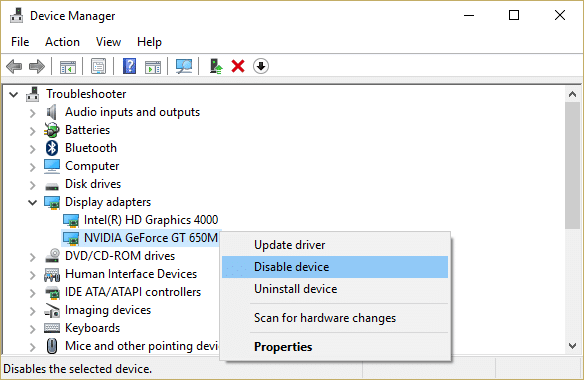
3. Pro uložení změn restartujte počítač.
Metoda 17: Aktualizujte síťové ovladače
1. Stiskněte klávesu Windows + R a zadejte „devmgmt.msc” v dialogovém okně Spustit správce zařízení.

2.Rozbalte Síťové adaptérya poté klikněte pravým tlačítkem na svůj Wi-Fi ovladač (například Broadcom nebo Intel) a vyberte Aktualizujte software ovladače.

3. V okně Aktualizace softwaru ovladače systému Windows vyberte „Vyhledejte v mém počítači software ovladače.“

4. Nyní vyberte „Dovolte mi vybrat ze seznamu ovladačů zařízení na mém počítači.“

5. Zkuste to aktualizovat ovladače z uvedených verzí.
6.Pokud výše uvedené nefungovalo, přejděte na webové stránky výrobce pro aktualizaci ovladačů: https://downloadcenter.intel.com/

7. Nainstalujte nejnovější ovladač z webu výrobce a restartujte počítač.
Přeinstalací síťového adaptéru můžete Oprava náhodného zamrzání Windows 10.
Metoda 18: Opravte instalaci systému Windows 10
Tato metoda je poslední možností, protože pokud nic nefunguje, tato metoda jistě opraví všechny problémy s vaším počítačem a opraví náhodný problém se zamrznutím systému Windows 10. Opravná instalace pouze používá místní upgrade k opravě problémů se systémem bez odstranění uživatelských dat přítomných v systému. Sledujte tedy tento článek a uvidíte Jak opravit Snadno nainstalovat Windows 10.
Doporučeno pro tebe:
- Opravte kód chyby Windows Update 0x80072efe
- Opravit chybu DPC_WATCHDOG_VIOLATION 0x00000133
- Jak opravit Windows Store Error Code 0x803F8001
- Oprava Při resetování počítače došlo k problému
To je to, co máte úspěšně za sebou [VYŘEŠENO] Windows 10 náhodně zamrzne ale pokud máte stále nějaké otázky týkající se tohoto příspěvku, neváhejte se jich zeptat v sekci komentářů.
![[VYŘEŠENO] Windows 10 náhodně zamrzne](/uploads/acceptor/source/69/a2e9bb1969514e868d156e4f6e558a8d__1_.png)


